Как сделать звуковое приветствие в windows 7. Как поменять приветствие Windows
Каждый обычной пользователь легко может установить приветствие на windows 7, для того, чтобы слышать голос в режиме аудио или комментарии каких-либо действий.
Установка приветствия на windows 7 не требует никакого ПО, достаточно открыть утилиту Блокнот. Добавляемый текст воспринимается утилитой тогда, когда он написан на английском языке. Например, вы хотите услышать при включении компьютера голосовое сообщение.
Открываем Блокнот и вбиваем в него следующие английские слова:
Dim speaks, speech
Speaks=»в этих кавычках вы набираете слова, которые хотите услышать, обязательно на английском, например: Goodafternoon, Alexander! I wish you luck.»
Set speech=CreateObject(«sapi.spvoice»)
speech. Speak speaks
Данный файл может сохраниться, имея такое расширение и имя, какое вам угодно. Если вы сделали все правильно, при открытии файла вы услышите написанный в нем текст. Откройте через кнопку и переместите файл туда. Выполните . После этой операции вы должны услышать свой текст.
Отладка голосовых параметров
При желании, вы можете настроить желаемую громкость, скорость, а также тембр голосового сообщения. Для этого можно применить два способа: через экранного диктора и с помощью специальных команд.
Настройка через экранного диктора
Откройте окно Выполнить (Windows R) и вбейте команду narrator. Во всплывшем окне экранного диктора найдите голосовые настройки. Внимательно прочитайте параметры настроек и выполните такие, какие сочтете нужными. После этого подтвердите действия.
Отладка с применением команд
Можно выполнить настройки, применяя команды VBS
Например:
Set .voice = .getvoices.item(0)
Значения нескольких других команд:
.Volume = Громкость
.Rate = скорость воспроизведения
Обычно при включении компьютера проигрывается стандартная музыкальное приветствие Windows, но это приветствие можно отключить и установить другое приветствие.
Как сделать голосовое приветствие
Чтобы сделать голосовое приветствие на английском или русском нужно создать текстовый документ с текстом и установить его в папку автозагрузки. Сначала создаём текстовый документ на рабочем столе, для этого наводим указатель мыши на любое пустое место экрана и нажимаем правую кнопку мыши. В появившемся контекстном меню нужно выбрать сначала «Создать», а потом «Текстовый документ». После этого на рабочем столе появиться текстовый документ.
Создание текстового документа с расширением.txt
Открываем этот документ и вставляем туда следующий код:
Dim speaks, speech
speaks=»ваше приветствие на английском»
Set speech=CreateObject(«sapi.spvoice»)
speech.Speak speaks
В этом коде кавычки нужно прописывать вручную с клавиатуры, а фразу «ваше приветствие на английском» заменить например на «preevet dima». После исправления должно получиться так как на картинке.
 Напишите любой текст приветствия
Напишите любой текст приветствия
После этого нажимаете на «Файл» и выбираете «Сохранить как». Откроется окно в котором в поле «Имя файла» нужно написать любое название файла и обязательно заменить расширение на vbs. Должно получиться «Приветствие.vbs».
 Сохранить голосовое приветствие на компьютер в vbs
Сохранить голосовое приветствие на компьютер в vbs
Теперь сохраняем файл нажав на кнопку «Сохранить». Чтобы эта запись голосовых приветствий запускалась при запуске Windows нужно открыть папку автозагрузка и поместить туда созданный файл. Для этого запускаем команду Выполнить нажатием на клавиатуре сразу двух клавиш WIN+R. В строку окна Выполнить вписываем команду shell:Startup и нажимаем «ОК».
 Выполнить команду
Выполнить команду
Откроется папка автозагрузки. В эту папку нужно вставить или перенести ранее созданный текстовый документ и после этого приветствие при включении компьютера будет звучать «Привет Дима»
Необычные приветствия
Можно сделать так, что компьютер при включении будет производить музыкальное приветствие или приветствие в стихах. Для этого потребуется скачать Adobe Audition CC6 на компьютер и установить его. Этой программой нужно или открыть этой программой готовый файл на компьютере и сохранить в формате.wav. После этого нужно запустить Панель управления. В Панели управления нужно перейти в категорию «Оборудование и звук» и нажимаем на пункт «Звук».
 В Панели управления находим пункт звук
В Панели управления находим пункт звук
Откроется окно под названием «Звук». В этом окне нужно перейти на вкладку «Звуки».
 Здесь можно прослушать звуки приветствия Windows
Здесь можно прослушать звуки приветствия Windows
На этой вкладке нужно в списке программных событий найти пункт «Вход в Windows». Нажав на «Вход в Windows» активируется кнопка «Обзор». Нажимаем на неё и находим в открывшемся окне ранее приготовленный файл в формате.WAV, выбираем его и нажимаем кнопку «Открыть».
Windows7 - это одна из самых популярных версий системы. Все мы привыкли видеть приветственный синий экран со словами «Добро пожаловать». Конечно, он может надоесть, несмотря на свою привлекательность, и есть возможность его изменить. Не все знают, как это сделать, но с помощью наших советов у Вас непременно получится. Чтобы вызвать эту заставку достаточно кликнуть Ctrl/Alt/Del.
В этой статье описанные три способа изменить экран приветствия windows 7:
1
. С помощью программы LogonBackgroundChanger.
2.
С помощью программы TweaksLogon.
3.
Изменить экран приветствия windows 7 без программ.
Способ 1.
1.
Загрузите приложение LogonBackgroundChanger с Интернета.
2.
Разархивируйте каталог.
3
. Дважды щелкните по файлу Win7LBC.exe.
4.
Следуйте всем инструкциям.
5. Внизу экрана будет надпись «ПредустановленныеСтартовыеЗаставки». Выберите любую понравившуюся. Если Вы хотите выбрать свою, кликните «СhooseAFolder», выберите нужный каталог.
6. Когда определитесь с картинкой, нажмите «Аpply», затем «ДА» и ждите.

7. В варианте выбора картинки большого размера, приложение урежет ее до 256Кб.
8. Чтобы увидеть, что получилось, воспользуйтесь комбинацией Ctrl/Alt/Del.
Способ 2.
1
. Загрузите приложение TweaksLogon с Интернета.
2.
Разархивируйте папку.
3.
Найдите файл TweaksLogon.exe и запустите его.
4.
Следуйте всем инструкциям.
5.
В этом приложении нет шаблонов рисунков, как в прошлой. Поэтому выберите свою, указав к ней путь. (кнопка «Select Backgroud»).

При большом размере картинки Вы увидите окно:

Согласитесь с уменьшением размера.
6. Фон будет изменен. Чтобы проверить нажмите TEST.
7. Для возврата нажмите RevertToDefaultLogonScreen.

Способ 3. Изменить экран приветствия windows 7 без программ.
1. Этот способ позволяет сменить фон экрана без установки программ.

2. Войдите в ПУСК и напишите regedit.

3. В открывшемся окне найдите OEMBackground, щелкните правой кнопочкой мыши. Измените значение на 1.
Операционная система Windows 7 дает немного возможностей для настройки интерфейса операционной системы под себя. Но, если у вас есть желание сделать интерфейс вашей операционной системы более уникальным, то у вас все же есть несколько вариантов. Например, вы можете поменять картинку приветствия в Windows 7. В этом материале мы расскажем именно об этом.
Если вам интересно, как поменять картинку приветствия в Windows 7, то у вас есть два варианта: сделать все в ручную или воспользоваться специальными программами. Рассмотрим для начала первый вариант.
Шаг № 1. Вносим правки в реестр Windows 7.
Первое что нужно сделать, это Windows 7 и перейти в раздел HKLM\Software\Microsoft\Windows\CurrentVersion\Authentication\LogonUI\Background. В этом разделе должен быть параметр OEMBackground со значением «1». Данный параметр разрешает менять картинку приветствия в Windows 7.
Если параметра OEMBackground имеет значение «0», то меняем его на «1». Если же такого параметра нет вообще, то его нужно создать. Создайте параметр DWORD (32 бита) с названием «OEMBackground» и присвойте ему значение «1».
После того как в разделе реестра HKLM\Software\Microsoft\Windows\CurrentVersion\Authentication\LogonUI\Background появился параметр OEMBackground со значением «1», можно переходить к следующему шагу.
Шаг № 2. Подготавливаем картинку для экрана приветствия в Windows 7.
Для того чтобы поменять картинку экрана приветствия нам нужна картинка, которая будет отвечать некоторым требованиям:
- Картинка должна иметь разрешение 1024 на 768 точек. Даже есть у вашего монитора другое разрешение, для экрана приветствия все равно нужно использовать такое разрешение.
- Картинка должна быть в формате JPG, а ее размер не должен превышать 256 килобайт.
- Картинка должна называться «backgroundDefault.jpg».
Выберите подходящую картинку, обрежьте до размера 1024×768 и сохраните в формате JPG. Если размер получившейся картинки будет превышать 256 килобайт, то повторите все действия, сменив настройки сжатия JPG. Но, как правило, этого не потребуется. Для такого небольшого разрешения 256 килобайт более чем достаточно. Также не забудьте переименовать вашу картинку в «backgroundDefault.jpg».
Шаг № 3. Перенесите картинку в папку backgrounds.
Дальше, для того чтобы поменять картинку приветствия в Windows 7 нам нужно открыть папку C:\Windows\System32\oobe\info\backgrounds. Чаще всего в папке oobe нет папки info. В этом случае создаем папку info, открываем ее и создаем папку backgrounds. Таким образом, у нас получается следующий путь к папке: C:\Windows\System32\oobe\info\backgrounds. После этого скопируйте нашу подготовленную картинку в эту папку.

Все, если вы все сделали правильно, то картинка приветствия должна сменится. Нажмите, Пуск – Сменить пользователя, для того чтобы посмотреть на новую картинку.
Смена картинки приветствия с помощью программ
Также вы можете сменить картинку приветсвия Windows 7 с помощью специальных программ. Одной из таких программ является .

Пользоваться данной программой очень просто. Все что вам нужно сделать, это нажать на кнопку «Choose a folder» и выбрать папку с картинками. После этого вы сможете посмотреть, как будет выглядеть ваш экран приветствия с той или иной картинкой. После того как вы выберете нужную картинку останется нажать на кнопку «Apply» и программа установит данную картинку на ваш экран приветствия.
При запуске компьютера обычно проигрывается звуковое приветствие Windows. Эту музыку для приветствия можно изменить или вообще отключить.
Как убрать приветствие Windows
Открываем Панель управления и заходим в категорию «Оборудование и звук».
Панель управления открыта категория Оборудование и звук
 Стандартная музыка для голосового приветствия отключена
Стандартная музыка для голосового приветствия отключена
В этом окне нужно перейти на вкладку «Звуки». Чтобы отключить стандартные звуки приветствия Windows нужно на этой вкладке снять галочку у пункта «»Проигрывать мелодию запуска Windows» и нажать на кнопку «ОК».
Как изменить приветствие Windows 7
Можно сменить звук приветствия в Windows 7 на какое-нибудь нестандартное приветствие например на приветствие в стихах или голосовое приветствие на английском или русском языке, а также можно сделать музыкальное приветствие из вашего любимого музыкального трека. Для этого нужно в окне «Звук» на вкладке «Звуки» найти программное событие «Вход в Windows» и нажать на него.
 Окно под названием Звук
Окно под названием Звук
После этого активируется кнопка «Обзор». Нажимаем на неё и откроется окно в котором нужно найти нужный вам файл.
 В этой папке находится стандартная мелодия приветствия Windows 7
В этой папке находится стандартная мелодия приветствия Windows 7
Этот файл должен иметь расширение.WAV. Сделать файл с расширением.WAV можно звуковым . После того как вы найдёте нужный файл нужно нажать на него и нажать кнопку «Открыть», а в окне «Звук» нужно нажать кнопку «ОК». Теперь будет проигрываться ваше приветствие при запуске Windows.
Как поменять приветствие в Windows 8
Приветствие Windows 8 можно сменить точно таким же образом как происходит смена приветствия Windows 7. Единственное отличие это то, что по умолчанию в Windows 8 в окне «Звук» на вкладке «Звуки» нету программных событий «Вход в Windows», «Выход из Windows» и «Завершение работы Windows». Поэтому нужно сначала включить программное событие «Вход в Windows», чтобы оно появилось. Включить его можно в Редакторе реестра. Запускаем команду Выполнить одновременным нажатием на клавиатуре клавиш WIN+R. Откроется окно Выполнить.
 Выполнить команду regedit
Выполнить команду regedit
В это окно нужно вписать без кавычек команду «regedit» и нажать кнопку «Ок». Откроется редактор реестра.
 Находим в Редакторе реестра ветвь WindowsLogon
Находим в Редакторе реестра ветвь WindowsLogon
В этом редакторе реестра нужно пройти по пути HKEY_CURRENT_USER — AppEvents — EventLabels — WindowsLogon.
 Находим параметр ExcludeFromCPL и изменяем его
Находим параметр ExcludeFromCPL и изменяем его
Нажав на WindowsLogon в правом окошке нужно нажать правой кнопкой мыши на пункт ExcludeFromCPL и выбрать «Изменить» из появившегося меню. Откроется маленькое окошко в котором нужно установить значение 0 и нажать кнопку «ОК».
 Изменяем значение на 0 параметра ExcludeFromCPL
Изменяем значение на 0 параметра ExcludeFromCPL
После этого можно редактор реестра закрыть а в окне «Звук» на вкладке «Звуки» появиться программное событие «Вход в Windows». Теперь можно будет спокойно изменить приветствие.




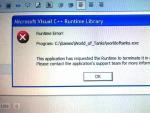



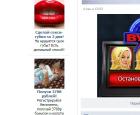 Убираем рекламу вконтакте
Убираем рекламу вконтакте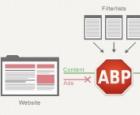 Рекламный блокиратор Adblock Plus для браузера Яндекс
Рекламный блокиратор Adblock Plus для браузера Яндекс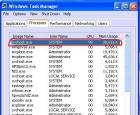 Хост-процесс для служб Windows грузит память и процессор
Хост-процесс для служб Windows грузит память и процессор Как сделать слайд-шоу – лучшие программы Как найти созданный слайд шоу
Как сделать слайд-шоу – лучшие программы Как найти созданный слайд шоу