Инструкция по созданию загрузочной флешки на Windows. Инструкция по созданию загрузочной флешки на Windows Сделать образ загрузочной флешки windows 7
Очередной раз, устанавливая и переустанавливая систему, многие сталкиваются с вопросом: «Как создать установочную флешку с Windows 7?». Сегодня данная тема очень актуальна, поскольку многие модели ноутбуков не оснащены DVD-приводом, а в нетбуках они вообще не предусмотрены.
Начнем мы с подготовки самой флешки. В процессе записи она будет форматироваться, поэтому необходимо позаботиться о переносе имеющихся данных в безопасное место. Минимальный объем флеш-накопителя – 4 Гб. Следующий важный момент – узнайте, поддерживает ли материнская плата, установленная на вашем компьютере, загрузку операционной системы с флеш-накопителя. В положительном случае вам нужно будет изменить настройки BIOS, выставив соответствующий приоритет загрузки.
Обратите внимание: если ваш нетбук, компьютер либо ноутбук оснащен портами USB 2.0 и USB 3.0, используйте для присоединения флешки порт USB 2.0. В противном случае установка Windows 7 завершится ошибкой. Windows 7 не предусматривает поддержку USB 3.0.
Загрузочно-установочная флешка с Windows 7 с использованием программы UnetBootin
Скачиваем UnetBootin, работа с программой не требует ее установки. Для запуска выбираем Download for Windows.

В открывшемся окне отметьте пункт ISO-образа и выберите носитель.


После того как образ найден, жмем открыть.

Проверяем, если все указанно верно, жмем «ОК».

Процесс загрузки, извлечения и копирования файлов займет некоторое время.

Загрузочная флешка готова!
Создание загрузочно-установочной флешки программой UltraISO
Программа UltraISO – не бесплатна, но можно воспользоваться ее пробным периодом – Free Trial.

Скачиваем программу, выбрав русский язык, запускаем ее на правах администратора и выбираем пробный период.

После запуска программы мы увидим следующую картину.

В меню панели задач выбираем «Файл» → «Открыть». Указываем путь образа iso.

После того как образ найден, кликаем «Открыть».

На данном этапе вставьте флешку в компьютер. В панели задач выбираем меню «Самозагрузка», → «Записать образ жесткого диска».

Перед записью образа, необходимо отформатировать флеш-накопитель.

Выберите тип файловой системы.



Как только процесс форматирования будет завершен, кликаем «Записать».

Ждем окончания записи.


Запись ОС Windows 7 на флеш-накопитель завершена!

Создание загрузочной флешки программой WinSetupFromUSB


Программу WinSetupFromUSB можно скачать на официальном сайте производителя. Выберите WinSetupFromUSB-1-3.exe.

Файлы программы извлекаем в папку. Если вы собираетесь установить 64-битную Windows 7, запустите файл WinSetupFromUSB_1-3_x64.exe.

В открывшемся окне программы первая графа уже содержит наименование нашего подсоединенного флеш-накопителя. Необходимо поставить галочку в графе Vista/7/8/Server 2008/2012 based ISO. Нажав на троеточие с правой стороны, открываем окно проводника.

Указываем путь к образу ISO и щелкаем «Открыть».

После нажатия кнопки «GO» процесс создания загрузочной флешки запустится.

Процесс завершился успешно.


Создание загрузочной флешки программой Rufus
Скачиваем последнюю версию программы.


Данная программа работает без инсталляции, запускаем ее. В открывшемся окне, в графе «Устройство» выбираем букву нашего флеш-накопителя. Выбор схемы раздела системного интерфейса зависит от вашей версии БИОСА. Чаще всего для обычного Биоса используется пункт «MBR для компьютеров с БИОС или UEFI». Второй и третий пункты предназначены для установки системы с БИОСом UEFI с преобразованием жесткого диска в GPT.

Привет, друзья! Каждый пользователь, рано или поздно, сталкивается с такой проблемой, как переустановка своей операционной системы. Сегодня статья будет о том, как создать загрузочную флешку виндовс 7
Почему именно флеш-накопитель, а не диск? Потому что, он портативный и с ним намного удобней работать. На некоторых современных компьютерах вообще нет дисковода, а ведь есть еще и мобильные компьютеры, такие как нетбуки, в которых дисковод также не предусмотрен. Так, что флешка в таких случаях как раз то, что нужно!
— ISO — образ Window 7
— USB-флешка объемом не меньше 4Гб
— Программа для записи
На первый взгляд кажется, что это очень трудно и нужно обладать специальными умениями. На самом деле, ничего трудного нет, сейчас сами убедитесь.
Способы установок
Для создания загрузочного USB-накопителя есть большой ряд утилит и программ. Здесь я опишу, самые простые и конечно бесплатные. Такие как:
- UltraISO
- Windows 7 USB/DVD Download Tool
- Rufus
- WinSetupFromUSB
Как создать загрузочную флешку виндовс 7
Также загрузочную флешку можно создать с помощью командной строки, но это для более продвинутых пользователей. Ссылка для скачивания Windows 7 здесь
Соответсвенно: если есть образ Windows 7 и флешка, то можно начинать.
UltraISO
UltraISO –это платная программа на русском языке, но можно пользоваться пробной версией на 30 дней бесплатно.
Имеет обширный функционал. Очень популярна на просторах интернета и проста в использовании. Скачать можнотут Внимание! Открывать программу нужно от имени администратора, нажав правую кнопку мыши.
Вначале открываем образ операционной системы. Для этого нажмите меню Файл и выберите Открыть. Откроется окно. Ищем файл с образом Windows 7 и нажимаем Открыть.
После этого нажмите в меню Само загрузка, а там выберите Записать образ диска….


Как флешка отформатируется, нажать на кнопку Записать. И ждем пока запишется, это примерно до 10 минут.

Как только процесс записи будет завершен, на экране появится надпись Запись завершена.

Готово, как видите все очень просто. Рассмотрим другие программы.
Windows 7 USB/DVD Download Tool
Это еще одна простая в использовании утилита. Созданная компанией Microsoft, специально для создания загрузочной флешки. Полностью бесплатная. Скачать можно с официального сайта И так, приступаем.
- Открываем утилиту и нажимаем на кнопку Browse. Находим образ операционной системы Windows 7. Нажимаем Открыть.
- После этого жмем кнопку Next.

Нам предлагают записать либо USB device, либо DVD диск. Так как нам нужна именно флешка, выбираем первое.

В предложенном списке нужно выбрать флешку на которую будем сбрасывать ОС. И нажимаем Begin copying.

Появится окно с предложением форматировать, нажать Erase USB Device. Далее пойдет процесс записи и остается только дождаться когда все файлы будут скопированы.
Rufus
Отличная утилита, очень проста в использовании, бесплатная и на русском языке, что очень радует. Программа не требует установки. Для начала скачиваем ее здесь . Приступаем.
Подключаем USB-накопитель и открываем программу. Все поля автоматически заполняются.
- Необходимо выбрать ISO-образ операционной системы. Находим, нажимает Открыть.
- Нажимаем кнопку Старт.

Программа предупредит, что все данные будут удалены, нажимаем Ок. После завершения записи, закрываете программу и можно приступать к установке операционной системы.
WinSetupFromUSB
Последняя программа в нашем списке. Считается одной среди лучших утилит для создания загрузочного USB-накопителя. Гибкие настройки и всплывающие подсказки, но интерфейс на английском языке. Ссылка для скачивания тут . Запускаем программу. Если уже вставлена флешка в USB порт, то она автоматически находится.
- Ставим галочку на Auto format it with FBinst.
- Выбираем пункт NTFS.
- Отмечаем галочкой пункт Windows Vista/7/8/Server 2008/2012 based ISO
- Открываем проводник для загрузки ISO образа нашей системы.

Если ваша флешка отформатирована в файловой системе FAT32, то выйдет такое окно в котором нужно нажать кнопку ОК.

Нажимаем на кнопку GO.

Выйдет такое окно, нажимаем Да.

Потом еще одно, также нажимаем Да.

Все, процесс пошел.
Мы видим, что создать загрузочную флешку не составляет особого труда. Данная информация позволяет самому это сделать, а не вызывать специалиста и платить.
Дорогие читатели, подписывайтесь на обновления блога и будьте в курсе всех событий на сайте!
Записать Русскую версию windows 7 максимальная на флешку чтоб в дальнейшем установить максимальную Windows 7 через флешку на ноутбук или ПК получится у любого желающего пользователя. Для этого во первых нужно скачать ISO образ windows 7 максимальная торрент для флешки. Виндовс 7 максимальный выпущен в двух версиях, это 32 битной и 64 битной разрядностью. Очень удобные, наши образы Windows 7 ultimate 2017 с самыми последними обновлениями SP1 от microsoft, кроме этого после того как установится наш оригинальный образ максимальный виндовс, на рабочем столе вы увидите ключ активатор для windows 7 64 максимальная и плюс драйвер пак для обновления и установки драйверов на windows 7 на русском языке под ваше устройство.
Виндовс 7 флешка - это чистый образ операционной системы всегда под рукой или в кармане. Загрузочная флешка windows 7 максимальная в любой момент заменит вызов наладчика аппаратного обеспечения вам на дом или поход с ноутбуком в сервисный центр, а это какие не какие деньги и время.
Запись iso образа Windows 7 максимальная на загрузочную флешку
Чтобы записать iso образ с Windows 7 максимальная на флешку для дальнейшей установки операционной системы на ноутбук или ПК компьютер, нужно скачать виндовс 7 для установки с флешки по ссылкам выше. Образы для установки Windows 7 на флешку ничем не отличаются от образов для установки через DVD дискСамо собой нужна флешка с размером не меньше 4 Гб. И нужна программка которая сделает из нашего образа и вашей флешки загрузочную флешку с Виндовс 7 максимальной. Для этих целей мы рекомендуем три программы на выбор.
Rufus - программа которая создаст загрузочную флешку, понятный интерфейс. Проблем не будет с этим softom.
WinNTSetup portable - одна из самых популярных программ в своём роде для создания загрузочных и установочных USB носителей.
UltraISO - универсальная программа для работы с образами, запишет ваш iso образ как на DVD диск, так и на флешку.
Установка виндовс 7 с флешки
Установка Виндовс 7 с флешки ничем не отличается от установки Windows 7 с официального DVD диска, просто в BIOS нужно указать приоритет при загрузки системы с USB флешки. Либо при включении ноутбука или компьютера вызвать BOOT menu. Это делается буквально сразу же после нажатия на кнопку включения ноутбука или ПК, в промежутке от 2 до 5 секунд.Чаще всего для вызова меню выбора устройства загрузки работает клавиша F12, но бывают производители которые используют свои комбинации клавиш. Чтобы попасть в boot menu например ноутбука Samsung нужно нажимать на Esc (только один раз!). Если нажимать на Esc хотя бы два раза, то меню загрузки закроется сразу же как откроется. Поэтому нужно как то рассчитать и четко попасть в нужное время с нажатием клавиши вызова boot menu. Для не опытных это бывает достаточно не просто сделать.
Вызов boot menu на ноутбуках HP тоже необычен. Сначала нужно нажать клавишу Esc, после появится сервисное меню ноутбука. В нем мы выбираем нужный пункт (нажатием горячей клавиши). Для вызова boot menu в ноутбуке HP нажимаем клавишу F9.
Ниже приведена таблица горячих кнопок вызова бут меню для разных производителей и типов устройств.

Если есть вопросы, предложения и пожелания, пишите в комментариях ниже. Никто без внимания не останется.
Сделать загрузочную флешку с ОС Windows 7
Где скачать образ Windows 7 - смотрите на видео ниже
Очень часто при переустановке windows требуется загрузочная флешка с Windows 7. Как же её сделать? Сам процесс не сложен, но давайте попробуем разобраться.
Здесь будет описано 2 очень разных способа способа, для того, чтобы создать загрузочную флешку из iso-образа .
Разберём всё от начала и до конца, постараемся уточнить все мелочи создания загрузочной установочной флешки с Windows 7
Также советуем прочитать статью как правильно установить виндовс с флешки, рано или поздно она может пригодиться. Все программы использованные здесь отлично работают под windows 7, 8, 10.
Также очень примечателен 2-й способ, с помощью него мы сделаем загрузочную флешку windows 7 без каких либо программ, при помощи командной строки windows, правда он заметно сложнее.
Важно иметь в виду, что usb порты должны быть впорядке (или хотя бы один из них, нужный нам). Дело в том, что, если мы будет использовать сбойный usb, то может быть просто потеря контакта и ничего может не получиться. Плюс, конечно и флешка тоже должна быть впорядке, в общем, имейте это ввиду.

Оригинальные образы Windows 7 для флешки здесь : http://nnm-club.me/forum/viewforum.php?f=504
Уточняем такие моменты при создании загрузочной флешки с системой Windows 7:
- Для начала нам нужно найти iso-образ windows (для этого в любом поисковике пишем- скачать Windows 7 торрент, загружаем себе один из предложенных вариантов с помощью бесплатной программы torrent . Правда не забываем, наличие у вас хорошего антивируса , плюс скачивать можно только с проверенных сайтов, о таких поинтересуйтесь у знакомых и друзей). Будем считать, что нашли
- Переходим к флешке, мы её полностью очистим , так что, заранее скопируйте все важные данные с неё
- Также не забываем про размер флешки . Необходимо не меньше четырёх Гб., хотя более правильно это не меньше размера iso-образа
Как сделать загрузочную флешку Windows 7-10? Пошаговая инструкция
Теперь давайте полготовим флешку, для этого нужно её отформатировать. Делаем это так:
- Заходим в "Мой компьютер", находим там нужную нам флешку
- Нажимаем на ней правой кнопкой мыши
- Выбираем "Форматировать"
- В появившемся окне, также можно поставить "галочку" на "Быстрое, очистка только оглавления" - этого будет в большинстве случаев вполне достаточно
- Всё, нажимаем "Начать", может появиться дополнительное предупреждение, соглашаемся
- Дожидаемся окончания процесса (обычно не больше минуты)
- По окончании флешка готова к дальнейшим действиям, она полностью пуста

Если у вас возникли какие-то вопросы с форматированием или захотелось узнать больше про этот важный и полезный процесс для устройств хранения информации, то рекомендуем просмотреть соответствующий раздел . В котором, кстати, можно подобрать и программу для форматирования флешки, если она не хочет поддаваться этому процессу стандартным способом (как описано выше), плюс с помощью дополнительных программ форматирования флешки, можно улучшить её техническое состояние.
Вот мы уже почти приблизились непосредственно к процессу создания загрузочной флешки с Windows 7, для этого рассмотрим очень интересную и простую программу.
Скачиваем оригинальный ISO образ Windows 7
Самая простая, удобная и бесплатная программа для решения нашей задачи, является - Windows 7 USB/DVD Download Tool
Весьма удобная, загрузочная fleshka делается в ней всего за 4 клика, при этом сделать она может и загрузочный диск .
Или можно это сделать с официального сайта вот по этой прямой ссылке http://wudt.codeplex.com/ (скопировать, вставить в адресную строку браузера и нажать ввод).
Также требуется наличие в системе Microsoft .NET Framework_Online_Setup (полностью бесплатна, онлайн загрузчик, значит интернет должен быть включён), обычно эта утилита уже установлена в разных сборках windows. Вообще это официальное приложение от Microsoft, оно также важно для работы и других программ и игр.
И так, Вы скачали Windows 7 USB/DVD Download Tool. Теперь установите её.
Открываем программу. Видим вот такое окно.

Жмём на «Browse» и ищем на компьютере необходимый нам iso-образ windows.

Теперь если указали iso-образ жмём «Next». Теперь жмём на «USB device».

Здесь кликаем на «Begin copying».

И так начался процесс записи iso-образа Windows 7 на флешку. Дожидаемся окончания.
Всё Windows 7 загрузочная флешка готова.
Советуем ознакомиться со статьёй как правильно установить Windows 7 на нетбук . Так Вы будете знать, что делать, если возникнет вопрос переустановить Winows 7 на нетбуке, ноутбуке или компьютере без дисковода .
Второй способ не является простым. Он интересен тем, кто не хочет устанавливать никаких дополнительных программ на свой компьютер
Способ этот использует командную строку Windows, через которую к слову можно делать ещё много интересных вещей.
И так, поехали. Подсоединяем флешку в usb-порт. Обращаем внимание, что здесь будет использоваться флешка размером 4 Гб. Открываем командную строку вот таким образом, «Пуск» — «Выполнить»:

Прописываем команду «cmd», нажимаем «Enter»:

Вот что должно появиться:

Первая команда, которую мы вводим это «diskpart» специальный редактор, даю нам возможность управлять дисками, жмём «Enter»:

Теперь прописываем «list disk» жмём «Enter», тем самым получаем список устройств:

Теперь нужно без ошибок определить где находится Ваша флешка, в нашем случае это «Диск 3″. Он скорее всего не будет совпадать с Вашим, просто убедитесь в том, что Вы нашли правильно свою флешку. Если у Вас например флешка «Диск 1″, то её и прописываем в строку и жмём «Enter».
Внимание! Если не правильно определите флешку, то можете отформатировать один из своих дисков винчестера и потерять на нём всю информацию.
- Итак, вводим «select disk 3″ , жмём «ввод»
- Программа определяет нашу флешку
- Теперь вводим «clean» , которая выполнит удаление файлов на флешке, нажимаем «ввод»
- Далее вводим «create partition primary» , жмём «ввод»
- Этой командой мы создали раздел
- Теперь вводим «select partition 1" , жмём «ввод»
- Теперь вводим «active» , опять «ввод»
- Сейчас нам нужно сделать формат файловой системы у флешки NTFS отформатировав её при помощи «format fs=NTFS» или для быстрого форматирования прописываем «format fs=NTFS QUICK» , жмём «ввод»
- Ждём окончания процесса форматирования
- Всё готово
- Прописываем «assign» и флешка получит автоматически букву, у нас это J
- По завершении автоматически откроется окно с флешкой
- Теперь нам нужно выйти из при помощи команды «Exit»
- Всё, загрузочная флешка создана, теперь нужно скопировать на неё все файлы из установочной операционной системы
Только важно понимать должен быть скопирован не iso-образ одним файлом, а все папки которые входят в этот iso-образ. Для этого нужно просто его смонтировать какой либо программой, например DAEMON Tools .
Вот и всё мы разобрали такой вопрос как создать загрузочная флешка с операционной системой windows 7.
У каждого пользователя ПК наступает такой момент, когда нужно переустановить Виндовс. Но вот незадача. Дисковой привод сломался или же в устройстве его вообще нет. Что же тогда делать, выход один - создать загрузочную флешку. Как сделать загрузочную флешку Windows, узнаете об этом, прочитав данную статью.
Подготовка
Перед тем, как создать загрузочную флешку с Windows, необходимо подготовиться. Надо иметь при себе:
- флешку с достаточным объёмом памяти;
- ISO-образ Windows 7;
- программу для записи ISO-образа.
Операционную систему, необходимую для переустановки, можно скачать на официальном сайте Майкрософт. Сделать это возможно, заплатив определенную сумму или же введя специальный код, который идет в комплекте с лицензионным загрузочным диском Виндовс. Тем не менее далеко не каждый пользователь может позволить себе приобретение операционной системы. В таком случае ISO-образ можно без особых проблем найти на просторах Всемирной паутины. Однако стоит быть осторожным. Во взломанные операционные системы злоумышленники могут вставить различные вредоносные программы. Поэтому качать образ нужно только на проверенных ресурсах.
Также стоит подметить, что накопительное устройство будет полностью отформатировано при записи образа. Если на нем имеются какие-то ценные данные, то стоит записать их на отдельный диск или любой другой носитель информации.
Создание загрузочной флешки
Сделать загрузочную флешку очень просто. С этой немудрёной задачей справиться сможет любой, если следовать определенным инструкциям. Существуют как минимум 4 способа установить Windows 7 с флешки. Друг от друга они отличаются программным обеспечением, которое используется, чтобы инсталлировать Виндовс на флэш-накопитель.
Windows 7 USB/DVD Download Tool
Чтобы создать загрузочный USB-накопитель, можно воспользоваться официальным инструментом от Майкрософт. Программу возможно загрузить прямо с сайта Майкрософт. Для создания загрузочной флешки с Windows 7 необходимо руководствоваться следующей инструкцией:
- Открыть программу. В появившемся окне необходимо указать путь, где лежит ISO-образ ОС. Для этого следует нажать на кнопку Browse и выбрать последовательность расположения ISO. После совершения вышеописанных действий нажать на кнопку Next .
- В следующем появившемся окне требуется выбрать тип устройства, на которое будет записана ОС. Поскольку речь идет о создании загрузочного флэш-накопителя, то, соответственно, надо выбрать вариант USB device
.

- Как известно, к компьютеру может быть подключено одновременно несколько накопительных устройств. На данном этапе надо указать, на какую конкретно USB-флешку будет установлена ОС. Выбрать нужный USB-накопитель можно, нажав на выпадающий список, в котором перечислены все устройства, подключенные к компьютеру. Чтобы копировать ISO, надо нажать кнопку Begin copying
.

- Появится сообщение, в котором программа запросит удалить всю информацию с накопителя. Необходимо согласиться.
- После этого начнется процесс копирования ISO-образа Windows 7. Требуется немного подождать.

Когда завершится процесс копирования образа, то в вашем распоряжении будет загрузочная флешка с Windows 7 ISO. Теперь можно установить ОС Windows 7 на ПК.
UltraISO
Сделать флешку с Виндовс можно и по-другому. Данный метод подразумевает наличие программы под названием UltraISO . UltraISO - платное программное обеспечение для взаимодействия с образами. Можно закачать 30-дневную пробную версию. Программа имеет довольно обширный функционал. С ее помощью можно записывать, редактировать, конвертировать образы и т.д. Но нас интересует именно функция записи. Записать образ Windows 7 на флешку можно, руководствуясь следующими инструкциями:

Как можно было понять, процесс создания загрузочной флешки через UltraISO не требует каких-либо специализированных знаний. Таким же образом может быть сделана загрузочная флешка Windows XP.
WinSetupFromUSB
Чтобы создать загрузочную флешку Windows можно воспользоваться WinSetupFromUSB . Программа имеет несколько функций для работы с образами. Тем не менее нас интересует именно создание загрузочной флешки. Программа состоит всего из одного окна и довольно проста в плане эксплуатации. Чтобы создать флешку, надо сделать следующее:

Теперь загрузочная флешка Windows 7 готова и ее можно использовать.
Командная строка Виндовс
Можно создать загрузочную флешку Windows, используя Командную строку ОС. Создавать загрузочный флэш-накопитель таким образом немного сложнее. Тем не менее вам не придется скачивать какие-то дополнительные программы.
- Откройте Командную строку Виндовс. Сделать это можно, используя Пуск . Также можно зажать комбинацию горячих клавиш Win + R .
- Вводим в консоль команду diskpart

- Чтобы получить список дисков, которые подключены к системе, надо использовать команду list disk В консоли появится список накопительных устройств.

- Теперь надо очистить флэш-накопитель. Чтобы выбрать флешку, необходимо использовать команду select disk 1 Стоит сделать примечание, что диск может иметь и другое имя, система сама определяет название устройства. В таком случае, надо ввести имя флешки, на которую планируется установить образ Windows 7. Сделав выбор, требуется ввести команду clean Диск будет очищен, о чем сообщит сама система.

- Далее необходимо ввести команду, create partition primary которая позволит создать раздел. Чтобы попасть в новый раздел, следует ввести команду, select partition 1 после чего активировать его посредством active

- Используя команду format fs=NTFS раздел будет очищен.

- Для удобства следует переименовывать накопитель. Сделать этом можно посредством assign letter=ваша_буква (в примере, Z).

- Затем необходимо выйти из diskpart. Делается это, как можно было догадаться, посредством exit
После проведения подготовки необходимо записать на устройство установочные файлы ОС, просто распаковав закачанный из интернета образ. И, таким образом, в вашем распоряжении будет флэш-накопитель с записанным Виндовс.
Заключение
В этой статье был рассмотрен вопрос, как создать загрузочную флешку Windows 7 для переустановки данной ОС. Для решения этой задачи можно воспользоваться одним из четырех способов, предложенных выше. Каждый пользователь вправе выбрать любой из них, исходя из своих предпочтений или возможностей. Чтобы получить требуемый результат, необходимо следовать инструкциям, приведенным выше и относящимся к выбранному способу.
Видео по теме






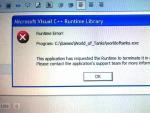

 Игры похожие на PUBG (Playerunknown’s Battlegrounds) Скачать игры на подобии бой
Игры похожие на PUBG (Playerunknown’s Battlegrounds) Скачать игры на подобии бой OneNote что это за программа и нужна ли она?
OneNote что это за программа и нужна ли она?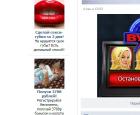 Убираем рекламу вконтакте
Убираем рекламу вконтакте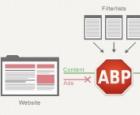 Рекламный блокиратор Adblock Plus для браузера Яндекс
Рекламный блокиратор Adblock Plus для браузера Яндекс