Tp link перепаять вход на ростелеком. Настраиваем роутер TP-Link TL-WR740N для Ростелеком
Маршрутизатор TP-Link TD-W8151N предназначен для проводного подключения одного компьютера или для создания беспроводной сети. Данная модель роутера работает с использованием тонких телефонных кабелей - ADSL. Это устройство не предназначено для подключения через Ethernet-кабель (восьми- или четырехжильная витая пара). Учитывайте это при выборе маршрутизатора. В статье вы узнаете, как правильно произвести настройки даной модели роутера.
Подключение роутера к компьютеру
На начальном этапе настройки роутера необходимо подключить его. Для этого воткните патчкорд, идущий от вашего компьютера, в желтый LAN-порт роутера. Или же подключите роутер к компьютеру с помощью Wi-Fi. Подсоедините устройство к питанию.
Запуск автоматической настройки
Как правило, в комплекте с маршрутизатором идет DVD-диск, с помощью которого можно осуществить автоматическую настройку устройства. Для этого вставьте диск в привод компьютера, после чего автоматически запуститься програма автоматической настройки. В открывшемся окне выберите язык интерфейса и модель своего роутера - TP-Link TD-W8151N. Далее пошагово следуйте инструкции программы. Заранее подготовьте копию вашего договора с Ростелеком о предоставлении услуг, т.к. вам понадобится информация, содержащаяся в нем (логин и пароль для PPPoE-подключения, либо адреса для Static IP). Если этой информации у вас нет, то узнать логин и пароль для интернета читайте в даной статье ниже.
Вход в админку роутера
Для настройки конфигураций роутера вручную, необходимо войти в web-интерфейс TP-Link TD-W8151N. Для этого необходимо знать IP-адрес вашего роутера. Эта информация находится на нижней крышке устройства. Если этих данных, по той или иной причине, нет, то сделайте следующее:
- Нажмите на значок сетина панели Windows вашего компьютера (рядом с часами и временем).
- Кликните строку "Центр управления".
- Выберите вкладку "Параметры адаптера" в меню.
- Двойным кликом нажмите на текущее локальное подключение.
- Нажмите кнопку "Сведения".

- В открывшемся окне найдите и скопируйте параметр "Шлюз". Это IP-адрес вашего маршрутизатора, который необходим для входа в систему настроек.
- Теперь, когда вам известен адрес роутера, можно выполнить вход в web-интерфейс настроек:
- В адресную строку любого браузера вставьте скопированный адрес или пперепешите его с роутера и нажмите "Enter".

В открывшемся окне необходимо указать логин и пароль для доступа к системе настроек роутера. Эту информацию также можно найти на наклейке на корпусе устройства. Чаще всего подходит комбинация "admin" и "admin". После введеных данных откроется главная страница интерфейса.
Настройка подключения к интернету
- Выберите вкладку "Interface Setup" ("Интерфейс настроек") в меню, расположенном в верхней части страницы.
- Войдите в подраздел "Internet" ("Интернет").
- Теперь необходимо указать значения параметров VPI и VCI. Эти данные индивидуальны для каждого региона страны. Уточнить эту информацию относительно вашего региона можно, позвонив в .

- Выберите протокол соединения в графе"Encapsualation" ("Инкапсуляция"), который указан в вашем договоре с провайдером. Как правило, это будет протокол PPPoE. Но если вы подключили дополнительную функцию "Постоянный IP", то вам следует выбрать "Static IP".

- Для подключения PPPoE необходимо ввести свой логин и пароль, которые предоставил вам Ростелеком.
- Для подключения Static IP укажите "IP", "Subnet Mask" (Маска подсети), "Gateway" (Шлюз), "DNS-сервера". Эту информацию, вы можете найти в договоре.
- Нажмите кнопку "Save" (Сохранить).
- В случае, если все настройки выполнены правильно, то вы сможете без проблем пользоваться интернетом от Ростелеком. Если же интернет так и не заработает, то можете обратится за помощью в техподдержку провайдера.
Настройка Wi-Fi подключения
Теперь можно настроить параметры беспроводной сети:
- В верхнем меню выберети раздел "LAN" (Локальная сеть).
- Если вы желаете, чтобы роутер автоматически раздавал адреса подключившимся к сети устройствам, выберите для параметра "DHCP" значение "Enabled" (Включить). Если же вы хотите каждый раз прописывать адреса вручную, отключите данную функцифу("Disabled").

- Нажмите "Save".
- Войдите в закладку " Wireless" (Беспроводная сеть).
- Для передачи данных по Wi-Fi установите отметку "Enable" (Включить) в графе "Access Point" (Точка доступа).

- В ниспадающем списке "Channel" (Канал) выберите "Russia".
- Придумайте и впишите название вашей точки доступа в параметр " SSSI".
- Выберите пункт "WPA2-PSK" в категории "Authentication Type" (Проверка подлинности).

- В графе "Encryption" (Тип шифрования) Выберите "TKIPAES".
- Придумайте и впишите пароль для своей сети в графу "Pre-shared key" (Код доступа).
- Сохраните изменения.
Подведем итоги
Теперь необходимо изменить пароль для доступа к Web-интерфейсу вашего роутераа, чтобы никто не смог внести изменения в его конфигурации. Для этого во вкладке "Administration" (Администрирование) перейдите в раздел "Manetenance" (Обслуживание). Здесь дважды введите придуманный пароль.
В завершении всех произведенных настроек необходимо перезагрузить роутер. В закладке "SysRestart" (Перезагрузка) установите отметку в графе "Current settings (Текущие настройки) и кликните кнопку "Restart". После перезагрузки можете с удовольствием пользоваться интернетом.
Многие провайдеры, кроме предоставления услуг связи, обеспечивают своих абонентов брендированным оборудованием. В этой статье речь пойдет об одном из таких устройств, а именно о настройке роутера TP-Link для Ростелеком.
- 8961n
- w8151n
- w8901n
- w8968
- 8960n
- td 8816
Список не является полным и включает в себя наиболее распространенные устройства компании ТП-Линк.
Подключение оборудования
Сначала сбросим конфигурацию маршрутизатора к заводскому состоянию. Это необходимо чтобы исключить непредвиденные ситуации в процессе настройки. Данная процедура может несколько отличатся в зависимости от модели. В большинстве случаев сброс производится посредством нажатия тонким предметом на потайную кнопку. Этот способ подходит, например, для 8961n.
На других моделях (wr841n) нужно нажать и удерживать кнопку WPS/RESET на задней панели.
После выполнения одного из вышеописанных действий параметры устройства будут приведены к заводскому состоянию. Это позволит использовать стандартные данные для входа в интерфейс управления.
Установку конфигурации можно проводить как в беспроводном режиме, так и через кабельное соединение. Для этого подойдет патч-корд, поставляемый производителем в комплекте с устройством. Использование кабеля более надежно. К тому же некоторые манипуляции, такие как перепрошивка, вообще нельзя делать по беспроводной связи.
Один коннектор Ethernet-кабеля вставляем в порт LAN на маршрутизаторе (желтого цвета), другой – в такой же порт сетевой карты ПК или ноутбука. На Windows-устройствах в обязательном порядке должны быть установлены драйвера сетевого адаптера. Кроме того, в свойствах IPv4 необходимо настроить автоматическое определение адресов и DNS-серверов.
Если нет кабеля или отсутствует устройство с сетевым разъемом, в панель управления модемом можно войти по Wi-Fi. Этот способ подойдет для установки любых параметров, кроме обновления микропрограммы. После сброса настроек доступ к беспроводной сети возможен без ввода пароля, что облегчает процесс входа в интерфейс управления.
Для продолжения настройки, ПК и точка доступа должны быть соединены сетевым кабелем и запущены. В случае сопряжения по Wi-Fi провод не понадобится, но необходимо убедиться, что беспроводной режим активен на обеих устройствах. А также на компьютере нужно удалить все подключения, которые запускались вручную. Если их нет или вход в сеть осуществлялся по технологии ADSL, никаких дополнительных действий по настройке предпринимать не нужно.
Настройка маршрутизатора
Чтобы попасть в админ-панель маршрутизатора понадобится программа для просмотра веб-страниц. В ее адресной строке нужно ввести адрес точки доступа, который указан на этикетке, расположенной на нижней панели оборудования. Если наклейка утеряна или надпись стерлась, необходимые данные можно найти в инструкции по эксплуатации. В случае ее отсутствия ищем в интернете. Часто подходит значение 192.168.0.1 или tplinklogin.net.
Для обеспечения доступа абонентов в сеть, провайдер Ростелеком чаще всего использует стандарт PPPoE. Его параметры устанавливаются в разделе WAN меню «Сеть».
На странице нужно указать тип подключения (PPPoE), заполнить поля «Имя пользователя» и «Пароль». Эти данные для соединения с интернетом, предоставляет провайдер. Чтобы соединение с сетью происходило в автоматическом режиме нужно включить соответствующий переключатель. Затем подтверждаем изменения последовательным нажатием «Сохранить» и «Соединение». После обновления страницы статус должен изменится на «Подключено».
Параметры безопасности беспроводной сети
Как уже говорилось выше, после сброса параметров к заводскому состоянию доступ к вновь созданной Wi-Fi сети возможен без ввода пароля. Если не стоит задача безвозмездно раздавать интернет всем желающим, нужно изменить параметры защиты беспроводного соединения. Сделать это можно через админ-панель как по проводу, так и через Вай-Фай.
Настроить безопасность Wi-Fi соединения можно в разделе «Защита беспроводного режима». На изображении снизу указаны оптимальные параметры, за исключением значения password в поле «Пароль PSK». Пароль должен быть не менее 8 символов и включать в себя цифры (в обязательном порядке), буквы разного регистра, знаки (типа @&$).
Чтобы поменять название и другие опции сети нужно перейти в раздел «Беспроводной режим», где в соответствующем поле надо вписать любое имя латиницей (также можно использовать цифры).
От выбора региона зависит количество поддерживаемых каналов передачи данных. Если выбрать «Россия», будет доступно 13 каналов, что вполне достаточно для стабильной работы маршрутизатора. Все остальные параметры можно оставлять по умолчанию или установить, как на изображении выше.
Обновление системы
Многие производители сетевого оборудования устанавливают на свои устройства старые версии встроенного ПО. В большинстве случаев заводская прошивка работает достаточно стабильно и не требует переустановки. Но бывают ситуации, когда переустановка необходима, например, если микропрограмма повреждена вирусом или пользователем.
Чтобы перепрошить роутер ТП-Линк нужно сначала скачать файл с прошивкой с официального сайта и сохранить, например, на рабочем столе. Затем переходим в системные инструменты -> обновление встроенного ПО. На открывшейся странице выбираем бинарный файл, скачанный ранее, и жмем «Обновить».
Важно. Данная процедура проводится исключительно через провод. В противном случае возможен выход из строя точки доступа и утеря гарантии. Также следует избегать отключение оборудования от электросети.
Настройка интерактивного телевидения
Параметры iptv также задаются через интерфейс управления. Для их изменения нужно перейти на страницу IPTV в разделе «Сеть». Затем необходимо выбрать порт для подключения. Имеется в виду Ethernet-порт, к которому планируется подключать ТВ-приставку. LAN-разъемы на задней панели роутера пронумерованы от 1 до 4 и в выпадающем списке будут отображаться все порты, к которым на данный момент ничего не подключено.
Для подтверждения изменений нужно нажать «Сохранить».
Видео по подключению и настройке IPTV:
На этом настройку роутера TP-Link для провайдера Ростелеком можно считать завершенной. Используя приведенные выше рекомендации можно сконфигурировать большинство моделей компании TP-Link, представленных на современном рынке.
Многие на определенном этапе своей жизни сталкивались с проблемой проведения интернета в дом. Какой тип соединения выбрать? И как же его подключить?
Сначала важно узнать, как проходит настройка скоростного роутера, почему лучше выбрать интернет от Ростелеком, какими преимуществами обладает оборудование TP-Link и многое другое. В статье изложено подробное руководство о том, как настроить роутеры этого производителя при подключении к Ростелекому, включая наладку параметров безопасности беспроводной сети и интерактивного телевидения.
Задачей любого маршрутизатора является распределение потока сетевой информации между подключенными к нему компьютерами, ноутбуками, планшетами, смартфонами и другими гаджетами. Благодаря ему любое оборудование, поддерживающее протоколы Wi-Fi, сможет принимать сигнал и получает доступ к интернету. Пользователь при этом должен понимать, что пропускная способность роутера ограничена. Скорость доступа к сети обратно пропорциональна количеству подсоединенных к нему устройств, а для этого любой маршрутизатор имеет порты, предназначенные для получения и раздачи трафика. Через разъем с подписью WAN роутер подключается к интернет-сети, а гнезда LAN предназначены для домашних принимающих девайсов. Существуют модели со встроенным адаптером беспроводных сетей, что позволяет сразу устанавливать соединение по технологии Wi-Fi.

Если подключение к сети Ростелеком уже производилось ранее, то перед началом конфигурирования следует полностью отключиться от него и начать все заново.
На первом этапе нужно присоединить кабель интернета в разъем WAN, а другой провод, который идет в комплекте, в свободное LAN-гнездо роутера. Второй конец подключается к компьютеру или другой пользовательской технике.
Роутер от Ростелекома TP-Link просто так не работает. Предварительно необходимо задать ему конфигурацию. Существует два способа настройки:
- автоматический;
- ручной.
Как зайти на роутер
Для обоих способов характерно одинаковое начало: нужно зайти на tplinklogin.net либо на адрес веб-интерфейса роутера 192.168.1.1. Там следует ввести логин и пароль. Как правило, используется стандартная комбинация admin/admin. Эту информацию можно найти в комплекте оборудования, поставляемого провайдером. Обычно она указывается на обратной стороне прибора.
Где же настроить роутер Ростелеком ТП-Линк? При правильном вводе логина и пароля появится доступ к странице настроек. Именно оттуда и берется вся нужная информация о маршрутизаторе, а также осуществляется управление ним.
Автоматический способ настройки
Компания Ростелеком предлагает настроить роутер TP-Link автоматически через онлайн-сервис. Это довольно просто.
Для начала надо выбрать положение «Сеть» – «Wan». Далее следует заполнить форму:
- WAN – Russia PPPoE;
- логин и пароль – те, которые указаны в договоре на оказание услуг провайдером;
- вторичное подключение – выключить.

На этой странице будут и другие параметры, которые менять не нужно. Остальная информация должна остаться в исходном виде.
Этот простой способ не займет много времени. Изредка случается, что страница выдает ошибку при подключении, тогда потребуется произвести настройку вручную.
Настройка интернета на роутере TP-Link вручную
Ручная настройка роутера TP-Link, в том числе, популярных моделей устройств TD-W8151N, TL-WR841N, TD854W от Ростелеком, выполняется по стандартной схеме.
Начинается ручная наладка так же, как и автоматическая, по схеме:
- открыть страницу роутера в браузере и перейти в настройки;
- выбрать параметры сети – WAN, указать тип – PPPoE;
- ввести логин и пароль;
- ничего не изменяя дальше, нажать кнопку «Сохранить».
Если действия выполнены верно, должно осуществиться прямое подключение.
На данном этапе необходимо выставить значения для связи с другими устройствами по технологии Wi-Fi:
- открыть страницу подключения и выбрать раздел «Беспроводное соединение», а далее – «Настройки», ввести сведения о роутере;
- остальную информацию нужно оставить без изменений;
- заполнить блок защиты соединения – тут следует ввести логин и пароль, представленные оператором услуг;
- закрыть интерфейс и перезагрузить компьютер, чтобы изменения сохранились.

При ручной настройке маршрутизаторов нужно будет указать следующие базовые параметры:
- название беспроводной сети (SSID);
- используемый радиоканал (Auto);
- тип шифрования – (WPA/WPA2).

Теперь такая сеть имеет защиту, настроенное программное обеспечение будет фильтровать запросы других пользователей.
При настройке АДСЛ-маршрутизаторов TP-Link от Ростелеком придерживаются следующего алгоритма:
- перейти в веб-интерфейс роутера;
- ввести стандартные логин и пароль;
- выбрать в левой части экрана быструю настройку;
- указать значение параметров VPI и VCI (предоставляются провайдером);
- поставить отметку PPPoE напротив типа соединения;
- вписать персональные логин и пароль, упомянутые в договоре;
- проверить соответствие параметров IP и DHCP;
- поставить маркер напротив «Включить беспроводной режим», если устройство поддерживает такую опцию;
- сохранить настройки и перезагрузить компьютер для вступления их в силу.
После настройки соединения некоторое время не стоит актировать VPN-протоколы (PPTP, SSL, L2TP и другие). Это связано с тем, что роутер может самостоятельно выполнить подключение и начать раздавать доступ.
Динамический и статический тип подключения
Когда настройка и установка модема TP-Link от Ростелекома подходит к концу, важно обратить внимание на тип подключения. Такая информация указана в договоре.
При настройке в графе «Инкапсуляция» нужно указать тип:
- Dynamic IP, если адрес динамический;
- Static IP, если адрес статический.

Если договором предусмотрено использование статического адреса, придется заполнить дополнительные поля (IP, маску подсети, шлюз и DNS-серверы). При выборе динамической адресации никаких сведений вводить не нужно.
Тип подключения PPPoE
Существуют такие типы подключений: PPPoE, PPTP, L2TP или IPoE. Именно PPPoE – это самый популярный протокол соединения через сеть Ethernet, дающий возможность авторизации с помощью ввода персональных логина и пароля. Особенностью настройки такого подключения является именно указание индивидуальных регистрационных данных.
Настройка пароля Wi-Fi сети
Логином и паролем в личной сети должны быть данные, которые выдаются провайдером или устанавливаются пользователем самостоятельно. Чтобы это сделать, необходимо перейти на веб-интерфейс роутера в параметры локальной сети, найти меню «Защита беспроводного подключения». Выбрав опцию WPA Personal, следует ввести желаемый пароль (не меньше 8 символов) в поле Password PSK.
Настройка IPTV-телевидения
Чтобы настроить интерактивное телевидение на одном из имеющихся телеприемников, нужно выполнить ряд действий. Это можно сделать сразу после того, как завершены настройки роутера TP-Link для доступа к интернету от Ростелеком:
- в веб-интерфейсе найти страницу «Сеть – IPTV»;
- указать порт роутера LAN;
- подсоединить приставку к маршрутизатору через кабель в указанный в конфигурации порт LAN;
- сохранить изменения, выполнить рестарт приставки, после чего телевидение должно заработать.

Вариант с указанием VLAN ID
Сначала необходимо узнать у провайдера идентификатор VLAN ID для интерактивного телевидения, используемый на подъездном коммутаторе. После этого следует перейти в меню IPTV, где вносятся следующие изменения:
- режим – 1Q Tag VLAN;
- VLAN TAG для Интернет – отключить;
- идентификатор – указать VLAN ID, полученный в техподдержке;
- выбрать LAN-порт для приставки;
- сохранить.
Вариант без указания VLAN ID
Это – вариант индивидуального подключения интерактивного телевидения. В таком случае при настройке просто выбирается режим «Мост» и указываются порты для приставок.
Какой радиус сигнала у роутера TP-Link
Радиус сигнала роутера составляет 150 метров вне помещения, то есть он способен покрыть довольно большое пространство. Такое оборудование поддерживается всеми популярными операционными системами: Windows, macOS и iOS.
Кто подключен к вашей Wi-Fi сети
В панели управления роутером можно узнать такую информацию. Для этого нужно найти раздел «Клиенты» в настройках сети. В нем появится список тех, кто подключен и пользуется клиентским Wi-Fi.
Пользователями можно управлять и отключать их от сети, если возникает такая необходимость.
Как произвести сброс настроек с маршрутизатора
Сброс настроек на маршрутизаторе можно произвести двумя способами:
- аппаратный. Это делается с помощью кнопки Reset на задней панели или нижней крышке роутера;
- программный. Для этого необходимо войти в интерфейс роутера TP-Link, поставить галочку напротив «Reset Factory Defaults» и нажать кнопку «OK» (или «Применить»).
Технология подключения к интернету ADSL получила большое распространение. А на периферии, в поселках, зачастую другой альтернативы выхода во всемирную сеть и нет. Именно по этой причине и тарифы у провайдеров для сел очень высокие. Но и это еще не все расходы. Из-за того, что в селах телефонные линии и линии электропередач воздушные, очень часто по причине коротких замыканий, гроз, модемы выходят из строя.
Как его не берегу, выключаю, отсоединяю, но каждый год у меня во время летних гроз горит модем. Телефонную розетку с грозозащитной я так и не нашел в продаже, приспособил вот такой фильтр из ИБП:
И этим летом модем остался цел. Но вот осенью при сильном ветре был скачек напряжения и мой модем перестал работать.
Выбор новой модели был не столь большой, в общем, взял что было: TP-LINK TD-W8961ND .
Модель от ASUS
при той же функциональности стоила почти на тысячу дороже, а модель от D-LINK
, при идентичной цене была проще, да и интересный дизайн у TD-W8961ND
привлек внимание.
Упаковка, комплектация.
Яркая цветная коробка предоставляет очень полную информацию о устройстве. Высокая скорость беспроводного защищенного соединения и грозозащита!

Внутри еще одна коробка, а в ней картонная упаковка.


Кроме самого модема в комплект входят две съемные антенны по 3 дБи, сплиттер, сетевой кабель, два телефонных кабеля, сетевой адаптер с проводом около двух метров, диск с утилитой для быстрой установки и мануал.


Технические характеристики

Внешний вид.
Модем отличается оригинальным дизайном: трапециевидная форма с скругленными углами и небольшой толщиной, абстрактный рисунок с вентиляционными отверстиями, делают его стильной деталью интерьера.


Сзади имеются 4 LAN порта, ADSL розетка, гнездо для подключения питания, кнопки WPS защиты, перезагрузки и включения WI-FI.


На верхней панели световая индикация.

Размер девайса 195 х 130 х 35 мм, а длинна антенн 200 мм.
Есть возможность настенного крепления.


Подключение и настройка.
Если у вас еще есть дисковод, и кроме подключения интернета ничего не требуется, то можно вставить CD диск и мастер настройки поможет быстро подключиться к сети интернет.
Но мы пойдем проверенным путем, и выполним настройки через веб-интерфейс. Вводим в адресную строку 192.168.1.1 далее пароль и логин администратора, по умолчанию admin, admin. Далее попадаем в главное меню.
Обновление прошивки не требуется, стоит последняя версия от 04.09.2012 и, что очень удобно, на русском языке.
Бумажное руководство пользователя мало информативно, будем проводить настройку опираясь на свой опыт, и вот что у меня получилось, правда, не с первого раза.
Первым шагом настраиваем wi-fi и устанавливаем на него пароль, возможность поставить пароль появляется после выбора типа шифрования WPA2.

В виртуальных каналах уже прописано 7 правил, столько не требуется, деактивирую все кроме нулевого и первого.

В PVC1 прописываем VPI - 8, VCI - 35, bridge mode, этот канал будет для iP TV, значения даны для провайдера Ростелеком Хабаровск, другие значения уточняйте у своего оператора связи.

В PVC0 прописываем PPPoE правило VPI - 0, VCI - 35 и указываем логин и пароль доступа к интернету, не забываем сохранятся на всех этапах настроек.

Вот что у нас должно получится во вкладке «состояние».


После нужно активировать группы VLAN

Группируем интерфейсы для Internet и iP TV



Сохраняем все настройки, если что-то не получилось, сбрасываем все настройки на заводские и пробуем еще раз.
И так, подведу итог: на первых трех портах у меня раздается интернет, на четвертом порту телевизионная приставка, ну и беспроводная связь во всем доме и во дворе, и даже у соседа через дорогу.
В работе.
Как и написал выше, в доме через дорогу, на расстояние около 100 метров ноутбук хоть и еле-еле, но сигнал ловит, антенны очень мощные, прошлый модем DSL-2650U на это был не способен.

Антенны при желании и необходимости можно заменить на более мощные, я поставил на 5 дБи, лежала без дела.

А при использовании с ноутбуком внешней антенны, сигнал устойчивый, делюсь трафиком.




Но соседу пришлось раскошелиться на внешний адаптер Wi-Fi и внешнюю антенну, которую он подключил к адаптеру через удлинитель и вывесил на крышу. Так получилось что все оборудование, не сговариваясь было купленно фирмы TP-LINK.

Если кто интересуется развертыванием беспроводной сети, то это вполне приемлемое решение. Думаю сигнал будет ловиться и на большем расстоянии.
Все устройства подключились без проблем. Телевидение идет без тормозов, даже в HD качестве, через smartTV смотрю 3D фильмы, правда для такого потока 4мб скорости маловато бывает.
А вот для одновременной работы трех компьютеров в сети этой скорости вполне достаточно.
Если вернутся к грозе и коротким замыканиям, то часто вместе с модемом из строя выходит и сетевая карта, если страдает только она, то достаточно купить и установить дискретную. Вот такую, к примеру, я и приобрел:


Но у меня год назад при этом не только сгорела сетевуха, но и материнская плата перестала выключать компьютер: ОС работу прекращает, а все вентиляторы крутятся и питание не отключается, не приятный момент, хотя эта материнка до сих пор трудится во втором компьютере. Теперь подумываю из-за этого отказаться от проводного соединения, купить Wi-Fi адаптер и через него подключать стационарный компьютер к модему, думаю при данных обстоятельствах, это более надежно. Хотя на TD-W8961ND есть грозозащита до 4000V, но как она сработает не известно, а специально проверять я не хочу)).
Выводы.
Отличное, функциональное устройство, для подключения к интернету по технологии ADSL всего многообразия моих девайсов: компьютеры, ноутбуки, смартфоны, iP телевидения, smartTV, мультимедийная приставка от WD.
Большая площадь покрытия беспроводной связью: весь дом и прилегающая территория.
Плюс ко всему, делюсь интернетом с соседом.
Соединение безопасное, защищенное различными режимами шифрования, межсетевой экран, возможна фильтрация по MAC адресам и IP адресам.
Настройки интуитивно понятные, не сложные, мой опыт думаю, вам в этом поможет, инструкцию выложил вполне подробную.
И все это всего за полторы тысячи рублей в среднем, даже с учетом того что он протянет всего год, до следующей грозы, и грозозащита не сработает, не так уж и много.
Всем удачных коннектов и «не единого разрыва»!
Настройка телевидения от Ростелеком не может похвастаться единым стандартом, характерным для его конкурентов — Дом.RU и Билайн, что вызывает немало проблем у клиентов данного оператора. Чаще всего, в большинстве регионов России настройка IPTV Ростелеком на TP-Link ограничивается тем, что нужно просто выделить один LAN-порт из общей группы и объединить его в одну группу с портом WAN. В то же время, в некоторых областях, чтобы настроить интерактивное ТВ, необходимо ещё и прописать VLANID в параметрах порта роутера ТП-Линк. Ниже мы рассмотрим оба варианта.
Как настроить телевидение Ростелеком на TP-Link
Перед тем, как начинать что-либо делать, необходимо позвонить по номеру технической поддержки Ростелеком и у оператора уточнить настройки , которые на роутере необходимо выполнить. В частности — нужно ли указывать номер VLAN в Вашем городе для работы услуги и, если это нужно, то выяснить этот номер. Обычно он индивидуален для каждого дома, а иногда и для каждого подъезда.

Вторая особенность настройки телевидения на TP-Link — это разные возможности моделей . Несмотря на то, что внешне интерфейс веб-интерфейса похож, по возможностям аппараты неслабо различаются, что вводит владельцев в замешательство. Тут вся фишка в том, что более старые модели вроде tl-wr740n, tl-wr741nd, tl-wr841n, tl-wr940n и им подобные не все умеют отделять порт под ТВ-приставку. А те, что умеют, не всегда позволяют привязать к нему VLAN ID. Поэтому, если у Вашего роутера TP-LINK нет настроек IPTV — настоятельно советую сходить на сайт производителя, скачать последнюю прошивку и установить её на маршрутизатор. А вот если и на последней версии нужный раздел параметров не появится — тогда только менять роутер. На моделях Archer C2, C5, C7, C20, C50 и т.д., эта проблема к счастью отсутствует.
Как настроить порт IPTV для приставки на ТП-Линк
Самый простой способ, которым выполняется настройка IPTV Ростелеком на TP-Link во многих областях — это выделение одного порта из общей группы, в который будет подключаться ТВ-приставка, без VLAN ID. У специалистов это называется настроить порт в режим прозрачного моста . Для этого заходим на роутер через его IP — или , либо по URL tplinkwifi.net . Логин для доступа — admin , пароль — admin . Если зайти не удаётся или пароль не подходит, читаем вот .
В меню роутера TP-Link открываем раздел Сеть >>> IPTV.

Изначально режим «IGMP Proxy» включен — так и оставляем. В графе «Режим» поставьте значение «Мост», а ниже выберите порт для IPTV — пусть это будет LAN4 . Кликните на кнопку «Сохранить», чтобы роутер запомнил настройки.
На роутерах TP-Link Archer C2, C5, C7, C20, C50, C1200 настройка телевидения находится в разделе Дополнительные настройки >>> Сеть >>> IPTV/VLAN :

А по остальным параметрам всё почти похоже. Поставьте галочку «Включить IPTV». Режим работы — «Мост» и в строчке «LAN4» ставим значение «IPTV». Кликаем на «Сохранить».
Теперь надо подключить ТВ-приставку Ростелеком в четвертый порт роутера и проверить работу интерактивного телевидения.
Настройка IPTV через VLAN на TP-Link
Если же в Вашем случае для работы IPTV надо на роутере указывать VLAN ID, тогда настройка будет выглядеть несколько сложнее. Сначала в строке «Режим» надо поставить значение — 802.1Q Tag VLAN :

Обычно Интернет при этом идёт без маркировки трафика, потому ставим галочку Отключить Vlan TAG для Интернет . Дальше находим строчку «Идентификатор VLAN для услуги IPTV» и вписываем в неё VLAN ID, который предварительны Вы разузнали в техподдержке. В строке «Приоритет VLAN для услуги IPTV» обязательно поставьте цифру «4», иначе изображение будет рассыпаться при закачках через торренты. Остаётся только в строке «Режим работы порта LAN4» поставить значение «IPTV» и сохранить настройки.
На роутерах ТП-Линк семейства Archer настройка телевидения через VLAN выглядит так:

Режим выставляем «Указать вручную». Прописываем идентификатор VLAN для IPTV и приоритет 4. Ниже, в строчке LAN4 ставим значение — IPTV . Сохраняем настройки, подключаем приставку и проверяем работу интерактивного ТВ Ростелеком.








 Лучшие игры Топ лучших компьютерных игр года
Лучшие игры Топ лучших компьютерных игр года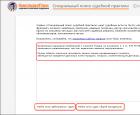 Поисковые системы интернета: обзор существующих решений Типы поисковых систем по способу работы
Поисковые системы интернета: обзор существующих решений Типы поисковых систем по способу работы Бесплатные программы для просмотра фото и управления изображениями
Бесплатные программы для просмотра фото и управления изображениями Мод крафтить все для скайрим
Мод крафтить все для скайрим