Установка windows 7 с флешки из bios. Настраиваем BIOS для загрузки с флешки
 Не у каждого пользователя есть DVD-привод, мало того, в последнее время ими комплектуются редкие ПК. Но систему устанавливать все же нужно и для этого удобнее всего использовать загрузочную флешку. Давайте разберемся, как установить Windows 7 с флешки – ведь не будете же вы ради этой цели покупать DVD.
Не у каждого пользователя есть DVD-привод, мало того, в последнее время ими комплектуются редкие ПК. Но систему устанавливать все же нужно и для этого удобнее всего использовать загрузочную флешку. Давайте разберемся, как установить Windows 7 с флешки – ведь не будете же вы ради этой цели покупать DVD.
Перед тем как переходить к инсталляции, внимательно изучите данную статью: в процессе могут возникнуть разные сложности, которые можно решить одним из методов, описанным ниже.
Сам процесс установки можно разделить на следующие этапы:
- скачивание установочного образа;
- подготовка компьютера;
- создание загрузочной флешки;
- настройка BIOS ПК;
- установка Windows 7.
Рассмотрим каждый этап более подробно.
Перед тем как записывать образ на флешку и устанавливать с нее систему, нужно скачать его. Сегодня существует огромное количество готовых сборок операционной системы, которые оснащаются множеством приложений и функций.
Очень часто в таких дистрибутивах изменена тема оформления по умолчанию или звуковая схема. Но не всем пользователям нравятся такие новшества. Скачивать нужно только оригинальные образы, созданные в Microsoft. Огромный штаб ведущих программистов мира делает свою работу лучше, чем какой-то кустарный модификатор.
Немного ниже вы найдете кнопку, по которой можно загрузить торрент-файл для скачивания русской версии Windows 7 с 32 или 64-битной архитектурой. Файл взят с официального сайта Майкрософт и является полностью оригинальным. Приступайте к скачиванию, а когда загрузка будет завершена, переходите к следующему этапу.
После того как файл будет загружен, откройте его при помощи торрент-клиента. Если вы не знаете, как работать с такими программами, следуйте нашей пошаговой инструкции.
- Для начала скачиваем сам торрент-клиент. Это будет приложение qBittoorent .
- Устанавливаем программу и открываем с ее помощью загруженный ранее торрент-файл.


- Выбираем версию Windows 7 (в нашем случае это профессиональная 64 bit) и жмем «ОК».


- После этого начнется загрузка операционной системы на максимально доступной скорости.


Готовимся к установке Windows 7
В первую очередь нужно скопировать в безопасное место всю важную для нас информацию, находящуюся на диске C. Каждый пользователь хранит данные по-своему, поэтому выбор папок для резервирования у каждого свой. Чаще всего это папки: «Загрузки», «Рабочий стол» и т. д.
Сохранить файлы можно на другой логический диск (тот, на который не будет устанавливаться система) или на внешний накопитель. Также можно использовать облачное хранилище, если данных не слишком много. Например, облако Mail.ru бесплатно дает 100 ГБ свободного места.
С прицелом на будущее запомните: в процессе эксплуатации ПК нужно хранить свои данные не на том диске, на который установлена система. Разделите физический диск на разделы и сохраняйте свои файлы на любом из них, кроме системного. Для установки Windows 7 комфортным будет объем в 70 – 100 ГБ (зависит от типа и количества используемого программного обеспечения).
Еще один архиважный момент, который следует учитывать перед тем, как инсталляция будет начата – это драйвера для нашей сетевой карты. Если по окончании инсталляции Windows 7 выяснится, что для сетевой карты драйвера нет, появятся дополнительные трудности, которые придется решать при помощи второго компьютера путем переноса файлов с него через флешку.
Если компьютер только куплен, никакой ценной информации на нем нет и быть не может, смело переходите к следующему разделу, без копирования данных.
Создаем загрузочную флешку
Для того чтобы создать загрузочный носитель и начать процедуру инсталляции операционной системы нам потребуются:
- USB-флешка объемом 8 или более ГБ. Вместо USB-флешки можно применить и простую карту памяти с карт-ридером;
- установочный дистрибутив «Семерки» с расширением.iso;
- утилита, при помощи которой мы будем записывать образ на флешку;
Внимание! Перед тем как начать создание установочного носителя помните – все данные на нем будут безвозвратно уничтожены.
Делаем установочный носитель при помощи Ultra ISO
Широко известная программа по работе с образами дисков может создавать загрузочные накопители. Рассмотрим алгоритм записи Windows 7 на USB-устройство.
- Скачайте и установите программу Ultra ISO по ссылке .
- Запустите полученный файл и установите флажок в положение «Я принимаю лицензионное соглашение». Переходим к следующему этапу нажатием по «Далее».


- При помощи кнопки «Обзор» выбираем установочный путь, затем кликаем по «Далее».


- Тут ничего не меняем и просто идем дальше.


- Идет установка программы, ждем ее окончания.


Установка Ultra ISO завершена, можно запускать ее и переходить прямо к созданию флешки для инсталляции Windows 7.


- Программа Ultra ISO может быть запущена в пробном режиме отчего ее функционал нисколечко не пострадает. Кликаем по отмеченной на картинке кнопке.


- Переходим в меню «Файл» и жмем по пункту «Открыть».


- Выбираем загруженный нами образ Windows 7, а затем «Открыть».


- Переходим в раздел «Автозагрузка» и жмем по пункту, который мы пометили на скриншоте.


- Смотрим, чтобы в устройствах в верхней части окна отображался нужный нам носитель и кликаем по клавише «Форматировать».
Внимание! Это уничтожит все ваши данные без возможности восстановления. Если на USB-накопителе есть нужные файлы, сохраните их перед этим.


- В следующем окошке просто жмем «Начать».


- Ultra ISO еще раз предупредит нас о том, что вся информация с флешки будет стерта. Жмем «ОК».


- После того как форматирование будет окончено, жмем по «Записать».


- Начался процесс записи «Семерки» на флешку. Он займет около 5-10 минут в зависимости от быстродействия накопителя и выбранной версии ОС.


Запись завершена, наш носитель можно использовать.


Рассмотрим еще несколько вариантов создания загрузочного носителя с Windows 7.
Rufus
Это очередная программа, способная создать загрузочную флешку с «Семеркой». Для начала давайте .
Приложение, в отличие от Ultra ISO, не требует установки, поэтому можно запустить загруженный файл и сразу переходить к процессу записи ОС на USB-устройство. Для этого делаем следующее:
- Выбираем устройство для записи. Это будет наша флешка, в данном случае – на 16 GB. Затем жмем по значку диска.


- Выбираем загруженный нами дистрибутив в папке ПК.


- Начинаем процесс записи кнопкой «Старт».


- Rufus уведомит нас о том, что все файлы будут удалены с флешки. Если вы уже создали резервную копию или на носителе не было важной информации, жмем «ОК».


В результате начнется запись Windows 7 на флешку, по завершении которой в вашем распоряжении окажется полноценный установочный носитель.


Внимание! Перед тем как приступить к процессу записи системы на флешку, обязательно сохраните все данные на ней – в противном случае они будут безвозвратно утеряны.
Как видим, данный способ оказался гораздо более простым, нежели предыдущий, но мы не станем останавливаться на этом и рассмотрим еще несколько вариантов записи Windows 7 на USB-носитель.
Делаем загрузочную флешку при помощи WinSetupFromUSB
Еще одно приложение, ориентированное исключительно на то, чтобы записывать файлы операционной системы на внешний накопитель. Давайте утилиту и рассмотрим процесс работы с нею.
- Выбираем путь, по которому будет распакована программа (клик по кнопке с изображением трех точек) и жмем «Extract».


- Ждем окончания разархивации всех нужных файлов.


- Открываем каталог, в который велась распаковка, и запускаем программу в зависимости от того, на базе какой архитектуры построена ваша операционная система. У нас это 64 bit, соответственно, мы жмем по отмеченному файлу.


- Вставляем нашу флешку в USB-порт и убеждаемся в том, что она отобразилась в WinSetupFromUSB. Далее отмечаем флажком пункт, обозначенный на скриншоте цифрой «2». Когда птичка будет поставлена, жмем по значку с изображением трех точек, отмеченный цифрой «3».


- Выбираем образ нашей операционной системы и кликаем по «Открыть».


- Осталось лишь нажать клавишу «GO» и запись Windows 7 начнется.


Идет запись Windows 7 на внешний накопитель. Как только процесс будет завершен, флешку можно применить для установки системы.



На WinSetupFromUSB мы не остановимся и расскажем вам как записать OS на носитель через Windows 7 USB/DVD Download Tool от Microsoft.
Windows 7 USB/DVD Download Tool
Это официальное приложение от Microsoft, поэтому именно оно, по идее, должно лучше всех справляться с задачей записи Windows 7 на флешку. Приступаем к работе с программой.
- Сначала скачиваем утилиту по . Затем запускаем ее и кликаем по кнопке «Next».


- Ждем пока программа установится.


- Заканчиваем процесс инсталляции кликом по кнопке «Finish».


- Переходим к работе с программой. Изначально нужно указать файл, который мы будем записывать. Для этого жмем кнопку «Browse».


- После того как путь к файлу образа пропишется, можно переходить к следующему шагу – жмем «Next».


- Тут следует выбрать тип носителя, на который мы будем ставить «Семерку». Так как у нас это флешка, то кликаем по «USB device».


- Смотрим, чтобы наш накопитель отобразился в поле, обозначенном цифрой «1», и жмем по кнопке «Begin copying».


- После этого нас предупредят о том, что вся информация с носителя будет стерта и после подтверждения стартует процесс переноса Windows 7 на USB-носитель.


По окончании мы получим загрузочную флешку, при помощи которой легко установить OS на компьютер.
Для работы программы нужна библиотека Microsoft .NET Framework 2.0. Если у вас ее нет, то загрузите программу с официального сайта Microsoft .
Используем программу UNetBootin
Утилита UNetBootin полностью бесплатна. вы можете скачать ее без регистрации или отправки СМС. Программу не нужно устанавливать – она работает сразу после загрузки. Создавалось приложение не только для записи на флешку Windows, но и других операционных систем, таких как Linux или Mac OS.
Переходим к инструкции по работе с приложением.
- Первым делом устанавливаем флажок в положение «Образ диска» и кликаем по кнопке с изображением троеточия. В открывшемся окне нам нужен дистрибутив Windows.


- В выпадающем списке, обозначенном цифрой «1», выбираем USB-устройство, указываем нашу флешку и жмем «ОК».


- Приложение предупредит нас о том, что все данные, которые уже имеются на флешке, будут безвозвратно утеряны. Если они нам не нужны, жмем «Yes to All».


Идет запись дистрибутива на USB-устройство. После того как она окажется завершенной, флешку можно будет использовать для инсталляции OS.


Командная строка
Создать загрузочный носитель с «Семеркой» можно без использования каких-либо программ силами самой системы. Для этого мы будем использовать командную строку.
Весь процесс описывается в виде подробной пошаговой инструкции, каждый этап которой для наглядности сопровождается скриншотом.
- Изначально запускаем командную строку. Делать это нужно исключительно от имени администратора. Создавать загрузочный носитель мы будем на примере Windows 10, но точно так же можно получить результат и на Windows 7 – 8. Зажимаем сочетание кнопок Win + R и в появившемся окошке жмем клавишу «Обзор».


- Переходим по пути, обозначенному на скриншоте цифрой «1», и находим приложение cmd. Кликаем по нему правой клавишей нашего манипулятора и выбираем «Запустить от имени администратора».


- Пишем в командной строке команду diskpart и жмем Ввод.


- Чтобы начать запись на диск, нужно изначально выбрать его, и отнестись к этому выбору ответственно, ведь все данные с него будут удалены. Просмотреть список дисков можно при помощи операторов: «list disk», «list volume» или «list partition». Первые два показывают список дисков, третий отображает количество его разделов и их названия. Вставьте флешку в USB-порт и введите в DISKPART команду «list disk». Далее нажмите Enter. Вы увидите список всех дисков, установленных на данный момент в ПК.


- Выбираем диск, который нам нужен. Для этого вводим select disk номер_диска. Номер диска можно посмотреть на прошлом шаге, у нас это «1» так как его размер 14 ГБ, что соответствует нашей флешке.


- Удаляем диск командой clean. Еще раз удостоверьтесь в том, что сделали правильный выбор – все данные на носителе будут полностью удалены.


- Теперь нам нужно создать основной раздел для флешки, с которого в будущем будет вестись загрузка. Вводим команду create partition primary и жмем Enter.


- Задаем букву диска при помощи оператора assign letter=буква_диска. Давайте сделаем это. Мы знаем, что на нашем ПК есть диски C, D и E – следовательно, указываем F. Окончательная команда будет выглядеть так: assign letter=F.


- Также можно указать размер раздела. Если этот шаг пропустить, он займет все свободное место. Задать размер логического диска можно командой create partition primary size=размер_диска. Размер нужно указывать в мегабайтах.


- Выбираем наш диск при помощи команды select partition 1 (укажите свой номер диска) и жмем Enter.


- Теперь нужно сделать наш раздел активным. Для этого воспользуйтесь оператором active.


- Осталось отформатировать флешку – прописываем команду вида: format fs=fat32 quick.


- Выходим из DISKPART при помощи команды exit. Теперь нужно подготовить файлы для записи. Распаковываем наш образ Windows 7 при помощи любого архиватора (мы будем использовать привычный WinRAR) и извлекаем все файлы на нашу флешку.


Установочный носитель готов, им можно пользоваться.
Используем программу WinToFlash
Опишем процесс работы с еще одной программой для записи Windows 7 и других операционных систем на USB-носитель. Для начала скачайте утилиту по ссылке с официального сайта.
- Установите и запустите ее. В открывшемся окне выберите обозначенный красной рамкой пункт.


- В самом верху выбираем «Windows», далее указываем Windows 7 и жмем кнопку, обозначенную на скриншоте номером «3».


- Указываем путь к образу Windows 7, который мы скачали. Для этого жмем кнопку «Выбрать».


- Кликаем по «Добавить».


- Убеждаемся, что в качестве цели указана нужная нам флешка, и жмем «Запустить».


После этого начнется процесс создания загрузочного носителя с Windows 7, по завершении которого устройство будет готово к работе.
Записываем загрузочную флешку через WinToBootic
Данное приложение является одним из самых простых инструментов для записи операционных систем на внешние носители. Для работы с утилитой не требуется ее установка, как не требуется и наличие прав администратора. Работать получится как с файлами Windows, так и с ее образами. Здешний интерфейс прост, а скорость работы программы радует.
Для записи Windows 7 на флешку через WinToBootic делаем следующее:
- Сначала скачиваем программу по и запускам ее. Устанавливаем флажок напротив пункта «Quick Format» и жмем «Do It!».


- Утвердительно отвечаем на запрос при форматировании.


- Нас снова уведомляют о том, что все данные, которые находятся на флешке, будут удалены. Не забудьте сохранить важную информацию с носителя, если она там есть, и кликайте по «ОК».


- Подготовка флешки завершена, жмем «Thanks!».


- Далее выбираем файлы, которые будут записываться на нашу флешку. Для этого жмем значок, обозначенный на скриншоте, и выбираем нужный нам образ.


- Повторно жмем кнопку запуска процесса.


Начнется запись Windows 7 на флешку. Когда она закончится, устройство можно использовать для установки системы.


Как загрузиться с флешки
Для успешной установки Windows 7 с флешки нам недостаточно просто записать операционную систему на носитель, нужно также заставить ПК загружаться не с жесткого диска, а с USB-носителя. Сделать это можно двояко: либо при помощи модификации BIOS, либо через специальное загрузочное меню.
Касаемо Boot Menu можно сказать, что запускается оно разными клавишами, в зависимости от модели компьютера или ноутбука. Посмотреть какая кнопка отвечает за это именно на вашем устройстве можно в инструкции к нему. Мы приводим список комбинаций для основных марок компьютеров и ноутбуков:
Запуск Boot Menu на ПК:


Запуск Boot Menu на ноутбуке:


Ниже приведен список клавиш, запускающих BIOS на разных компьютерах и ноутбуках:


Для наглядности мы покажем процесс установки флешки как первого загрузочного устройства на примере нашего ПК с материнской платой Asus:
- Выключаем или перезагружаем компьютер и после его запуска жмем кнопку перехода в BIOS (у нас это Del ).


- Так выглядит сам BIOS.


- Переходим во вкладку Boot.


- Устанавливаем первым устройством наш USB-накопитель.


Процесс схож на разных компьютерах, хотя название вкладок и элементов может отличаться. Для того чтобы понять, как войти в BIOS своего ПК, прочитайте инструкцию к нему.
Установка Windows 7 с флешки
После того как BIOS был настроен, можно переходить напрямую к установке Windows 7 с флешки. Приступаем.
- Сразу после того как система стартует, вы увидите следующее окно (идет предзагрузка данных для инсталляции Windows 7).


- Устанавливаем региональные параметры. Выберите язык системы, регион проживания и раскладку клавиатуры. При желании все эти данные можно указать и после запуска Windows Когда настройка будет завершена, кликаем по «Далее».


- На следующем этапе просто жмем «Установить».


- Осталось принять лицензионное соглашение, и установка начнется. Ставим флажок так, как это сделано на скриншоте, и жмем «Далее».


- Выбираем режим полной установки – это так называемый чистый вариант, когда все старые данные на системном разделе удаляются.


- Мы попали в меню настройки разделов. Кликаем по записи, обведенной красной линией.


- Если ваш диск не разбит на разделы, сделать это можно тут (для Windows 7 целесообразнее всего будет использовать около 100 ГБ свободного пространства, остальное станет диском D). Не забудьте отформатировать системный раздел перед тем как установить на него Windows. Когда операция будет завершена, кликаем по кнопке «Далее».


- Наконец началась инсталляция Windows. Ждем пока процесс будет завершен.


- Далее система перезагрузится и нас встречает экран запуска Windows


- Идет первоначальная оптимизация. Система подготавливает все нужные файлы.


- Начинают запускаться системные службы.


- После чего мы переходим к завершению установки Windows


- Нам снова сообщают о необходимости перезагрузки компьютера. Перед этим обязательно извлеките флешку на момент перезапуска ПК.


- Система проверит насколько производительной является наша видеокарта.


- Теперь нам нужно указать свои данные. Пишем произвольное имя и название компьютера. Потом жмем «Далее».


- При необходимости можно задать пароль, который система будет запрашивать при своем запуске. Мы пропускаем данный шаг, так как компьютер будет стоять дома.


- Если у вас имеется ключ Windows 7, его можно ввести тут, однако, сделать это получится и после запуска системы. Мы пропускаем данный шаг.


- Выбираем вариант защиты системы в зависимости от своих личных предпочтений. Мы будем устанавливать другой антивирус, поэтому штатный не понадобится.


- Укажите время и часовой пояс. Потом жмем «Далее».


- Определяемся с типом сети. Это довольно важный шаг, так как если мы укажем домашнюю сеть, а подключены будем к общественной, наша безопасность сильно пострадает.


- Идет применение параметров и автоматическая настройка сети.


- Последняя минута оптимизации перед тем как наша Windows 7 будет запущена.


В итоге мы инсталлировали Windows 7 с флешки, создание которой было описано выше.

Вместо послесловия
Мы рассмотрели массу разных программ и средства самой Windows для того, чтобы ответить на вопрос: как установить Windows 7 с флешки. Однако это далеко не все варианты. Таких программ в сети очень много. Отличаются они своим удобством и функционалом. Одни утилиты лучше подходят для простых пользователей, вторые – для профессионалов.
Какой способ выбрать вам и как записывать Windows 7 на флешку, нужно определяться из сугубо личных предпочтений. Пользуйтесь вариантом, который вам по душе, а если возникнут какие-либо вопросы, задайте их нам в комментариях. Мы обязуемся в кратчайший срок дать исчерпывающий ответ.
При покупке нового компьютера или ноутбука, как правило, в специализированных магазинах покупатель тут же может воспользоваться оплачиваемой услугой по установке на приобретённый ПК операционной системы, а также некоторых программ, в том числе и антивирусных.
Работая по стандартной схеме, специалист в этом случае установит ОС по умолчанию, не разбивая объём жёсткого диска на разделы. В итоге, на системном локальном диске будет находится и ОС, и пакет программ, и всевозможные мультимедиа-файлы, совершенно не имеющие отношения к системе.
А когда, наступит момент очередной переустановки ОС, пользователь может навсегда утратить все данные на этом компьютере. Конечно, перед этим можно скопировать содержимое диска на другой носитель, но нужно учесть, что не всегда решение переустановки ОС принимается заблаговременно, как в случае с внезапным сбоем, так называемым « «(полный отказ системы без возможности её восстановления).
Поэтому следует научиться устанавливать Windows самостоятельно. На самом деле, это не так сложно, как может показаться новичку, а тем более позволит сэкономить средства, получить необходимые знания в работе с компьютером и уберечь себя от неприятностей с потерей ценной информации на жёстком диске.
Как удалить windows 7 и установить windows 7: необходимые действия перед установкой ОС
Итак, важно подчеркнуть, что в процессе установки, непосредственно перед сменой ОС вся информация, находящаяся на системном локальном диске С будет стёрта. Поэтому необходимые данные придётся перенести либо на другой локальный диск, либо на внешний носитель (компакт-диск, флешка, съёмный накопитель или резервный жёсткий диск).
Соответственно, все файлы отображающиеся на рабочем столе, также исчезнут, а работа прежних установленных программ в дальнейшем будет невозможна, так как перед установкой новой ОС, диск С обязательно следует подвергать полному форматированию, устраняя этим не только старые данные и ошибки системы, но даже и нежелательное, вирусное ПО, если таковое имело место (а часто именно вирусы вызывают отказ системы, собственно, для этих целей они и разрабатываются).
Следующий шаг - наличие ОС Windows (в этом примере Windows 7), записанной в виде образа на носителе. К вопросу о том, где приобрести данный софт:
- купить лицензионную версию в компьютерном магазине;
- скачать дистрибутив операционки из сети интернет;
- перезаписать образ ОС с другого внешнего носителя или позаимствовать его на время у знакомых.
Сразу следует определить разрядность операционной системы: 32-х или 64-х битная.

Чтобы узнать, какая из них в данный момент установлена, заходим в меню Пуск - Компьютер - клик правой кнопкой мыши на общем фоне - Свойства.


Также, необходимо записать или запомнить общий размер локального диска С и количество свободного места на нём. Это делается для того, чтобы не перепутать разделы друг с другом при переустановке ОС.

Затем, желательно убедится в наличии дисков с драйверами к оборудованию (или же версии драйверов могут хранится на ПК, на другом локальном диске).
Драйвер - это необходимое ПО для запуска и дальнейшей стабильной работы специального оборудования ПК: система ввода-вывода (монитор; манипуляторы - клавиатура, мышь, геймпад и др.; звуковая и видеокарта), внешнее оборудование (принтер; сканер; блок бесперебойного питания и др.)
Если драйвера отсутствуют, можно их успешно скачать из сети и после установки ОС.
В случае переустановки ОС, пользователь должен знать, что Windows, записанная в виде образа на носителе, даёт последнему наименование -«загрузочный»(загрузочный диск или загрузочная USB-флешка). И, так как образ операционки записывается в особом режиме, то весь объём памяти загрузочного носителя предназначен исключительно для Windows, а установка системы возможна только через вывод на экран и изменение настроек «сердца компьютера» - BIOS.
Начальный этап установки Windows 7: настройки BIOS
Если образ ОС на загрузочном носителе уже приобретён и разрядность системы известна, то можно приступать к процессу установки.
Работая с загрузочным диском, используем дисковод; если ОС на загрузочной флешке, включаем последнюю в соответствующий разъём USB и перезагружаем систему.
Как только на мониторе появится привычное глазу титульное изображение логотипа материнской платы, начинаем неоднократно нажимать на определённую клавишу для вывода BIOS, чаще всего - это клавиша «Delete» или «F8». Однако, бывают и другие варианты: «F1»; «F2»; «F3»; «F10»; «F12». В любом случае, чтобы не тратить время на угадывание нужной кнопки, достаточно внимательно посмотреть на команды, указанные в нижней части экрана в момент загрузки компьютера, где и находятся «горячие клавиши» вызова не только BIOS, но и меню общего управления системой.

Если пользователь не успел нажать клавишу вызова BIOS в нужный момент, следует дождаться загрузки системы и перезагрузить её вновь, повторяя попытку. Удачное нажатие сопровождается специальным звуковым сигналом и выводит общее меню BIOS на экран монитора.
Итак, меню BIOS открылось, теперь нужно выбрать пункт «Advanced BIOS».

В следующем окне обнаруживаем список приоритетов при загрузке системы ПК, а также статусы подключения отдельного оборудования. В этом списке важно выбрать графу первичного приоритета «First Boot Device», напротив которой вписан «Hard Disk» (жёсткий диск), то есть настройками установлено, что при загрузке системы первоочередное считывание информации происходит посредством данных жёсткого диска, в частности реестра и локального диска С.
Но чтобы система ПК в обход загрузки старой копии Windows начала сканировать и обрабатывать информацию именно с загрузочного диска, для этого и придётся изменить первичный приоритет считывания данных. Запрос «Hard Disk» заменяем на «CDROM», если образ новой копии OC записан на компакт-диск и на «USB-HDD», если устанавливаем операционку с флешки.


Что касается более старой версии BIOS, то изменения в настройках практически схожи, хотя в целом вид интерфейса различается.

Здесь также имеется меню «Advanced», а переключение приоритетов первичного считывания информации находится в меню «Boot».

Выбор тома для установки Windows 7
Теперь следует дождаться появления меню установки Windows 7, пока система копирует данные с загрузочного диска.

Как только оно появилось, выбираем пункт «Установить Windows 7»;

архитектура (разрядность) - в соответствии с имеющейся на данный момент (или опираясь на показатели процессора и видеокарты при первичной установке);

тип установки - полная;

принимаем условия лицензионного соглашения.

В появившемся меню с разделами для установки Windows, по типу и размеру тома, находим тот, который в данный момент является локальным системным диском С (как раз для этого необходимо было записать объём этого диска перед установкой).

Приступаем к его форматированию: выделяем необходимый том и нажимаем на кнопку «Настройка диска»- «Форматировать»- в предупредительном сообщении нажимаем «Ok» и «Далее».

При условии, что ОС устанавливается впервые, в меню с разделами, из основных томов будет указан всего один с размером равным объёму всего жёсткого диска. В этом случае, через кнопку «Настройка диска» нужно будет удалить данный раздел и на его месте создать новый с размером в 100 ГБ, который станет в дальнейшем системным локальным диском. На него и следует установить копию Windows. Оставшаяся большая часть объёма жёсткого диска заполнит нишу другого тома, который также создадим рядом с первым. Таким образом, нам удалось жёсткий диск поделить на разделы.
При нажатии на кнопку «Далее», запустится автоматический процесс распаковки файлов ОС и установки компонентов и обновлений, который вплоть до своего завершения займёт приблизительно около 30 минут времени. Каждый дальнейший этап установки будет сопровождаться перезагрузкой ПК для сохранения и принятия данных.
Завершение установки OC Windows 7
В конечном этапе, перед первым отображением на экране рабочего стола новой копии Windows 7, в появляющихся окнах настроек системы нужно будет ввести: имя пользователя; ключ продукта OC; пароль своей учётной записи, по желанию; язык интерфейса и раскладки клавиатуры. Далее, последует очередная перезагрузка системы и следом откроется рабочий стол в низком разрешении 800*600 пикселей. После этого можно извлечь загрузочный диск (или загрузочную флешку).
Затем, для того, чтобы все компоненты и обновления системы вступили в силу, находим на рабочем столе ярлык с активатором Windows и открываем его.

После активации ОС, совершаем перезагрузку системы в ручном режиме и вновь вызываем BIOS, где возвращаем в обратном порядке приоритет жёсткому диску «Hard Disk»; сохраняем изменения через клавишу «F10» и подтверждаем действия кнопкой «Y» и «Enter».
Итак, новая операционная система на ПК установлена, остаётся подключить необходимые драйверы и обновить их до более свежих версий через сеть интернет.
Всем привет! Сегодня хочу рассказать, как в BIOS поставить загрузку с флешки . Для чего это может быть нужно, например, вы сделали загрузочную флешку и хотите, например, установить Windows 10 . Также может пригодиться: когда нужно, поставить загрузку с диска DVD и CD в BIOS. Многие администраторы, кто только первый раз с этим сталкивается, например, при восстановлении системы, могут из-за незнания терять много времени, не понимая, что он делает не так. Надеюсь, что данная инструкция окажется вам полезной и вы раз и на всегда поймете принцип данного действия,
Через Boot Menu для загрузки с флешки
В большинстве случаев, поставить загрузку с флешки в БИОС требуется для какой-то однократной задачи: установки Windows, проверки компьютера на вирусы с помощью LiveCD, сброса пароля Windows.
Во всех этих случаях не обязательно изменять настройки БИОС или UEFI, достаточно вызвать Boot Menu (меню загрузки) при включении компьютера и один раз выбрать флешку как устройство загрузки.

Например, при установке Windows, вы нажимаете нужную клавишу, выбираете подключенный USB накопитель с дистрибутивом системы, начинаете установку - настройка, копирование файлов и прочее и, после того, как произойдет первая перезагрузка, компьютер сам загрузится с жесткого диска и продолжит процесс установки в штатном режиме.
Очень подробно о входе в данное меню на ноутбуках и компьютерах различных марок я написал в статье Как зайти в Boot Menu.
Как в попасть в BIOS для выбора вариантов загрузки

В разных случаях для того, чтобы попасть в утилиту настройки БИОС нужно выполнить, по сути, одно и то же действия: сразу после включения компьютера, при появлении первого черного экрана с информацией об установленной памяти или же логотипом производителя компьютера или материнской платы, нажать нужную кнопку на клавиатуре - наиболее распространенные варианты - это Delete и F2. Обычно, эта информация имеется внизу начального экрана: «Press Del to enter Setup», «Press F2 for Settings» и аналогичная. По нажатию нужной кнопки в нужный момент (чем раньше, тем лучше - это нужно сделать до начала загрузки операционной системы) Вы попадете в меню настроек - BIOS Setup Utility. Внешний вид этого меню может отличаться, рассмотрим несколько наиболее распространенных вариантов.
Хочу вам подкинуть сводную таблицу всех кнопок для захода в BIOS разных производителей.

Изменение порядка загрузки в UEFI BIOS
На современных материнских платах интерфейс БИОС, а если точнее - ПО UEFI как правило, является графическим и, пожалуй, более понятным в том, что касается изменения порядка устройств загрузки.

В большинстве вариантов, например, на материнских платах Gigabyte (не на всех) или Asus вы можете изменить порядок загрузки просто перетащив соответствующим образом изображения дисков с помощью мыши.

Если же такой возможности нет, посмотрите в разделе BIOS Features, в пункте Boot Options (последний пункт может располагаться в другом месте, но порядок загрузки задается именно там).
Настройка загрузки с флешки в AMI BIOS

Учтите, что для того, чтобы проделать все описываемые действия, флешка должна быть подключена к компьютеру заранее, до входа в БИОС. Для того, чтобы установить загрузку с флешки в AMI BIOS:
- В меню сверху, нажимая клавишу «вправо», выберите пункт «Boot» (Загрузка).
- После этого выбираем пункт Hard Disk Drives (Жесткие диски) и в появившемся меню, нажимаем Enter на 1st Drive (Первый диск)
- В списке выбираем название флешки - на второй картинке, например, это - Kingmax USB 2.0 Flash Disk. Нажимаем Enter, затем - Esc.

Меню для настроек загрузки BIOS

Следующий шаг:
- Выбрать пункт «Boot device priority» (Приоритет загрузочных устройств),
- Выбрать пункт «First boot device» (Перовое устройство загрузки), нажать Enter,
- Опять же, указать флешку.

Если требуется загрузка с компакт-диска, то указываем привод DVD ROM. Нажимаем Esc, в меню сверху с пункта Boot (Загрузка) передвигаемся до пункта Exit (Выход) и выбираем Save changes and exit (Сохранить изменения и выйти) или «Exit saving changes» - на запрос о том, уверены ли Вы в том, что хотите сохранить сделанные изменения, нужно будет выбрать Yes или набрать с клавиатуры «Y», затем нажать Enter. После этого компьютер перезагрузится и начнет использовать для загрузки выбранную Вами флешку, диск или другое устройство.
Загрузка с флешки в БИОС AWARD или Phoenix

Для того, чтобы выбрать устройство для загрузки в Award BIOS, в главном меню настроек выберите Advanced BIOS Features (расширенные настройки биос), после чего с выбранным пунктом First Boot Device (Первое устройство загрузки) нажимаем Enter.

Появится список устройств, с которых можно произвести загрузку - HDD-0, HDD-1 и т.д., CD-ROM, USB-HDD и другие. Для загрузки с флешки необходимо установить USB-HDD или USB-Flash. Для загрузки с компакт диска DVD или CD - CD-ROM. После этого выходим на один уровень вверх, нажатием Esc, и выбираем пункт меню «Save & Exit Setup» (Сохранить и выйти).
Настройка загрузки с внешнего носителя в H2O BIOS

Для загрузки с флешки в InsydeH20 BIOS, который встречается на многих ноутбуках, в главном меню с помощью клавиши «вправо» необходимо дойти до пункта «Boot» (Загрузка). Установить пункт External Device Boot (Загрузка с внешнего устройства) в положение Enabled (Включено). Ниже, в разделе Boot Priority (Приоритет загрузки), с помощью клавиш F5 и F6 установить External Device на первую позицию. Если необходимо осуществить загрузку с DVD или CD, выбираем Internal Optic Disc Drive (Внутренний оптический накопитель).
После этого перейдите к пункту Exit в меню сверху и выберите «Save and Exit Setup» (Сохранить настройки и выйти). Компьютер перезагрузится с нужного носителя.
Загрузка с USB без входа в БИОС (только для Windows 8, 8.1 и Windows 10 с UEFI)
Если на вашем компьютере установлена одна из последних версий Windows, а материнская плата с ПО UEFI, то вы можете выполнить загрузку с флешки даже не входя в параметры BIOS.

Для этого: зайдите в параметры - изменение параметров компьютера (через панель справа в Windows 8 и 8.1), затем откройте «Обновление и восстановление» - «Восстановление» и нажмите кнопку «Перезагрузить» в пункте «Особые варианты загрузки».

На появившемся экране «Выбор действия» выберите «Использовать устройство. USB-устройство, сетевое подключение или DVD-диск».

На следующем экране вы увидите список устройств, с которых можно загрузиться, среди которых должна быть и ваша флешка. Если вдруг ее нет - нажмите «Просмотреть другие устройства». После выбора, компьютер перезагрузится с указанного вами USB накопителя.
Как ни печально это звучит, сегодня бытует неправильное мнение, что проблема того, как установить на ноутбук Windows 7, является для рядового пользователя достаточно сложной и практически неразрешимой. Отчасти это так, но зачастую такие мифы не имеют под собой никаких оснований.
Windows 7: первое знакомство
ОС Windows 7 - одна из самых популярных и востребованных систем среди пользователей компьютерной техники. Очень часто ее устанавливают не столько на стационарные компьютерные терминалы, сколько на ноутбуки.
Среди доступных для инсталляции версий можно встретить несколько основных сборок: начальная, домашняя базовая, домашняя расширенная, профессиональная и максимальная. Собственно, какую версию выберет для установки сам пользователь, зависит только от него. В любом случае проблема, как установить Windows 7 с диска на ноутбук, практически для всех моделей любого производителя имеет общее решение. То же самое касается и инсталляции операционки с USB-устройств, в народе именуемых флешками.
Общие понятия об инсталляции Windows 7 на ноутбуки
Что касается ответа на вопрос о том, как установить Windows 7 с диска на ноутбук, обычно здесь особых проблем не наблюдается. Это и понятно, ведь ноутбуки, как правило, всегда оснащаются оптическими приводами CD/DVD-ROM. Так что для установки системы достаточно иметь оригинальный диск или его копию.

В дальнейшем, конечно, могут возникнуть некоторые специфичные ситуации, но те же проблемы, скажем, как установить Windows 7 на ноутбук HP или на модель другого производителя, в основном проявляются только на конечных стадиях процесса инсталляции и чаще всего сводятся к корректной установке драйверов устройств. Об этом будет сказано несколько позже.
Инсталляция Windows 7 на нетбуки
Другое дело, когда пользователь пытается инсталлировать операционку на нетбук. Вот тут-то в большинстве случаев и начинаются проблемы. Связано это с тем, что в нетбуках оптические приводы отсутствуют, и установка системы должна производиться именно с флешки. Однако и здесь, как показывает практика, проблема, как установить Windows 7 на ноутбук Lenovo или еще на какую-то другую модель, тоже имеет общее решение.

Здесь основополагающим звеном в процессе инсталляции станет правильная запись образа установочного дистрибутива на съемный USB-носитель, причем сделать это нужно таким образом, чтобы флешка была загрузочной, а запуск должен производиться до старта уже присутствующей системы, если таковая имеется на борту.
Предварительная подготовка диска
Теперь рассмотрим некоторые предварительные действия, без которых вопрос о том, как установить на ноутбук Windows 7, решаться не может. Хорошо, если у пользователя имеется оригинальный диск с определенной версией операционки. Но что делать, когда он отсутствует?
В данном случае нужно либо сделать его копию, либо записать установочный диск из заранее созданного образа. Создать такой образ можно с помощью любой программы типа UltraISO или Daemon Tools. Кроме того, можно воспользоваться стандартными средствами самой ОС и создать загрузочный диск.
Первый вариант выглядит предпочтительнее, поскольку именно так и можно создать точную копию дистрибутива, которая практически ничем не будет отличаться от оригинала. Думается, не нужно объяснять, как именно это делается, поскольку сам процесс записи образа на диск во всех программах очень похож. Различаются иногда только меню и соответствующие команды. Это сводится к использованию функций записи образа, после чего в привод вставляется чистый оптический носитель, а затем указывается путь к заранее созданному файлу образа. Сам образ создается с помощью тех же программ с использованием соответствующей функции и сохранения файла образа на винчестере или в логическом разделе.
Создание загрузочной флешки
В некоторых случаях, например, ответ на вопрос о том, как установить Windows 7 на ноутбук Asus (или любой другой), может напрямую зависеть от самой модели устройства. Как уже понятно, речь идет о нетбуках, хотя их и относят к ноутбукам. Здесь изначально понадобится создание загрузочной флешки.
Делается это с помощью вышеуказанных программных пакетов с той лишь разницей, что запись образа производится не на оптический диск, а на съемный USB-носитель. Предварительное создание образа остается без изменений. Ниже будет показано, как установить Windows 7 с флешки на ноутбук Asus. Причем это не касается какой-то конкретной модели или производителя.
Обязательные установки BIOS
В подготовительном процессе немаловажное значение имеет понимание того, как на ноутбуке установить Windows 7 через БИОС. Дело в том, что при использовании настроек BIOS по умолчанию уже установленная ОС (например, Windows XP) просто проигнорирует носитель с дистрибутивом «семерки». Тут нужно ответственно подойти к настройке порядка приоритета загрузочных устройств.
Для входа в BIOS, в зависимости от модели ноутбука и производителя самого BIOS, могут использоваться клавиши Del, F2, F12 и т. д. Теперь нужно найти раздел Boot (Boot Sequence) или что-то похожее, где будет указана строка Boot Device Priority. По умолчанию первым устройством является жесткий диск HDD.

Если предполагается инсталлировать систему с оптического диска, первым устройством нужно указать CD/DVD-привод. Если же решается вопрос, скажем, о том, как установить Windows 7 с БИОСа на ноутбуке, когда используется флешка, естественно, именно ее и нужно указать в качестве первого приоритетного устройства. Однако здесь иногда могут возникать проблемы с тем, что USB-носитель в настройках может не отображаться. Основная причина, по которой это происходит, заключается только в том, что флешка должна быть вставлена в соответствующий USB-порт еще до включения ноутбука (нетбука) и вызова настроек BIOS.
После того как все настройки произведены, необходимо сохранить изменения перед выходом (Save and Exit Setup), после чего произойдет перезагрузка. Если все сделано правильно, должна стартовать инсталляция Windows 7 с выбранного носителя.
Старт установки и форматирование разделов
Итак, старт произведен. Не спешите радоваться. Конечно, процесс инсталляции автоматизирован. Сначала, как обычно, нужно выбрать язык системы, формат времени и даты, а затем указать раскладку клавиатуры. Заметим сразу, что ввод ключа активации и лицензии отложен на конец процесса. Дело в том, что «семерка» может работать в нормальном режиме до 30 дней как обычная условно-бесплатная программа.
Теперь в вопросе о том, как установить Windows 7 на ноутбук HP (или на другие модели), следует правильно выбрать, какая именно версия ОС Windows 7 должна быть инсталлирована. Связано это с тем, что лицензионный ключ рассчитан именно на конкретную сборку и после установки любой другой к активации системы не приведет просто по причине своего несоответствия.

Теперь остается принять условия соглашения по инсталляции и использованию. Далее возникнет окно, в котором имеется два типа установки: обновление и полная установка. Практически все специалисты и юзеры рекомендуют производить полную установку с нуля (перед началом процесса нужно скопировать необходимые пользователю файлы и папки, поскольку форматирование уничтожит данные). Еще одним плюсом такой установки можно назвать и тот момент, что новая система не «подхватит» от старой системные ошибки или, что еще хуже, вирусы.
Проблемы, возникающие на начальной стадии инсталляции
Мастер установки предложит выбрать раздел, в который будет инсталлироваться свежая ОС. Его форматирование и нужно будет произвести. И как оказывается, именно на этой стадии вопрос о том, как установить Windows 7 с флешки на ноутбук (или с оптического диска), и может показаться неразрешимым, поскольку система наотрез отказывается производить операцию форматирования, а иногда еще и указывает, что для форматирования необходим драйвер винчестера.

Сразу скажем, не стоит пугаться таких сообщений. На самом деле все связано только с тем, что некоторые жесткие диски могут содержать некорректные загрузочные записи MBR или ошибки в разметке диска. В некоторых случаях проблема может быть связана с наличием разных файловых систем на дисках и их разделах.
Выйти из такой проблематичной ситуации можно, запустив командную строку непосредственно в процессе инсталляции. Для этого используется сочетание клавиш Shift + F10. В появившемся окне необходимо ввести команду bootrec /fixmbr, позволяющую восстановить загрузчик.

Иногда в решении проблемы, как установить Windows 7 на ноутбук Lenovo (или какой-то еще), помочь может повторный вход в BIOS, где в настройках SATA-контроллера нужно сменить режим доступа к винчестеру с AHCI на IDE.
После этого необходимо вернуться к инсталляции. В данном случае проблема, как установить Windows 7 на ноутбук Asus (в качестве примера) при возникновении вышеописанной ошибки, должна исчезнуть, и можно будет перейти к непосредственному форматированию диска или раздела (нужно нажать снизу на гиперссылку «Форматирование»). Остается дождаться окончания процесса, после чего возникнет окно с указанием основных шагов, которые будут применены в процессе инсталляции.
Начальные настройки системы
По окончании установочного процесса пользователю потребуется ввести название ноутбука, имя пользователя (если нужно подсказку), а затем серийный номер продукта.

После вышеописанных действий тот же ответ на вопрос о том, как установить Windows 7 с флешки на ноутбук Asus или на нетбук Acer (или даже с диска на другие модели устройств), сводится к тому, чтобы настроить часовой пояс, время и дату. Затем по желанию можно будет произвести и настройку сети. Если четкой уверенности в выборе типа сети нет, можно отложить этот процесс на потом.
Когда все сделано, произойдет первый старт системы, после чего появится знакомый всем «Рабочий стол».
Установка драйверов устройств
Но и это еще не все. Нужно понимать, что некоторые версии «семерки» (особенно неофициальные) поставляются без необходимого пакета драйверов. К примеру, проблема, как установить Windows 7 на ноутбук Acer с полным комплектом драйверов, решается достаточно просто, если при покупке самого устройства среди дополнительного ПО был и специальный диск с драйверами. Это касается любой модели ноутбука.

Как правило, решается этот вопрос достаточно просто. Правда, драйверы придется устанавливать вручную, если на диске отсутствует специальный «Мастер», который при запуске установит абсолютно все драйверы устройств, которые присутствуют в самом ноутбуке в качестве компонентов. Как видим, проблема того, как установить на ноутбук Windows 7, не так уж страшна, как ее некоторые пользователи склонны описывать. Да, конечно, придется обратить внимание на некоторые специфичные настройки и решение проблем в процессе инсталляции «семерки», но решить это сможет пользователь любого уровня подготовки. Как говорится, было бы желание и немного терпения.
Установка дополнительных утилит
Что касается дополнительного ПО, проблема, как установить на ноутбук Windows 7 со всеми возможностями системы, тоже решается достаточно просто. Нужно будет дополнительно инсталлировать антивирус, архиватор, кодеки, офисные программы и т. д. Правда, если все это имеется на оригинальном диске, тут и думать нечего, стоит установить приложения именно с такого диска (обычно в качестве оболочки присутствует Acronis).
Само собой разумеется, что в процессе установки самой системы или по окончании работы «Мастера» можно разбить винчестер на логические разделы. Утилит для этого сегодня можно встретить очень большое количество. Даже на некоторых дисках имеются собственные средства типа Partition Magic и т. д.
Проблемы совместимости с Windows 8
Напоследок еще об одной проблеме. Допустим, нам нужно решить вопрос о том, как установить Windows 7 с флешки на ноутбук Asus с предустановленной «восьмеркой». Системы версий 7 и 8 имеют разные файловые системы. Хотя и считается, что «семерка» поддерживает файловые системы «восьмерки», на самом деле это условное утверждение. На практике из-за этого возникает множество конфузов. Выходом из этой ситуации может стать включение в BIOS режима совместимости Legacy и последующая конвертация разделов «восьмерки» из GPT или UEFI в стандартный формат «семерки» MBR.
Заключение
Наверное, многие уже заметили, что вопрос о том, как на ноутбук установить Windows 7, хоть и имеет несколько специфичных моментов, на которые придется обратить особое внимание, тем не менее уж слишком сложным не является. В зависимости от модели ноутбука, может быть, иногда и придется повозиться. Но если все настройки произведены правильно, да еще в комплекте имеется оригинальный диск с драйверами, особо напрягаться и не нужно.
Этот материал посвящён установке операционных систем семейства Windows с USB флешки. Многие скептики до сих пор утверждают что это невозможно, а если и вохзможно то очень трудно, однако само существование этого материала доказывает обратное. Установка Windows XP, Vista, 7,8 с флешки намного удобнее чем с диска, поскольку флешка не требует наличие дисковода, лучше храниться и намного портативней чем гибкий диск.
Как известно можно установить Windows с помощью диска двумя способами: через работающую систему, запустив установщик с диска в Моём компьютере и через BIOS. С USB флешки можно установить любую Windows точно также.
Установка Windows с USB флешки через Мой компьютер
Итак, начнём с самого простого, с установки Windows через флешку с окна Мой компьютер. Для того чтобы таким образом установить операционную систему, нам необходима работающая ОС, компьютера на который будем устанавливать Windows (Для того чтобы записать на флешку установку системы), USB-флешка и сама Windows XP, Vista, 7, 8 которую будем устанавливать, а точнее её образ.
Теперь нам нужно подготовить флешку, записав на неё ОС. Необходимо не просто скопировать файлы системы на флешку, а записать специальным образом с помощью программы UltraISO . Итак, приступим:
1. Установите программу UltraISO и откройте её.
2. Выберите вкладку Самозагрузка >> ЗАписать образ жёсткого диска
3. В появившемся окне выберите флешку, куда будем записывать установку, файл образа и проверьте чтобы метод записи был USB-HDD+. Когда всё проверили жмите Записать и дожидайтесь окончания записи.
После успешной записи ОС на флешку, начнём собственно, установку системы. Зайдите на флешку и запустите файл setup.exe, который должен быть в файлах Windows, в корне флешки. После запуска должно появиться окно, в котором выбираем установку Windows. Начнётся обычная установка Windows, которая подробно описана , и описывать её снова нет смысла. Перезагрузившись, компьютер продолжит установку до её завершения.
Минус установки через Мой компьютер в том, что вы не можете форматировать диск на котором сейчас установлена работающая операционная система. Если вам не подходит это переходите к пункту ниже.
Установка Windows с USB флешки через BIOS
Это более трудоёмкая установка по сравнению с первой, через Мой компьютер. Для начала подготовьте флешку, скопировав туда операционную систему Windows, как это было описано в предыдущем типе установки.
Подготовив флешку, нам надо подготовить загрузку компьютера в BIOS для установки Windows XP, Vista, 7, 8. Перезагрузите компьютер. В то время как появятся первые графические изображения на экране, как правило это логотип производителя материнской платы, клацайте кнопку DEL на клавиатуре до тех пор пока не появиться экран с настройками. Это BIOS. Теперь найдите вкладку Boot, а если у вас фон BIOS синий, найдите в левом столбце Advanced BIOS Features и стрелками наведите указатель и нажмите ENTER на клавиатуре. Теперь должно появиться такое окно с параметрами загрузки компьютера.
Если у вас серый BIOS, у вас может появиться сразу порядок загрузки который нам и нужен, а может появиться выбор, где найдите Boot Device Priority и наведя указатель нажмите ENTER. Если вы всё правильно сделали должен отобразиться порядок загрузки устройств в компьютере. Установите его так чтобы, USB был первым, CD/DVD Disk - вторым, Hard Disk - третьим.
Названия значений могут быть незначительно изменены по сравнению с написанными, но вы должны понять. Когда порядок загрузки будет таким, как описано, нажмите F10 на клавиатуре, затем ENTER. Мы только что поставили порядок загрузки таким образом, что сначала загружается флешка, затем дисковод, а уж потом жёсткий диск. Это вполне безобидная опция, которую после установки Windows возвращать к предыдущему состоянию необязательно.

В том случае если у вас синий BIOS, поставьте в First Boot Device - USB-HDD, Second Boot Device - CDROM, Third Boot Device - Hard Disk или HDD-0, после чего нажмите F10 и затем ENTER.
После того как всё сделано правильно, компьютер должен перезагрузиться. Ждём когда на экране пояиться надпись, что-то вроде "Press any key to boot from CD or DVD...", после чего нажмите любую кнопку для начала установки Windows, которая подробно описана .
Если вы хотите установить не Windows с помощью флешки, суть действий будет точно такой же. Однако в случае если вы хотите установить один из дистрибутивов Linux, вы можете воспользоваться программами, которые сделают запись установки ОС на флешку ещё проще. В числе таких программ Linux Live USB Creator и uNetBoot . Эти программы представляют собой также отличную замену UltraISO о которой речь была выше.





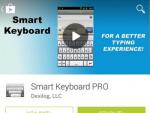
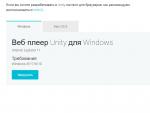
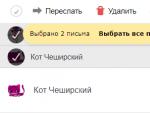
 Электронный обмен данными edi
Электронный обмен данными edi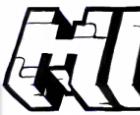 Майнкрафт версия 2.2. Быстрый ввод команд
Майнкрафт версия 2.2. Быстрый ввод команд Pokemon GO: что это такое и как поймать покемона?
Pokemon GO: что это такое и как поймать покемона? Игры майнкрафт версия 1.7.2. Игры майнкрафт. Креативный или творческий
Игры майнкрафт версия 1.7.2. Игры майнкрафт. Креативный или творческий