Где подкачка. Как настроить файл подкачки после установки Windows
Не хватает оперативной памяти (ОЗУ) для работы в интернете или запуска современной игры? Прежде чем увеличивать ее объем, попробуйте настроить файл подкачки. Вполне возможно, что ваш ПК или ноутбук станет работать гораздо шустрее. О том, что это такое и как включить файл подкачки в Windows 7, 8 или 10 читайте ниже.
Что такое файл подкачки?
Сначала чуточку теории. Файл подкачки – это специальный файлик, к которому Виндовс обращается, если ПК не хватает текущей ОЗУ для работы. Проще говоря, это виртуальная память, которая приплюсовывается к текущей, в результате чего улучшается скорость работы ноутбука или компьютера.
Приведу простой пример. Вы хотите включить игру, которая требует 4 Гб оперативной памяти. А у вас лишь 3 Гб. Что делать в таком случае? Увеличить виртуальную память и недостающие 1 Гб Windows «возьмет» из этого специального файлика. Таким способом вы сможете запустить игру и поиграть в нее.
Разумеется, здесь есть несколько моментов:
- Увеличение виртуальной памяти может тормозить работу компьютера. Ведь скорость доступа к ОЗУ гораздо быстрее, чем к жесткому диску (а именно на нем хранится файл подкачки).
- Использование этой функции создает лишнюю нагрузку на HDD-накопитель и сокращает время его работы.
Как увеличить виртуальную память в Windows 7
Для этого:
- Перейдите в Пуск – Панель управления – Система.
- Щелкните на «Доп. параметры».
- Найдите раздел «Быстродействие» и щелкните на «Параметры».
- В новом окошке выберите вкладку «Дополнительно».
Именно тут выполняется настройка виртуальной памяти. Как правило, здесь уже указан используемый на данный момент размер (на скриншоте ниже это 8173 Мб, т.е. 8 Гб). Чтобы увеличить виртуальную память в Windows 7, щелкните на кнопку «Изменить».
Появится то самое окошко, где вы сможете настроить файл подкачки.
Если же ПК или ноутбук тормозит, значит, оперативной памяти не хватает и ее надо увеличить. Для начала уберите галочку в этом пункте. Все кнопки станут активными, и вы сможете включить файл подкачки в Windows 7 и настроить его на свое усмотрение. Для этого поставьте галочку возле строки «Указать размер» и пропишите исходный и макс. объем. Например – 4096 Мб (это 4 Гб).

Важно: во избежание тормозов и глюков исходный и макс. размер должны быть одинаковыми. Например, 4096 Мб (как на скриншоте выше).
Кстати, какой оптимальный размер файла подкачки? Советов по этому вопросу в интернете очень много, да и формулы расчета тоже замысловатые.
Оптимальным вариантом будет увеличить виртуальную память компьютера на 50% от объема вашей ОЗУ. То есть, файл подкачки для 4 Гб будет составлять 2048 Мб. А для 8 Гб ОЗУ можно указать 4096 Мб. В результате суммарная память будет составлять 6 и 12 Гб соответственно – этого должно хватить на все случаи жизни.
Если на ПК установлено много ОЗУ (например, 8 Гб), и вы работаете только в интернете, тогда можете вообще отключить файл подкачки. Ведь, как я говорил выше, он нагружает жесткий диск, что иногда замедляет работу ПК.
Впрочем, этого делать не рекомендуется. Возможно, через время вы захотите запустить игру или обработку видео, и выскочит ошибка, что не хватает памяти. А о виртуальной памяти, скорее всего, благополучно забудете. В результате потратите много нервов, прежде чем устраните эту проблему.
В общем, если вам нужно увеличить виртуальную память в Windows 7 – укажите ее вручную. А если потребуется восстановить прежние значения, поставьте галочку в самом первом пункте и закройте это окно.
Как увеличить файл подкачки Winwows 10, 7, 8? И как изменить его правильно? Такие вопросы периодически поступают нам на почту. В этой статье мы подробно рассмотрим эти вопросы.
Часть содержимого жесткого диска современных компьютеров занята файлом подкачки. Он представляет собой скрытое расширение оперативной памяти, позволяющее программам работать даже тогда, когда физической RAM не хватает.
Также в настройках операционной системы есть пункт, что она переместит неиспользуемые данные в виртуальную RAM до тех пор, пока они не понадобятся. Поэтому по умолчанию Windows самостоятельно определяет размер файла подкачки, но при желании его можно изменить, а также отредактировать другие настройки виртуальной оперативной памяти.
Каким должен быть размер файла подкачки Windows 10, 7 и 8?
Специалисты-практики рекомендуют настраивать размер файла подкачки исходя из количества RAM (оперативной памяти) операционной системы. Необходимость отредактировать эти данные возникает, если вы регулярно видите на экране сообщение о недостатке памяти и необходимости перезапустить работающие программы.
Для того чтобы выбрать размер файла, при котором компьютер будет работать нормально, необходимо знать, сколько у вас реальной оперативной памяти, а также насколько сильно она загружается.
Сообщение о нехватке памяти не появляется, если при выполнении задач остается 30% реальной физический памяти. Опираясь на RAM , можно порекомендовать следующие параметры виртуальной памяти:
- при RAM 512 МБ – размер файла подкачки Windows должен быть от 5012 МБ;
- при 1024 МБ – рекомендуется выделять не менее 4012 МБ;
- при 2048 МБ – нужно 3548 МБ;
- при 4096 МБ – потребуется от 3024 МБ;
- при 8 ГБ – вам необходимо будет от 2016 МБ;
- при 16 ГБ – файл делать не стоит, так как обращение к нему будет замедлять ПК.
Как видите, чем больше у вас установлено планок оперативной памяти, тем меньше необходимо выделять на жестком диске места для подкачки. Перед созданием или изменением файла, учтите следующие рекомендации:
- Приведенные выше размеры не являются точными и рекомендуемыми для всех пользователей. Значение нужно корректировать исходя из , использования программ, режима работы компьютера.
- Некоторые программы не запускаются без файла подкачки, даже в том случае, если вы используете 16 ГБ физической оперативной памяти.
- Если вы используете сразу несколько приложений, сворачивая их в трей, то вам необходимо выделить больше места для файла подкачки. Свернутые приложения занимают место именно в нем. Например, если вы по работе используете несколько мессенджеров, браузеров и офисных приложений, то вам потребуется иметь больший файл подкачки, чем геймеру, который запускает только одну игру и держит ее активной.
Отказ от файла при большом физическом объеме RAM подкачки позволит увеличить производительность системы, продлить срок использования жесткого диска за счет снижения количества его фрагментаций.
- минимальный будет равен разнице между объемом RAM в момент пиковой нагрузки и количеством физической памяти;
- максимальный – умноженный на 2 минимальный объем.
Как опытным путем определить требуемый объем оперативной памяти?
Перед тем как перейти к настройке, необходимо понимать, сколько файл подкачки Windows должен занимать места на диске. Есть несколько способов проанализировать интенсивность использования компьютера. Расскажем о самом простом и доступном всем пользователям способе:
- Запустите все программы, которые обычно используете при работе за ПК. Это может быть пара мессенджеров, офисные приложения, браузер с десятком открытых вкладок, музыка, игра, программа для скачивания торрентов. Используйте свой обычный сценарий работы с небольшой перегрузкой.
- Вызовите «Диспетчер задач» клавишами Ctrl +Alt +Del . Откройте в нем вкладку «Быстродействие» и посмотрите, сколько оперативной памяти задействовано при одновременной работе всех приложений.
- Это число нужно увеличить на 50-100% (лучше всего увеличивать по максимуму, так как некоторые приложения со временем становятся более требовательными, например, в тех же мессенджерах появляется возможность голосовых и видеовызовов). Сравните полученную цифру с объемом физической памяти компьютера. Разница между полученной цифрой и физической RAM и будет идеальным объемом файла подкачки.
Например, в момент реализации сценария максимальной загрузки, вы определили, что компьютер использует 7 ГБ RAM . Физический объем оперативной памяти ан вашей машине – 8 ГБ. В этом случае файл подкачки нужен, так как при увеличении занимаемой памяти в 2 раза мы получаем цифру 14 ГБ. Файл подкачки в этом случае должен быть 6 ГБ.
Как увеличить файл подкачки в Windows 10?
Особенностью этой операционной системы является то, что в ней используется два файла подкачки pagefile.sys и swapfile.sys, которые располагаются в корне системного раздела жесткого диска. Последний используется не для классических приложений, а для универсальных. Его создание потребовалось из-за того, что универсальные программы требуют иного подхода к хранению данных – в нем сохраняется полная версия приложения.
Для решения проблемы, как изменить файл подкачки Windows , используйте инструкцию:
- Открыть меню «Пуск» и в строке поиска набрать слово «Производительность».
- В результатах найдите «Настройка представления и производительности системы». Нажмите на этот результат.
- Перед вами откроется небольшое окно с несколькими вкладками. Вам необходимо выбрать раздел, озаглавленный «Дополнительно».
- В нижней части окна найдите раздел «Виртуальная память» и нажмите кнопку «Изменить».
- По умолчанию галочка в параметрах файла подкачки стоит на строке «Автоматически выбирать объем». Чтобы изменить этот параметр, маркер нужно убрать.
- У вас станут активными диски в окошке сверху. Выберите том, на котором будет располагаться файл подкачки. Опытные пользователи рекомендуют создавать файл на вспомогательном диске. Это позволит вам снизить нагрузку на системный том.
- После выбора места расположения, необходимо установить размер файла. Помните, что на диске должно быть достаточно места после заимствования. После введения цифр, нажмите кнопку «Задать». Это позволит сохранить изменения в системе.
- Перезагрузите компьютер, чтобы изменения вступили в силу. Правильность ваших действий подтвердит сокращение свободного места на жестком диске.
Если у вас достаточно физического объема оперативной памяти и вы хотите избавиться от файла подкачки, то необходимо убрать маркер с автоматического определения объема файла, выбрать диск, с которого вы хотите его удалить, а затем поставить точку на строке «Без файла подкачки». Не забудьте нажать кнопку «Задать», а затем «Ок». Место на жестком диске освободиться после перезагрузки.
Для большей наглядности посмотрите это видео:

Как изменить файл подкачки в Windows 7, 8?

Принципы настройки для Windows 7, 8 сходны с теми, что мы описали для десятой версии операционной системы. Решение проблемы, как увеличить файл подкачки в Windows , приведено в инструкции:
- Щелкните правой клавишей мыши по значку «Мой компьютер» и выберите из контекстного меню вариант «Свойства».
- Перед вами откроется окно, в нем необходимо в меню слева выбрать вариант «Защита системы». Попасть в это меню можно иным способом – нажмите сочетание клавиш Win +R , а затем в окне «Выполнить» введите команду sysdm.cpl.
- В окне свойств найдите вкладку «Дополнительно».
- В ней вы увидите три раздела, выберите «Быстродействие» и нажмите кнопку «Параметры».
- Теперь перед вами будет три вкладки, снова остановите свой выбор на той, что озаглавлена «Дополнительно».
- В нижней части окна расположится раздел «Виртуальная память». Нажмите на кнопку «Изменить».
- Далее изменение параметров файла подкачки будет таким же, как и для десятой ОС. Уберите галочку с пункта «Автоматически выбирать объем». Поставьте точку в пункте «Указать размер».
- Затем ориентируясь на свои расчеты или объем физической RAM задайте минимальное и максимальное значение. Особенностью этих операционных систем является то, что вы можете заранее узнать объем, рекомендуемый самой системой. Ориентируйтесь на него при изменении параметров.
- Подтвердите свои действия кнопкой «Ок», перезагрузите компьютер, чтобы система внесла изменения в файле подкачки.
В этом разделе вы также можете отключить возможность использования виртуальной RAM , а также создать необходимый для стабильной работы системы файл на другом диске.
Перенос на другой диск
Изменять диск для файла подкачки для увеличения быстродействия стоит только в том случае, если у вас установлен дополнительный физический твердотельный или SSD носитель. Если у вас логический разделенный диск, то перенос в другой раздел файла подкачки может привести к падению производительности. Оставьте его в таком случае в системном разделе.
Перенос файла подкачки на другой носитель на всех операционных системах производится по единой инструкции:
- Зайдите в меню настройки быстродействия и раздел «Виртуальная память». Уберите маркер со строки «Автоматически выбирать объем». После этого станет активным меню настройки файла.
- Выберите системный диск (обычно это том «С»), выделив его в окне сверху.
- Ниже отметьте точкой пункт «Без файла подкачки», а затем нажмите кнопку «Ок» или «Задать» (если она есть).
- Затем вам нужно выбрать второй диск. Для него выберите пункт «Указать размер». Введите цифры минимального и максимального объема, в мегабайтах.
- Снова нажмите «Задать» и завершите свои действия кнопкой «Ок». Теперь вам останется лишь перезагрузить компьютер, чтобы изменения вступили в силу.
Есть у вас ранее файл располагался на SSD , то не стоит переносить его на HDD , так вы потеряете в быстродействии, а жизнь твердотельного накопителя продлите ненамного. Рационально совершать перенос только в том случае, если у вас старый SSD и работает он некорректно.
Стоит ли отключать файл подкачки Windows?
Мы уже рассказали, как отключить файл подкачки Windows 10 , но не рассмотрели вопрос, в каких случаях стоит это делать. Многие оптимизаторы рекомендуют избавиться от файла подкачки для увеличения быстродействия системы. С одной стороны это рационально, но часть современных приложений может не запуститься – вместо этого вы увидите сообщение о недостатке памяти. Особенно это касается современных операционных систем – Windows 8, 10.
При принятии решения об отключении файла подкачки, необходимо проанализировать, как вы используете компьютер. Допустим, у вас 8 ГБ оперативной памяти и вы используете ПРК разными способами. Ситуаций может быть две:
- Если вы лишь просматриваете интернет-сайты и играете в несколько консольных игр, то без подкачки система будет работать быстрее.
- Работающим в программах для редактирования видео, графики или запускающим сразу несколько приложений, стоит позаботиться о самостоятельном назначении размера файла. Его стоит сделать максимально объемным.
При возникновении нехватки памяти (при отключенной подкачке) вы можете потерять несохраненные документы, файлы. Поэтому его не стоит отключать на рабочих машинах.
Рекомендуется устанавливать максимальный и минимальный объем памяти одинаковым, чтобы у вас не возникало проблем с частой настройкой ОС этого файла. В этом случае вы обеспечите максимальное быстродействие, так как вручную сделаете за операционную систему часть ее функций.
На большинстве современных компьютеров, используемых только для развлечений или интернет-серфинга, установлено от 4 до 6 ГБ физической RAM . В этом случае можно попробовать отключить файл подкачки ли установить его постоянное значение равное 3 ГБ. В этом случае необходимо исходы и максимальный размер ставить равным.
Если вы работаете на компьютере и запускаете специальные программы для графики, то необходимо увеличить физический объем памяти и вычислить необходимый виртуальный ее размер. При этом определяйте объем виртуальной памяти вне зависимости от размера реальных планок. Отключить файл на компьютерах, используемых для работы, можно только при объеме RAM в 32 ГБ.
Теперь вы знаете, как увеличить файл подкачки Windows 10, 7, 8 и умеете его изменять под свои нужды. Если у вас остались вопросы, вы можете задать их в комментариях.
Грамотная оптимизация компьютера позволяет ему быстро справляться с поставленными задачами, даже с не самым мощным «железом». Одним из важнейших моментов оптимизации при малом объеме оперативной памяти является настройка файла подкачки. Большинство пользователей оставляют на усмотрение Windows, какой размер файла подкачки выбрать, чтобы компьютер работал идеально. Подобный подход в корне неправильный, и самостоятельная настройка файла подкачки позволит увеличить производительность системы.
Оглавление:Что такое файл подкачки Windows и зачем он нужен
 В каждом компьютере установлена оперативная память, задачей которой является временное хранение данных в быстром доступе для процессора. Жесткий диск также может выступать хранилищем для быстрого доступа к данным, но его скорость значительно ниже, чем у оперативной памяти. Именно файлом подкачки называется область жесткого диска, выделенная для временного хранения информации. Когда заканчивается свободная оперативная память, компьютер запишет информацию в файл подкачки, а после ее оттуда сможет считать.
В каждом компьютере установлена оперативная память, задачей которой является временное хранение данных в быстром доступе для процессора. Жесткий диск также может выступать хранилищем для быстрого доступа к данным, но его скорость значительно ниже, чем у оперативной памяти. Именно файлом подкачки называется область жесткого диска, выделенная для временного хранения информации. Когда заканчивается свободная оперативная память, компьютер запишет информацию в файл подкачки, а после ее оттуда сможет считать.
Если рассматривать работу файла подкачки на примере, можно отметить следующий сценарий. При запуске нескольких приложений, которые активно потребляют оперативную память, часть из них будет неактивна (свернуты). В такой ситуации нет смысла хранить их в оперативной памяти, тем самым загружая свободное место, и операционная система Windows переведет неактивные программы в файл подкачки. Активные же программы будут находиться в оперативной памяти, чтобы быстрее обрабатываться. Когда пользователь обратится к ранее неактивной программе, ее данные переберутся из файла подкачки в оперативную память, а некоторая информация из оперативной памяти направится в файл подкачки.
Когда на компьютере не хватает оперативной памяти для хранения данных, а файл подкачки не включен или настроен неправильно, могут возникать сбои в работе приложений или появление «синих экранов смерти» при попытке запустить производительную программу.
Как выбрать правильный размер файла подкачки
 Как было отмечено выше, файл подкачки представляет собой свободное место на жестком диске, которое служит для хранения данных в быстром доступе. Жесткие диски большого объема стоят недорого, и может сложиться впечатление, что если установить большой размер файла подкачки на быстром HDD или SSD хранилище, то можно свести к минимуму количество установленной в компьютер оперативной памяти, но это не так.
Как было отмечено выше, файл подкачки представляет собой свободное место на жестком диске, которое служит для хранения данных в быстром доступе. Жесткие диски большого объема стоят недорого, и может сложиться впечатление, что если установить большой размер файла подкачки на быстром HDD или SSD хранилище, то можно свести к минимуму количество установленной в компьютер оперативной памяти, но это не так.
Как показывает практика, операционная система Windows при большом файле подкачки и малой постоянно занятой оперативной памяти чаще будет обращаться к жесткому диску. Это приведет к следующим последствиям:

Соответственно, на каждой сборке компьютера необходимо выбрать правильный размер файла подкачки. По умолчанию в Windows установлено, что операционная система самостоятельно выбирает, какой объем памяти выделить под файл подкачки. Подобный способ оптимизации не является идеальным, и лучше пользователю самостоятельно настроить объем выделяемой памяти.
На правильный выбор размера файла подкачки влияет множество факторов: количество одновременно используемых на компьютере приложений, ресурсоемкость выполняемых задач, количество программ «в фоне» и многое другое. Но в первую очередь следует ориентироваться на объем оперативной памяти, установленной в компьютере, исходя из следующего постулата: чем меньше оперативной памяти в компьютере, тем большим по объему должен быть файл подкачки.
Если брать усредненные цифры размера файла подкачки для компьютеров, можно назвать следующие значения:
- 1 Гб оперативной памяти: файл подкачки – 2048-2048 Мб;
- 2 Гб оперативной памяти: файл подкачки – 1512-1512 Мб;
- 4 Гб оперативной памяти: файл подкачки – 1024-1024 Мб;
- 8 Гб оперативной памяти и более: файл подкачки не нужен.
 Исключая при большом количестве оперативной памяти файл подкачки, вы увеличиваете скорость работы компьютера. Связано это с тем, что операционной системе не приходится обращаться к диску, а все временные данные будут храниться в оперативной памяти.
Исключая при большом количестве оперативной памяти файл подкачки, вы увеличиваете скорость работы компьютера. Связано это с тем, что операционной системе не приходится обращаться к диску, а все временные данные будут храниться в оперативной памяти.
Как выше можно было заметить, объем файла подкачки указывается двумя цифрами, например, 1024-1024 Мб. Связано это с тем, что в настройках Windows можно установить исходный размер файла подкачки и максимальный. На старых компьютерах, где жесткие диски по объему не превышали десятки гигабайт, был смысл устанавливать исходный размер файла подкачки ниже, чем максимальный. Сейчас, когда место на диске не столь дорого, лучше выбирать идентичные значения для обеих граф. Связано это со следующими факторами:
- Подобным образом уменьшается фрагментация раздела жесткого диска, отданного под файл подкачки;
- Операционной системе Windows не приходится постоянно пересчитывать размер файла подкачки. За счет этого снижается количество обращений к диску со стороны системы, что повышает в целом производительность компьютера.
Важно:
Некоторые приложения в операционной системе Windows требуют обязательно установленного файла подкачки. Если компьютер работает без файла подкачки, программы могут просто не запуститься. В таких ситуациях система оповестит об этом, и потребуется внести соответствующие изменения в настройки компьютера.
Как увеличить файл подкачки или уменьшить его
Настройки файла подкачки можно произвести на любой версии операционной системы Windows. Для этого необходимо зайти в меню настроек виртуальной памяти:

Важно: Если у вас в компьютере установлено несколько жестких дисков, рекомендуется создавать файл подкачки не на системном носителе. Исключение из данного правила может быть только в том случае, если системный накопитель является твердотельным (SSD) с высокой скоростью работы, в сравнении с другими жесткими дисками компьютера.
Чтобы внесенные изменения в размер файла подкачки вступили в силу, потребуется перезагрузить компьютер.
Видеоинструкция
Максимальная производительность любого компьютера обеспечивается четырьмя основными его составляющими. К ним относятся: центральный процессор, оперативная память, процессор и память видеокарты и жёсткий диск. Сюда, конечно же, можно отнести и материнскую плату, ведь если пропускная способность её интерфейсов и частота шины недостаточно велики, это негативно скажется на максимальной производительности компьютера в целом. Но в данный момент нас интересует лишь одна составляющая компьютера, которая играет одну из главных ролей в спектакле под названием «Быстродействие компьютера». И как ясно из названия статьи, речь пойдёт о файле подкачки и виртуальной памяти.
Что же такое файл подкачки ? Думаю, Вы уже и сами догадались, что это файл. Но почему он называется файлом подкачки и для чего он нужен? Ответ очень простой. При одновременном использовании большого количества приложений (например, у Вас запущен Photoshop, 3ds Max, браузер и на фоне ещё играет музыка) объёма оперативной памяти для их обработки может попросту не хватить. И тогда система обращается к файлу, который создаётся на жёстком диске (или винчестере), чтобы использовать его пространство в качестве недостающего объёма оперативной памяти. Этот файл как бы дополняет, подкачивает объём оперативной памяти своим объёмом. Именно поэтому он и получил такое название.
В совокупности объём оперативной памяти и файл подкачки принято называть виртуальной памятью. То есть объём виртуальной памяти состоит из объёма оперативной памяти и файла подкачки. Надеюсь, Вам понятно. И иногда может случится так, что при работе в каких-то сложных ресурсоёмких приложениях у вас вдруг иссякнет запас виртуальной памяти. В таком случае далеко не каждый побежит в магазин, чтобы докупить дополнительную планку оперативной памяти для увеличения объёма виртуальной памяти. Проще всего будет увеличить размер самого файла подкачки. Всё-таки найти на жёстком диске пару гигабайт свободного места куда легче, чем докупать «оперативку».
Файл подкачки
представляет собой файл, который носит имя «pagefile.sys» и располагается по умолчанию на системном локальном диске «C». Предлагаю Вам ознакомится с настройкой этого файла. Я много экспериментировал и сделал вывод, что расположение файла подкачки на системном диске всё-таки негативно сказывается на скорости работы виртуальной памяти. Поэтому рекомендую расположить его на другом локальной диске, например, на диске «D». Чтобы открыть настройки файла подкачки, нажмите на значке «Компьютер» правой клавишей мыши и из появившегося списка выберите пункт «Свойства». Либо нажмите сочетание клавиш на клавиатуре «Win»+«Pause» (где «Win» - клавиша со значком Windows).
Откроется окно с основными сведениями о Вашем компьютере. Здесь, кстати, Вы сможете посмотреть, какой объём оперативной памяти установлен на в Вашем системном блоке. Нас интересуют «Дополнительные параметры системы», куда мы и заходим.
Откроется небольшое окно «Свойств системы». Здесь необходимо в закладке «Дополнительно» и области «Быстродействие» нажать кнопку «Параметры».
Откроется ещё одно небольшое окно, где можно настроить параметры быстродействия системы. Нас интересует закладка «Дополнительно», её и выбираем.
Здесь в области «Виртуальная память
» выбираем «Изменить».
Появится ещё одно маленько окно, в котором и производится настройка файла подкачки. Это так называемая оптимизация системы Windows 7. Итак, я уже говорил, что лучше всего файл подкачки размещать на любом локальном диске, кроме системного «C». Чтобы отключить файл подкачки
с диска «C», просто выделите его нажатием левой клавишей мыши, установите переключатель левой клавишей мыши в положение «Без файла подкачки», после чего нажмите кнопку «Задать».
Сразу же появится уведомление о том, что при отключении файла подкачки отладочные данные при возникновении критической ошибки в системе некуда будет записывать. Но переживать не стоит, файл подкачки мы создадим сразу же, только на другом диске. Поэтому смело нажмите кнопку «Да». Всё, файл подкачки с диска «С» мы убрали.
Теперь я предлагаю расположить его на диске «D». Нажимаем на диск «D» (у Вас это может быть и другой диск, например «E» или «F»), чтобы он оказался выделенным. И ставим переключатель в положение «Указать размер». Система рекомендует выставлять размер файла подкачки
в полтора раза больше общего объёма установленной оперативной памяти (то есть, если у Вас установлено 4 Гигабайта «оперативки», файл подкачки должен быть 6 Гигабайт). Но я не спешил бы на Вашем месте этого делать. Размер файла подкачки зависит в первую очередь, конечно, от объёма «оперативки», а во вторую – от того, какие приложения (или программы) Вы будете использовать. Предположим, что у Вас установлено 4 Гигабайта оперативной памяти, и Вы в основном ничего, кроме Интернета, просмотра фильмов и прослушивания музыки, не используете. В таком случае файла подкачки размером 2 Гигабайта будет, как говорится, за глаза. Но если Вы будет использовать ресурсоёмкие приложения и современные игры, смело ставьте 8 Гигабайт или даже больше.
Переживать особо не стоит, в любой момент размер файла подкачки Вы сможете увеличить. Также рекомендую Вам устанавливать в полях «Максимальный размер» и «Исходный размер» одинаковое значение. В этом случае размер файла подкачки будет фиксированным. Делается это для того, чтобы не происходило фрагментации жёсткого диска. Но об этом мы поговорим в другой теме. Обращаю также Ваше внимание, что значения вводят в мегабайтах. Напоминаю, в одном гигабайте содержится 1024 мегабайт. Предположим, нам необходимо установить размер файла подкачки в Windows 7, равный четырём гигабайтам. Умножим 1024 на 4 и получим 4096 мегабайт. Вводим это значение в поля «Максимальный размер» и «Исходный размер» и нажимаем кнопку «Задать». Для сохранения установленных параметров нажмите кнопку «OK».
Появится сообщение о том, что для применение параметров требуется перезагрузка компьютера. Нажмите кнопку «OK».
После этого нажмите кнопку «Применить», а затем «OK».
В следующем окне нажмите «OK».
Откроется маленькое окошко, предлагающее Вам перезагрузиться. Жмите «Перезагрузить сейчас».
После перезагрузки будут действовать установленные Вами параметры, с чем Вас и поздравляю. Настройка системы Windows 7
, точнее одна из многих настроек операционной системы, окончена.
Здравствуйте друзья! Хочу сегодня рассказать, что такое файл подкачки, зачем он нужен, и как правильно его настроить.
Настраивать файл подкачки я буду на компьютере с установленной операционной системой Windows 7 . Но все советы касаются так же и Windows XP, там просто путь к настройкам немного другой.
Что такое файл подкачки?
Файл подкачки – это файл (место на жестком диске) которое операционная система использует в случае нехватки оперативной памяти.
Например, Вы запускаете программу или игру, которой нужно 2 Гб оперативной памяти, а у Вас только 1,5 Гб вот те 512 Мб будут браться из файла подкачки. Файл подкачки располагается на жестком диске или флешке.
Конечно же, лучше установить больше оперативной памяти, чтобы файл подкачки практически не использовался системой. Почему? Да потому, что это значительно тормозит работу компьютера. Ведь скорость доступа к оперативной памяти намного больше, чем к жесткому диску или флешке.
Да и когда файл подкачке берется с жесткого диска, то это создает дополнительную нагрузку на него и на систему в целом, а к тому же это сокращает срок его службы. Во как:).
Но не смотря на все это файл подкачки есть и значит нужно его просто правильно настроить, ниже я дам несколько советов, по настройке файла подкачки.
Для того, что бы изменить настройки файла подкачки, или увеличить файл подкачки, нажимаем правой кнопкой на значок “Компьютер” (на рабочем столе) и нажимаем свойства.
В появившемся окне слева нажимаем на “Дополнительные параметры системы” в разделе “Быстродействие” нажимаем “Параметры” .
В появившемся окне переходим на вкладку “Дополнительно” и в разделе “Виртуальная память” нажимаем “Изменить” .
Откроется еще одно, вот такое окно.
Собственно в этом окне можно и нужно настроить файл подкачки.
Первым делом, нужно убрать файл подкачки с системного раздела (обычно с диска C ), как видите, у меня файл подкачки находится на диске D . Раздел диска с установленной операционной системой и так загружен, а тут еще и файл подкачки:). В идеала, файл подкачки нужно ставить вообще на другой жесткий диск, так что, если у Вас такой установлен, то это очень хорошо. Установите виртуальную память на него.
Не устанавливайте файл подкачки на несколько разделов, это только создаст большую нагрузку на жесткий диск.
Что касается размера, то здесь все просто. Чем меньше оперативной памяти, тем больше файла подкачки. Рекомендуется ставить в 2-3 раза больше, чем установлено оперативной памяти. У меня например при 1,5 Гб ОЗУ, стоит 2 Гб файла подкачки.
Сделайте минимальный и максимальный размер виртуальной памяти одинаковым.
Можно и совсем отключить файл подкачки, и кстати это может существенно увеличить работу компьютера. Но только при условии, что у Вас установлен достаточный объем оперативной памяти, примерно такой:
Windows XP – 3-4 ГБ ОЗУ
Windows Vista – 6 ГБ ОЗУ
Windows 7 – 6 ГБ ОЗУ
Здесь уже нужно экспериментировать. Если же у Вас нет желания это делать, то Вы можете оставит операционной системе возможность самой контролировать файл подкачки. Простор установите галочку “Автоматически выбирать объем файла подкачки” . Ну и в любом случае не забудьте изменить внесенные вами изменения, нажав “ОК” и “Применить” .
Так же при использовании файла подкачки, советую делать время от времени . Удачи!


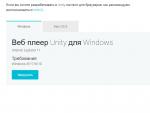
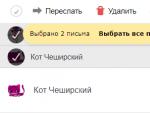

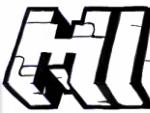


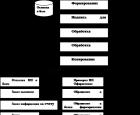 «Клиент-Банк» - это что за система?
«Клиент-Банк» - это что за система? Excel поможет выбрать компании самый выгодный вклад в банке
Excel поможет выбрать компании самый выгодный вклад в банке Оптимизация бизнес-процессов на раз-два-три: ликбез для руководителей Оптимизация бизнес процессов этапы
Оптимизация бизнес-процессов на раз-два-три: ликбез для руководителей Оптимизация бизнес процессов этапы Как правильно выбрать телевизор для дома без посторонней помощи
Как правильно выбрать телевизор для дома без посторонней помощи