Как нарезать файл на диск. Как записать музыку на диск — четыре способа и видео
Сегодня оптические диски постепенно уходят на второй план, уступая место флеш-картам и интернету. Но, несмотря на это, они всё же пользуются определённой популярностью и лежат на полках многих пользователей. Однако все нюансы записи данных на диск знают крайне мало пользователей. Особенно если учитывать, что порядок действий здесь напрямую зависит от типа записываемых данных. В данной статье мы поговорим обо всех способах как записать файлы с компьютера на диск.
Как вы могли заметить, существует далеко не один тип оптических дисков. При этом их названия это не просто набор символов, а вполне конкретные обозначения.
Самый первый тип дисков, который вы можете встретить на прилавках магазинов это CD. Данные диски вмещают объём данных от 120 до 800 мегабайт и бывают трёх видов: ROM, Rи RW. Содержимое CD-ROM дисков записывают на заводах и как-либо взаимодействовать с хранящимися на них данными нельзя. На CD-R диски пользователь сам записывает все, что ему нужно, но лишь один раз, перезаписать такие диски нельзя. Ну и CD-RW диски можно перезаписывать столько раз, сколько вам понадобится.
Далее идут DVD диски. У них существует уже довольно много разных видов. Для начала DVD диски тоже бывают видов ROM, R и RW (означает это тоже, что и для CD). Также есть два поколения DVD дисков, которые можно отличить по знакам “+” и“-” в названии. Диски со знаком “+” в названии (например, DVD+R) лучше, так как они совместимы со всеми дисководами. Также в названии DVD дисков могут быть цифры, которые означают количество слоёв для записи. Чем больше цифра, тем больше слоёв и тем больше объём памяти на диске (от 4,7 до 17 гигабайт).
Ещё один тип дисков – HD-DVD. Они примерно в два раза больше обычных DVD дисков. У них есть два вида: R и RW.
Ну и последний тип это BD (или Blu-ray). Они обладают самым большим объёмом (от 25 до 50 гигабайт). Они также бывают двух видов: Rи RE.R – это одноразовый диск, а RE диск можно перезаписывать много раз.

Также не забывайте, что не все дисководы могут обработать любой из дисков. Дисковод может обрабатывать только диски своего поколения и более старые. Например, DVD привод может обрабатывать DVD и CD диски, а Blu-ray привод сможет работать со всеми типами дисков.
Кроме того не все дисководы обладают функцию записи. Уточнять это нужно отдельно для каждой модели дисковода.
Для начала давайте рассмотрим процедуру записи файлов для дальнейшего использования и переноса на другие устройства. Данная инструкция подойдёт для большинства файлов. Делается это очень просто.
- Для начала вставьте диск в дисковод.
- Подождите немного, и перед вами появится меню; если этого не произойдёт, то вам придётся запустить диск вручную через “Мой компьютер”.
- Здесь выберите вариант “Burnfilestodisc” или “Записать файлы на диск” (зависит от версии операционной системы).
- Затем вам нужно будет отметить один из вариантов и нажать “Далее”.

Всего там будет два варианта как записать файлы с компьютера на диск: “Как флеш-накопитель USB” и “С проигрывателем CD/DVD”. Об их особенностях мы поговорим далее.
Запись диска как флеш-накопитель
Если вы выберите вариант “Как флеш-накопитель USB”, то сможете записать файлы на диск и затем свободно удалять их, редактировать и добавлять новые. Разумеется, использовать данный вариант имеет смысл лишь в том случае, если вы используете многоразовый диск с расширением RW или RE.
Но у данного варианта есть и минус. После того как вы запишите диск работать он будет только с компьютерами на базе Windows.
Записать файлы таким способом очень просто. Для начала вам нужно дождаться окончания форматирования. После этого вам нужно будет перенести все файлы на диск, также как вы сделали бы это с флешкой. Для тех, кто не делал этого прежде, есть два способа: просто зажать файл мышью и перетащить его на диск или же выбрать нужные файлы, зажать комбинацию “Ctrl+C”, а затем открыть диск и нажать “Ctrl+V”.

После того, как файлы будут записаны, вы можете взаимодействовать с ними, как вам вздумается, удалять, редактировать и т.д. Стоит лишь учесть один нюанс, файлы удалённые с диска не попадают в корзину.
Запись диска с проигрывателем CD/DVD
Если выбрать вариант “С проигрывателем CD/DVD”, то в дальнейшем вы сможете использовать диск на любых ПК и других устройствах. Однако процесс записи здесь немного сложнее.

После этого вы можете извлечь свой диск из дисковода и использовать его как захотите.
Создание загрузочного диска
При помощи инструкции выше вы можете записать любой тип файлов. Однако если вы захотите записать образ жёсткого диска для установки операционной системы, вам придётся действовать совсем по-другому.
Делать это нужно при помощи специального софта. Программ для данной цели есть довольно много, но в качестве примера мы рассмотрим UltraISO. Здесь это делается так:
- Откройте программу.
- В нижней левой части окна укажите путь к образу или файлам для установки ОС.
- После этого отметьте их чуть правее, при помощи клавиш “Ctrl” и “Shift”.
- Затем нажмите на кнопку “Добавить” (папка с синей стрелкой), которая находится на нижней панели.
- На верхней панели откройте вкладку “Самозагрузка”.
- В появившемся меню выберите пункт “Записать образ Жесткого диска…”.
- В новом окне в строке “Disk Drive” выберите имя вашего диска, остальные пункты оставьте без изменений.
- Нажмите на кнопку “Записать”.
- В появившемся окошке нажмите на кнопку “Да”.
После этого дождитесь окончания записи, и загрузочный диск будет готов.
Как скинуть файлы на диск: видео
Теперь вы знаете, как записать файлы с компьютера на диск. В большинстве случаев здесь можно обойтись без помощи стороннего софта. Однако вы всегда можете использовать программы и для обычного переноса файлов.
Благодарим за интерес к статье Если она оказалась полезной, то просьба сделать следующее:
- Поделитесь с друзьями с помощью кнопки социальных сетей
- Напишите комментарий внизу страницы - поделитесь советами, выскажите свое мнение
- Посмотрите ниже похожие статьи, возможно, они окажутся вам полезны
Всего вам доброго!
Несмотря на появление современных автомобильных аудиосистем, ввиду их весьма высокой стоимости спрос на привычные автомагнитолы среди водителей остается на прежнем уровне. В связи с этим всегда актуален вопрос, как записать музыку на диск для магнитолы, чтобы он корректно читался и не создавал проблем во время прослушивания музыкальных файлов.
О чем следует помнить перед записью файлов на компакт-диск для магнитолы?
Для этого, прежде всего, необходимо выбрать подходящую болванку для записи, а также внимательно изучить инструкцию к магнитоле, где должны быть указаны, какие форматы файлов устройство может считывать. Исходя из этой информации, а также выбрав подходящую компьютерную программу для прожига, можно корректно записать музыку на CD-диск для магнитолы.
Выбираем форматы файлов для записи
Наиболее часто встречающимися форматами, которые можно записывать на СD, являются CDA, WAV, MP3. CDA. Но для их воспроизведения на магнитоле должны быть соответствующие декодеры. Чтобы не испортить болванку и не остаться без музыкального сопровождения во время длительной поездки, лучше заранее изучить параметры устройства. Но также следует знать и особенности процесса записи компакт-диска.

На чем лучше записывать музыку для магнитолы – CD или DVD?
Стандартным способом того, как записать диск для CD-магнитолы, является выбор обычной болванки CD-R, на которую с помощью специальной программы прожига заносятся музыкальные файлы. Но, вопреки распространенному мнению, для автомагнитолы можно записывать также DVD-диски, которые имеют ряд преимуществ перед обычными «сидишками». Если обычный CD-диск позволяет записать максимум 800 мегабайт информации, а на деле – 750 (что соответствует 75 минутам воспроизведения музыкальных файлов), то на DVD-болванку можно записать до 8,5 Гб музыки (а также другой информации – к сведению). Если автомагнитола считывает формат DVD-диска, то целесообразнее использовать именно его для записи музыкальных файлов.
Следующий момент, о котором нужно помнить при выборе носителя для записи музыки для автомагнитолы – это возможность нескольких прожигов для записи. Можно выбрать как обычную CD-болванку, на которую mp3 файлы записываются один раз, так и CD-RW, куда можно записывать, стирать и записывать заново файлы до 50 раз.
Итак, как записать диск CD-R на магнитолу?
Вы купили подходящую болванку для записи и имеете готовую папку с mp3-файлами? Тогда все, что вам нужно еще, – это установить на компьютер подходящую программу для прожига компакт-диска. Иногда даже и этого не требуется, если ваш ПК имеет пишущий CD-привод. Но в большинстве случаев понадобится одна из любых программ, которые находятся в свободном доступе для скачивания в Интернете. Это может быть Ashampoo Burning Studio, CDBurnerXP и другие программы. Одной из популярных и наиболее часто используемых благодаря своему понятному интерфейсу является программа Неро (Nero).

Разберем процесс прожига компакт-диска на примере Nero Express.
Для Неро, как и для других программ для записи аудио и видео компакт-дисков, процесс прожига включает в себя стандартные этапы выбора формата файлов (музыка, видео, документ). Нам нужен формат Music/Audio CD. Если вы собираетесь записать диск для магнитолы mp3, то выбирайте соответствующий формат Music/MP3 Disc. Выбрав его, необходимо перейти в поле добавления аудиофайлов в корневую папку компакт-диска с помощью кнопки Add. Нажав на нее, вы откроете путь к вашим аудиофайлам.
Можно поступить проще и перетащить выбранные файлы из открытой папки просто в поле добавления. При добавлении музыки вы можете менять последовательность файлов, просто перетаскивая их вверх или вниз относительно друг друга – они запишутся в установленном порядке.
Выбрав файлы для записи, нажимаем кнопку Next, после чего вы перейдете в поле для выбора устройства для записи (это будет ваш CD-R или DVD), а также скорости процесса записи. Скорость прожига – очень важный пункт в этом деле, т.к. при неправильной установке значения СD может оказаться непригодным к чтению. Стандартным параметром является скорость 8х. Выбрав все параметры, можно переходить непосредственно к процессу прожига, нажав на кнопку Burn. Через некоторое время ваша болванка будет готова, и компьютер сам извлечет его из дисковода после записи.
Возможные проблемы при записи и воспроизведении музыкальных файлов с компакт-диска на магнитоле
Иногда, даже четко следуя инструкциям программы, сидя уже в машине, можно обнаружить, что устройство не хочет читать диск. Причин этому может быть несколько, назовем наиболее распространенные из них:
- Магнитола не имеет соответствующего декодера для записанных форматов файлов, или попросту не «читает» их;
- Компакт-диск заполнен «до отказа» (например, если вы записали на CD-R музыки на все 80 минут, а рекомендуемый объем должен не превышать 75 минут);
- Была выбрана слишком высокая скорость записи (рекомендуемое значение для большинства компакт-дисков – 8х);
- Возник конфликт между «старой» и «новой» системой чтения файлов компакт-диска.

Как еще можно записать музыку для автомагнитолы?
Кроме CD-дисков, вы можете записать музыку для автомагнитолы и на обычную флешку. Если в вашей магнитоле есть слот для чтения USB-накопителей, вы можете выбрать его для воспроизведения аудиофайлов. В этом случае процесс записывания файлов будет более простым, чем для компакт-диска, т.к. для этого не потребуется специальные утилиты и дополнительные устройства. Для того чтобы записать файлы на флешку для магнитолы, просто выберите их в папке на компьютере и скопируйте в буфер обмена, а затем переместите в корневую папку флешки с помощью сочетания горячих клавиш Ctrl+V.
Сегодня я хочу рассказать вам, как записать данные на DVD диск. Ведь многие пользователи Windows сталкиваются с проблемой, когда нужно записать какие либо данные на диск DVD и не знают, как это сделать. Можно записать диск DVD встроенными средствами Windows, но эта функция не очень хорошо работает. Некоторые из Вас спросят, а как же флеш-накопитель (флешка), на которую можно записать файлы? Да, можно и на флешку записать, а если Вам нужно передать файлы другому лицу? Не дарить же ему флешку. Или нужно сделать архив своих данных, фото, музыки и фильмов, а места на жестком диске катастрофически не хватает? Правильно, здесь на помощь придут обычные DVD диски (в народе называемыми «болванками»).
Так как же записать файлы на DVD диск? Какой бесплатной программой это лучше делать? Какие бывают форматы DVD дисков? Об этом и поговорим в этой статье. Итак, поехали…
- Какие бывают форматы DVDдисков?
- Установка программы
- Запись на DVD диск
- Обновление существующего DVD диска
- Удаление данных на DVDдиске
Какие бывают форматы DVD дисков?
Вначале статьи скажу Вам, дорогие читатели моего блога, что помимо дисков DVD существует еще компакт-диски или диски CD (CD-R, CD-RW), объемом 700 Мб, но так как их объем значительно меньше объема диска DVD и они потихоньку начинают исчезать из продажи, мы их рассматривать в этой статье не будем.
DVD диск — цифровой многоцелевой диск — носитель информации, выполненный в форме диска. Физически существуют в двух размерах: 8 см и 12 см.
DVD диски 8 см – объем на таких дисках обычно составляет 1,46 Гб (DVD-1) на однослойном и 2,66 Гб (DVD-2) на двухслойном диске. Такие диски из за маленького размера удобно хранить в кармане.
DVD диски 12 см — объем на таких дисках обычно составляет 4,70 Гб (DVD-5) на однослойном и 8,54 Гб (DVD-9) на двухслойном диске.
Есть также другие форматы дисков (DVD-3, DVD-4, DVD-6 и т.д.), но из малой распространённости мы их рассматривать не будем.
Буква (R) в названии диска говорит, что диск для одноразового использования, буква (RW) – перезаписываемый, для многоразового использования.
Кроме различий в размере и объеме, диски DVD различаются еще в формате записи.
Существуют форматы DVD-R или DVD-RW и DVD+R или DVD+RW. Отличаются они стандартом записи и для обычного пользователя не имеют различий. Что “плюсовки”, что “минусовки” отлично читаются на всех современных устройствах DVD. Есть “поклонники” как “плюсовок”, так и “минусовок”. Для себя я выбрал формат “плюсовок”, как более современный формат записи.
Установка программы «Ashampoo Burning Studio 6 FREE»
Данные на DVD диск лучше записывать программой для записи дисков. Но какую программу выбрать? Есть большое количество платных и бесплатных программ для записи DVD дисков, и самая популярная среди бесплатных, я думаю, является «Ashampoo Burning Studio 6 FREE ».
Итак, чтобы установить программу, заходим на официальный сайт программы, в раздел «Downloads », (www.ashampoo.com/ru/usd/dld/0710/Ashampoo-Burning-Studio-6/ )
(можете щелкнуть мышкой по картинке для ее увеличения)
Выбираем место, куда скачать программу и после скачивания запускаем этот файл (двойным кликом мыши). Появится окно, в котором нужно выбрать язык и нажать «ОК »
Нажимаем «Я согласен, продолжить »
Игнорируем установку дополнительного ПО, жмем «Нет, спасибо » и «Далее »
Программа «Ashampoo Burning Studio 6 FREE » начнет устанавливаться
Нажимаете «Завершить »
Запись на DVD диск
Программа «Ashampoo Burning Studio 6 FREE » должна запуститься автоматически. Если этого не произошло, щелкаем по значку программы на рабочем столе
Запуститься основное окно программы
Чтобы записать файлы и папки на чистый диск DVD, нажимаем «Записать файлы и папки », затем «Создать новый CD/ DVD/ Blue- ray диск »
Появится проводник программы BurningStudio, нажимаем кнопку «Добавить »
Выделяете мышкой те файлы, которые хотите записать на диск DVD и нажимаете «Добавить »
Кстати! У блога есть канал в Телеграмм. Подпишитесь на канал чтобы первыми узнавать о выходе новых статей на блоге + различные IT-новости.
Выделенные файлы добавляются в проводник BurningStudio, где мы сможем выполнить различные действия над ними
- Список файлов, подготовленных для записи на диск DVD
- Название диска
- Кнопки управления. Можно добавлять, удалять и переименовывать файлы
- Статус заполнения диска DVD
Выставляем скорость записи. Я обычно выставляю минимальную скорость записи для увеличения шансов его прочтения на всех устройствах. Можете поставить галочку «Проверить записанные файлы и папки после записи » для проверки считывания данных с диска DVD после его записи. Нажимаем «ОК »
Нажимаем «Записать DVD »
Видим в новом окне, что на диск DVD началась запись данных с показом прогресса записи
При записи диска DVD желательно на компьютере не запускать больше никаких программ, так как запись может “споткнуться” и вы испортите “болванку”
По окончании записи появится сообщение об успешной записи диска DVD
Обновление существующего DVD диска
При записи DVD-RWили DVD+RW дисков иногда возникает необходимость дописать файлы на диск DVDили удалить некоторые файлы. В этом случае в основном окне программы кликаем на «Записать файлы и папки », затем «Обновить существующий CD/ DVD/ Blu- ray диск »
Вставляете в DVD-привод диск DVD, данные на котором вы хотите обновить и нажимаем «Далее »
Появится проводник программы с существующими файлами на диске DVD. Вы можете переименовывать, удалять, добавлять новые файлы. Затем нажимаем «Далее »

Как записать cd диск?

CD диски настолько плотно вошли в нашу жизнь, что никто и не задумывается, насколько это новая и революционная технология для человечества в целом. Ведь, на самом деле, первые CD-R диски начали производить только в 1988 году. Тогда они назывались, кстати, CD Write-Once (WO). История создания CD-R интересна само по себе, как и устройство дисков. Но данная статья посвящена более практичной стороне вопроса: как правильно записать CD диск.
Запись CD диска
Записывается информация на диск лазерным лучом в специальном устройстве - CD рекордере. Энергию луча поглощает краситель, нанесённый на диск, и из-за этого отдельные участки меняют отражательную способность. Кстати, «прожиг» не совсем корректный термин, потому что он не до конца описывает процесс. В процессе записи диска формируются так называемые «питы» - участки с худшей прозрачностью.
Теперь перейдём к практической стороне вопроса, а именно, как записать CD диск. Для начала необходимо определиться с программой, которой мы будем пользоваться. На сегодняшний день их великое множество, от простейших, рассчитанных на начинающего пользователя, до мощных универсальных программ, разобраться в которых иногда непросто.
Nero Burning Rom

Записать файлы в формате mp3 на CD-R или CD-RW диск вовсе не сложно. Можно использовать программу Nero Burning Rom .
- Вставляем чистый диск в привод.
- Убеждаемся, что система распознала его корректно. Диск должен быть чист на 100%.
- Открываем программу.
- Добавляем в нее нужные файлы.
- Нажимаем «Прожиг» и выбираем скорость.
- Ждём. Процесс занимает до 5 минут.
Windows Media Player
Для аудиофайлов сегодня есть множество форматов, но наиболее популярным остаётся mp3. Тем не менее есть ещё масса устройств, которые используют форма CDA. По сути, диск, записанный в подобном формате, это цифровой аналог виниловой пластинки. Он не сможет содержать больше 15-20 песен. Записать такой диск очень легко. Нам понадобится чистая болванка и стандартный проигрыватель Windows Media Player.

Если ваши треки на компьютере хранятся в формате mp3 - не переживайте, Windows Media Player умеет сам конвертировать их в формат CDA.
Помимо представленных программ с этой задачей могут справиться:
- Easy CD-DA Extractor;
- Ashampoo Burning Studio Free;
- CDBurnerXP Pro;
- BurnAware Free;
- Nero LINUX;
- Small CD-writer;
- FinalBurner Free;
- InfraRecoder.
CD-R и CD-RW
Чистые CD диски существуют двух видов: CD-R и CD-RW. Разница между ними в том, что на CD-R диск информацию можно записать только один раз. CD-RW (сокращённо от от CD-Rewritable) - стандарт многоразовых CD дисков.
Скорость записи
Важный термин «скорость записи» указывает на то, с какой скоростью ваши данные можно записать на диск. Существует односкоростной эталон, 150 Кб/сек, а маркировки 2х, 4х, 6х и т. д. указывают, во сколько раз он может быть превышен при записи этого диска.
Учтите, скорость записи от скорости чтения не зависит. Если на диске указан диапазон от 1х до 16х - смело выбирайте любой удобный. Чем выше скорость записи, тем больше  шанс улучшить один из основных показателей диска - BLER. Данная аббревиатура расшифровывается как «Block Error Rate». С помощью данного термина обозначают частоту, с которой на диске появляются блоки информации с ошибочными байтами. Если не лезть глубоко в теорию, то стоит запомнить, что показатель BLER хорошо характеризует качество диска в целом. Есть несколько классов качества дисков: Grade A (BLER меньше шести) - высокое качество, Grade B (BLER меньше 50) - хорошее качество, Grade C (BLER меньше 100) - удовлетворительное качество и Grade D - плохое качество (BLER меньше 220). Последний класс лучше не использовать. Есть опасность потерять всю информацию.
шанс улучшить один из основных показателей диска - BLER. Данная аббревиатура расшифровывается как «Block Error Rate». С помощью данного термина обозначают частоту, с которой на диске появляются блоки информации с ошибочными байтами. Если не лезть глубоко в теорию, то стоит запомнить, что показатель BLER хорошо характеризует качество диска в целом. Есть несколько классов качества дисков: Grade A (BLER меньше шести) - высокое качество, Grade B (BLER меньше 50) - хорошее качество, Grade C (BLER меньше 100) - удовлетворительное качество и Grade D - плохое качество (BLER меньше 220). Последний класс лучше не использовать. Есть опасность потерять всю информацию.
Объем диска
Стандартный объём диска - 74 минуты стереофонического звучания. Если переводить это в мегабайты, значение будет 650 Мб. Когда технология CD только появилась, это был гигантский объём информации. Но прогресс не стоит на месте, и сейчас такой цифрой никого не удивишь. Недостаточную ёмкость дисков разработчики увеличили очень простым образом. Дело в том, что лазерный луч от центра к краю диска движется по специальной спиральной дорожке, поэтому разработчики просто сделали эту спираль уже. Появились диски ёмкостью до 99 минут, но эти модели читаются далеко не на всех приводах. Практика показывает, что диски ёмкостью более 700 Мб лучше не использовать.
Сделать запись на CD-диск любого формата достаточно просто. Для этого берется диск CD-R или CD-RW. Разница между этими двумя типами дисков в том, что на CD-R файлы записываются один раз и стереть их потом будет невозможно. Тогда как с CD-RW можно удалять ненужные файлы и записывать новые столько раз, сколько нужно. Объем этих дисков таков, что на них удобно записывать текстовые документы, картинки, фото, музыку, небольшие видео.
Инструкция по записи информации на диск
Вставить диск в дисковод компьютера или ноутбука. Открыть диск на компьютере. Система может автоматически открыть папку с диском. Но если компьютер этого не делает, следует открыть «Мой компьютер» и найти в нем CD/DVD дисковод.
Выделить те файлы и папки, которые нужно перенести на диск. После нужно захватить их курсором мыши и перенести на диск. Либо нажать правую кнопку мыши и в появившемся списке выбрать «Копировать». Эту же кнопку мыши нажать на месте открытого диска и добавить файлы с помощью «Вставить».
Файлы будут перенесены на диск. Однако это еще не означает, что они записаны. Если попробовать на данном этапе вытащить диск из дисковода, нужных файлов на нем не окажется. Для записи файлов следует щелкнуть правой кнопкой мыши по пустому месту в папке диска и в появившемся окне выбрать «Записать файлы на компакт-диск». После этого откроется окно мастера по записи файлов на диск.
В окне названия для данного CD-диска вместо имени «диск» можно выбрать любое, чтобы запомнить, какая именно информация записана на этом носителе. Или можно оставить диск без имени. Также можно отметить галочку в окне «Закрыть мастер по завершении записи файлов», но это тоже по желанию. Для продолжения процесса записи следует нажать «Далее».
Диск начнет запись, о чем будет свидетельствовать зеленая полоска. Когда она дойдет до конца и исчезнет, появится новое окно «Готово». Значит, процесс завершен. Записанный диск должен сам выскочить из компьютера. Можно повторно вставить его в дисковод, чтобы проверить наличие файлов на нем. Таким диском можно пользоваться.
Прочие программы записи
Существуют и отдельные программы записи дисков, которые требуют установки на компьютер. Такие программы обладают удобным интерфейсом и помогают пользователю понятными инструкциями в процессе записи на диск. Пользоваться ими просто: нужно вставить диск в дисковод, запустить программу на компьютере, а далее следовать появляющимся инструкциям.
Самой популярной и удобной среди программ записи является Nero. Она позволяет записывать разные виды информации на различные типы дисков, делает это быстро и надежно. Еще одна удобная программа - это BurnAware Free. Как видно из названия, она представлена в бесплатной версии, хотя у нее существует и более полный платный вариант. Но для того, чтобы без проблем записать диск, программа подходит очень хорошо. Никаких неудобных функций, все просто и понятно. Конечно, в коммерческой версии содержится больше возможностей, которые будут полезны для продвинутых пользователей, например, умение копировать диски или создавать для них образы.
Более мощной программой является Ashampoo Burning Studio Free, также бесплатная версия, но она порадует пользователя более широким набором функций, чем у BurnAware Free. Из минусов можно назвать медленную загрузку. Подобных программ существует несколько десятков, так что из них всегда можно выбрать наиболее подходящий вариант.








 Лучшие игры Топ лучших компьютерных игр года
Лучшие игры Топ лучших компьютерных игр года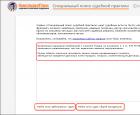 Поисковые системы интернета: обзор существующих решений Типы поисковых систем по способу работы
Поисковые системы интернета: обзор существующих решений Типы поисковых систем по способу работы Бесплатные программы для просмотра фото и управления изображениями
Бесплатные программы для просмотра фото и управления изображениями Мод крафтить все для скайрим
Мод крафтить все для скайрим