Как установить обновление виндовс 7 вручную. Как установить обновления самому: минуем Центр обновления
После установки новой винды пользователи часто сталкиваются с тем, что интернет постоянно загружен скачиваемыми обновлениями, а компьютер невозможно нормально выключить, потому что происходит их установка.
Есть способ избежать всего этого и установить практически все разом при помощи Microsoft Convenience Rollup .
Подготовка к установке
Первым делом стоит узнать установлен ли на компьютере первый сервис пак и какая разрядность у системы. Сделать это можно нажав правой кнопкой мыши по «Мой компьютер» и выбрав «Свойства »
В случае, если SP1 не установлен, то сначала придется скачать и установить его, сделать это можно через центр обновлений или загрузив с официального сайта. После установки необходимо перейти на официальный сайт майкрософт и в разделе «Поддержка
» скачать «Обновление стека обслуживания для Windows 7 и Windows Sever 2008 R2
», при этом нужно скачивать ту версию, что соответствует разрядности системы.
Загрузка и установка Windows 7 Convenience Rollup Update
Данная утилита доступна для закачки через центр обновлений под названием KB3125574
.
После загрузки необходимо запустить файл. По сути, он представляет собой обычный установщик. После запуска, некоторое время будет производится проверка компьютера, а затем запуститься загрузка. Все это займет гораздо меньше времени, чем если бы утилиты качались автоматически или вручную через центр обновлений.
После завершения работы утилиты компьютер следует перезагрузить и дождаться настройки при отключении и включении. Все, теперь основные компоненты установлены и ОС получила большую часть нужных заплаток для ускорения работоспособности, устранения неполадок, а так же, закрывающих дыры в безопасности. Но в этот сборник вошли обновления лишь до середины 2016 года, все остальные необходимо будет скачать и установить через центр обновлений . Лучше всего сделать это сразу и за один раз, потому что среди них имеются те, которые закрывают уязвимости используемые, например, вирусами шифровальщиками.
Сделать это сразу лучше еще и потому, что ПК не будет занимать сеть постоянным обменом данных, а так же будет выключаться сразу. Лучше один раз подождать подольше, чем каждый раз надеяться на скорейшую установку или же, вообще, прерывать ее. Конечно, возможен вариант полного их отключения, но, в этом случае, пользователь может стать уязвимыми для атак из сети.
1. Подключитесь к Интернету. Без него обновление Виндовс не получится.
2. Пуск - Панель управления - Система и безопасность.
4. В открывшемся окне кликните Поиск обновлений. Windows автоматически подключится к серверам Microsoft и будет искать доступные обновления.
5. Найденные обновления могут быть важными и необязательными .
- Важные относятся к операционной системе и безопасности.
- Необязательные касаются языков, некоторых драйверов и т.п.
Важно: в начале отметьте только важные обновления, после чего перегрузите ПК и снова запускайте Центр обновления Windows для установки необязательных обновлений.
Выберите из списка важных все обновления, а из списка второстепенных - выборочно те, которые посчитаете нужными и установите их.
Процесс установки займет некоторое время, поэтому не отключайте компьютер и не запускайте мощных программ, которые грузят процессор и оперативную память.
Примечание: рекомендуем постоянно выполнять поиск свежих обновлений для Windows, поскольку разработчики часто выпускают патчи для устранения ошибок и добавления новых функций в систему, тем более, что обновить Windows можно бесплатно и неограниченное количество раз!
Мы рекомендуем повторять процедуру минимум один раз в месяц!
Довольно часто многие пользователи задаются вопросом, как обновить "Виндовс 7" бесплатно и при этом не навлечь на себя беду. Сегодня мы как раз и обсудим данную тему. Кроме того, мы еще и разберемся, какие могут встретиться подводные камни и как их обойти.
Сохранность данных
Первое, что необходимо сделать, перед тем как обновить "Виндовс 7", это правильно подготовиться. Что вам для этого нужно?
Первым делом, если вы уже пользовались своим компьютером, лучше всего подготовьте какой-нибудь весомый накопитель, на который можно будет чуть позже закинуть все ваши личные и важные данные. Дело все в том, что во время работы с операционными системами случаются разные сбои, последствием которых является, как правило, полная переустановка. Терять свои данные никому не хочется. Так что лучше лишний раз перестраховаться перед тем, как обновить версию "Виндовс 7" на более новую.
Неплохо было бы запастись на всякий случай и переустановочным диском с операционной системой. Это поможет сократить ваши расходы времени и сил, если в ходе работы случится фатальная ошибка, которая может загубить систему. От этого никто не застрахован. Теперь, когда у вас есть диск и все данные перенесены в безопасное место, необходимо знать еще некоторые моменты перед началом обновлений. Что именно?
Сбор информации о компьютере
Есть еще несколько моментов, которые необходимо знать, чтобы ответить, как обновить "Виндовс 7". Максимальная ее версия требует довольно внушительных компьютерных ресурсов. Это значит, что ваш компьютер должен соответствовать всем системным требованиям, которые выдвигает та или иная "ось".

Для этого вам лучше всего посмотреть информацию в Интернете. А сведения о компьютере можно посмотреть в разделе "Мой компьютер". Обычно люди в курсе, какими "системками" обладают их компьютеры. Итак, если вы задумались, как обновить "Виндовс 7" (профессиональная она или любая другая), то сравните, насколько ваш компьютер соответствует вашим же задумкам. Если здесь все в порядке, то можно думать, что делать дальше. До самого процесса осталось совсем немного.
Ищем обновления
Теперь давайте посмотрим, как обновить "Виндовс 7". Начальная подготовка уже миновала, пришло время задуматься, в каком месте достать все необходимые файлы обновления. Существует несколько вариантом развития событий. Давайте рассмотрим их оба по порядку.

Начнем мы с самого сложного способа - поиска обновлений в Интернете. В этом вам поможет поисковик. Правда, подобные манипуляции иногда могут потерпеть сокрушительное фиаско, так как под видом обновлений могут крыться разные вирусы и шпионы, которые поражают операционную систему, после чего начинают ее разрушать. Не самый приятных исход.
Так что будьте осторожны при поисках. Лучше всего использовать для данных потребностей официальный сайт "Майкрософт". На нем уже все файлы проверены на наличие вирусов. Так вы сможете быть уверенными в качестве и надежности. Поиск обновлений в Интернете - это один из вариантов, как обновить "Виндовс 7". Но существует и еще один, более простой метод.
Автоматика
В "Виндовс 7" корпорация "Майкрософт" побеспокоилась о том, чтобы обеспечивать свои операционные системы всеми возможными обновлениями и при этом позволять людям выбирать, ставить их или нет. В этом помогает так называемый "Центр обновления". Как раз он и поможет ответить, как обновить "Виндовс 7".

При помощи данной программы, если ее можно назвать таковой, каждый пользователь имеет прекрасную возможность посмотреть, какие обновления теперь доступны для его системы, после чего выбрать, какие загружать и устанавливать. Все это делается автоматически, быстро и бесплатно. Тем не менее не все пользуются данным способом.
Если вы решились на обновление операционной системы при помощи центра обновления, первым делом проверьте все доступные обновления. Для этого в самой службе существует соответствующая кнопка. Для работы вам необходим Интернет.
Когда процесс подойдет к концу, операционная система сообщит вам, какие обновления и какое их количество было найдено. Это помогает пользователю не запутаться и не начать загружать что-то, что ему вовсе не нужно (к примеру, языковой пакет арабского языка). Все, что остается сделать - отметить необходимое обновление и загрузить его. После этого уже можно будет говорить о самом процессе обновления операционной системы.
Осторожность не повредит
Но будьте осторожны. Перед тем как обновить "Виндовс 7", тщательно смотрите, что вы загружаете. Как уже говорилось выше, вы можете напороться на компьютерный вирус. Следствием этого может быть полная потеря всех данных и доступа к системе в целом. Встречаются такие "черви" и "трояны", которые начинают отсылать своему хозяину ваши личные данные, которые вы вводите.

Речь идет о паролях и аккаунтах. Так, вместо долгожданного обновления, вы лишитесь всех данных, да еще и компьютер загубите. Обычно подобная ситуация получается при поиске обновлений самостоятельно в Интернете. Так что крайне рекомендуется пользоваться центром обновления "Виндовс". Но даже здесь необходимо быть очень осторожным.
Дело все в том, что можно наткнуться на файл обновления, который проверяет систему на подлинность. А сейчас, как известно, многие пользуются взломанными версиями. Так что не отмечайте в списке доступных обнов ничего, что начинается на "K". Например, K2065845. Так, если вы загрузите обновление-проверку, то вместо обновления получите проблемы. Когда вы уже полностью готовы, пришло время заняться переустановкой.
Как обновить
Неважно, каким методом вы пользовались. Главное, что ваше обновление уже на компьютере и ждет, пока вы начнете процесс. Запустите файл "обновы". Перед вами появится окно, которое напоминает обычный переустановщик. Прочтите все, что написано в окошке. Теперь жмите "Далее". В конце концов, после демонстрации соответствия вашего компьютера начнется процесс обновления. Он завершится автоматически, после чего компьютер необходимо перезагрузить. После этого все закончится. Можете радоваться вашим успехам.
Каждый раз при установке «семерки» с нуля многие пользователи сталкиваются с непосильной ношей — как установить все обновления Windows 7 за раз? К счастью, Майкрософт понимает насколько тягучей и утомляющей может быть установка всех выпущенных обновления для Windows 7, так что они выпустили специальный установщик, который поможет вам в сложившейся ситуации с обновлениями.
«» позволяет пользователям Windows 7 скачать и установить только один пак, устанавливающий все обновления для Windows 7 от Февраля 2011 и заканчивая 16 Мая 2016 года. Проще говоря, «Удобный накопительный пакет обновления » выполняет роль Windows 7 Service Pack 2.
К сожалению, Майкрософт не сделали «Удобный накопительный пакет обновления » доступным через Центр обновления Windows, из-за чего пользователям, которые хотят установить Windows 7 на компьютер, нужно пройти и скачать данный установщик отдельно. Если же вы не хотите скачивать этот установщик, то единственной альтернативой станет поочередная установка каждого обновления, что вряд ли вам понравится.
Если вы все-таки захотели установить «Удобный накопительный пакет обновления» , то в первую очередь убедитесь, что у вас есть Windows Service Pack 1, так как тот установиться только на этой системе. Для того, чтобы узнать, как установить все обновления Windows 7, следуйте нижеописанным шагам.
Установка Convenience Rollup для Windows 7
Шаг №1 Определение разрядности операционной системы
- Нажмите комбинацию клавиш Win+X и выберите «Система» .
- Посмотрите на пункт «Тип системы». Там будет указано, какой разрядностью вы обладаете — 64-битной или 32-битной.
Шаг №2 Скачивание и установка Обновления стека сопровождения
В Апреле 2015 года, Майкрософт выпустили «Обновление стека сопровождения» для операционной системы Windows 7. По каким-то неведомым причинам, вы должны для начала скачать и установить «Обновление стека сопровождения» , прежде чем перейти к установке «Удобного накопительного пакета обновлений» .
- Перейдите по этой ссылке для скачивания «» за 2015 год для вашей Windows 7. Опуститесь ниже по странице и найдите строку «Метод 2. Центр загрузки Майкрософт», а затем выберите нужный для вашей системы установщик.
- Начните скачивание, дождитесь окончания загрузки, а затем запустите его установку с той папки, в которую вы скачали установщик.
Как только вы разберетесь с установкой «Обновления стека сопровождения », то можно переходить к нашему следующему и последнему шагу, в котором разрешится вопрос
Шаг №3 Скачивание и установка Удобного накопительного пакета обновлений
- Пройдите по этой ссылке для скачивания «Удобного накопительного пакета обновлений».
- Соответственно, выберите 64-битную версию или 32-битную в зависимости от вашей системы.
- Затем просто установите его точно также, как и предыдущее обновление в «Шаге №2».
Заметка: Как уже было сказано выше, Удобный накопительный пакет обновления для Windows 7 Service Pack 1 содержит апдейты с Февраля 2011 по Май 2016 год. Остальные же обновления вам, к сожалению, придется устанавливать вручную.
Нашли опечатку? Выделите текст и нажмите Ctrl + Enter
В отличие от Windows 10 в которой есть большое количество возможностей по возвращению системы в работоспособное состояние, в Windows 7 их не так много, а те что есть имеют ограниченные возможности, например, тот же DISM в Windows 7 не совсем полноценный. Для многих ошибок в Windows 7 либо нет рабочих решений вовсе, либо они помогают не всегда и все советы ограничиваются единственной рекомендацией — переустановить систему с нуля и в лучшем случае потерять время на настройку всего заново. Конечно следует использовать возможности архивации системы и создания резервных копий, но и это не панацея, а учитывая объем папки Windows которая часто имеет размер в десятки гигабайт, хранить несколько версий образа может быть накладно.
В безнадежных казалось бы ситуациях когда все найденные решения ошибки не помогли ее решить, я часто использую последнюю возможность — переустановку в режиме обновления, единственное условие для использования этого способа, Windows 7 должна загружаться в обычном режиме. Для переустановки в режиме обновления нам понадобится оригинальный образ Windows 7 той же редакции и разрядности что установлена у Вас и не менее 30 гигабайт свободного места на системном диске (значение свободного места может быть иным в Вашей ситуации и если места не хватает установщик об этом сообщит с указанием необходимого объема).
Образ Windows 7 необходимо распаковать в любую папку (не на системном диске), для этого можно использовать WinRar или 7Zip, должно получиться как на картинке ниже, запускаем setup.exe:
Тут жмем установить:

При запуске могут возникнуть ошибки, обычно не хватает каких-то библиотек, можно нажать окей и установка продолжится, но весьма вероятно что она завершится с ошибкой позже, поэтому необходимо скачать недостающие библиотеки и скопировать в папку Windows\System32:

У меня не хватало VnetLIB.dll, установка завершалась ошибкой почти в самом конце — скачать Vnetlib.dll
Программа установки скопирует нужные файлы, просто ждем:

Тут рекомендуется загрузить обновления, но есть два момента — во-первых это может занять достаточно много времени, во-вторых в некоторых случаях получение последних обновлений все портит и установка завершается с ошибкой, в обоих случаях стоит отказаться от получения обновлений и скорей всего установка пройдет успешно, а обновления можно будет установить позже:

После скачивания обновлений установщика, процесс переустановки Windows 7 будет автоматически перезапущен, в номер получение обновлений занимает всего несколько минут, если у Вас этот процесс затянулся начните все заново и на предыдущем экране откажитесь от получения обновлений
Соглашаемся с условиями лицензионного соглашения и жмем далее

Выбираем «обновление», в этом режиме будут сохранены все Ваши настройки и установленные программы:

Затем будет проверена совместимость оборудования, обычно процесс не занимает много времени, но все зависит от количества установленных программ и быстродействия компьютера

Если все в порядке установка будет продолжена, если же нет установщик выдаст список программ которые необходимо удалить, удаляем их и запускаем процесс установки Windows 7 заново

Если проблем с совместимым ПО не найдено, то начнется копирование файлов и установка системы
После завершения процесса, можно обнаружить что исправились некоторые ошибки, например заработала система обновления:






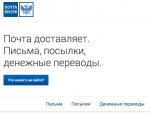


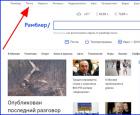 Медиа-холдинг и онлайн-сервисы рамблер
Медиа-холдинг и онлайн-сервисы рамблер Выравниваем текст по ширине в фотошопе Выравнивание абзаца по ширине страницы
Выравниваем текст по ширине в фотошопе Выравнивание абзаца по ширине страницы Основные причины неисправности наручных механических часов и их устранение
Основные причины неисправности наручных механических часов и их устранение Чит-коды GTA: San Andreas на PC (компьютер)
Чит-коды GTA: San Andreas на PC (компьютер)