Сбой подключения с ошибкой 720 windows 10.

Приветствую, Ув читатели! Лично мне надоела эта ошибка 720 и я расскажу как ее исправить в этой статье. Обычные пользователи постоянно спрашивают что за ошибка 720 у них постоянно выскакивает и как от нее избавиться. В этой статье мы рассмотрим пару вариантов как с ней бороться. Ранее я уже писал что такое , может встречалась кому, прочитайте тоже.
Обычно часто встречается на компьютерах у которых интернет подключен не через wifi роутер, а через прямое подключение. То есть либо через ADSL модем или просто на прямую кабель заходит в сетевую плату. Недавно я столкнулся с этой ошибкой у одного из клиентов и у него небыло ни одного вируса, а ранее эта проблема встречалась только там где были вирусы на компьютере. Кстати, если эта статья вам помогла то можете прочитать что такое .
Ошибка 720
- Первый вариант — это будет восстановление системы. Будет он полезен тем у кого эта функция не отключена. Для этого переходим в Пуск>Стандартные>Служебные>Восстановление системы . Далее выбираем в календаре ранее дату которая была сохранена и жмем далее. После перезагрузки компьютера обычно все становится на свои места и пропадает.
- Во втором способе нам нужно сбросить все параметры конфигурации на начальные. Для этого нам нужно ввести команду cmd. Нажимаем на Пуск>выполнить и вводим там cmd после чего откроется системная консоль в которой вводим команду для сброса каталога winsock. (((netsh winsock reset ))) После чего перезагружаем наш компьютер и смотрим результат. Если не помогло то идем дальше.
- В третьем способе нам нужно сбросить конфигурацию IP. Для этого переходим в ту же системную консоль и вводим команду netsh int ip reset c:\resetlog.txt после этого пробуем соединиться. Если не помогает — читаем дальше.
- В четвертом способе нам нужно сделать переустановку стека TCP/IP. Для этого в той же системной консоли вводим REG DELETE HKEY_LOCAL_MACHINE\System\CurrentControlSet\Services\Winsock REG DELETE HKEY_LOCAL_MACHINE\System\CurrentControlSet\Services\Winsock2 После этого перезагружаем наш компьютер. Заходим в папку WINDOWS\INF и ищем файл nettcpip.inf . Обязательно делаем резервную копию, а затем открываем с помощью Блокнота и редактируем. Ищем строку: ; TCPIP has properties to display Characteristics = 0xA0 ; NCF_HAS_UI | NCF_NOT_USER_REMOVABLE Тут нам нужно изменить строку Characteristics что бы получилось вот так ; TCPIP has properties to display Characteristics = 0×80 ; NCF_HAS_UI далее сохраняем файл nettcpip.inf И перезагружаем компьютер.
Вроде все ребята! Теперь вы знаете что эта за ошибка 720 и как ее исправить. Бывает такое, что даже все мои действия некоторым пользователям не помогаю. Если вам тоже не помогло — напишите об этом в комментариях, а я дам вам еще парочку вариантов. Ну и не забываем подписываться на самые новые статьи моего блога, для этого введите свой адрес почты в конце статьи. Всем Удачи и всех благ!
С Ув. Евгений Крыжановский
Иногда, при подключении интернета, появляется окошко с надписью - "Ошибка: 720: Не удается подключиться к удаленному компьютеру..." и т.д. Чтобы с ней справиться нужны определенные знания и навыки. У среднестатистического пользователя их нет, а значит доступ к Интернету будет невозможен.
Причины возникновения ошибки 720.
Для исправления ошибки 720, первым делом следует разобраться, что она означает. Данная ошибка свидетельствует об отсутствии настроенных протоколов управления РРР-клиента, либо эти протоколы настроены неправильно(несогласованны между собой). Естественно, что подразумевается ОС Windows 7, 8.1 или 10.
Чаще всего ошибка 720 появляется на компьютерах, подключаемых к интернету не через wi-fi роутер, а напрямую. То есть когда подключение осуществляется к сетевой плате компьютера или ADSL-модему, который настроен в режиме беспроводного моста.
Некоторые пользователи отмечают, что ошибка 720 больше встречается на компьютерах, которые лечили от вирусов антивирусными программами. Однако такая закономерность проявляется не всегда.
Способы устранения ошибки 720 в Windows 7, 8.1, 10.
Наиболее действенным методом устранения подобной ошибки является переустановка операционной системы. Но, эта процедура занимает определенное время. К тому же, часто переустанавливать ОС абсолютно не рационально. Поэтому необходимо использовать другие возможности.
Есть несколько вариантов, при помощи которых данную проблему можно решить быстро.
1. Восстановление системы. Способ актуален только для тех компьютеров, у которых такая функция не отключена(есть немало сборок Windows XP с отключенной функцией восстановления системы).
Порядок действий:
- зайти в Пуск-Стандартные-Служебные-Восстановление системы;
- выбрать в календаре сохраненную ранее дату(наиболее близкую к сегодняшней, когда ошибка еще не фиксировалась) и нажать Далее.
После этих действий произойдет перезагрузка системы и возврат исходных настроек. Следует попробовать выполнить соединение.
2. Сброс параметров конфигурации и восстановление начальных настроек LSP Winsock.
Порядок действий:
- нажать Пуск-Выполнить;
- ввести команду cmd, откроется системная консоль;
- ввести команду netsh winsock reset;
- перезагрузить компьютер.
3. Сброс конфигурации IP.
Выше описанным способом зайти в системную консоль и ввести команду netsh int ip reset c:esetlog.txt. Попробовать выполнить соединение. В некоторых случаях достаточно выполнить переустановку драйверов сетевой карты. Если ни один из выше перечисленных способов не будет результативным, тогда следует прибегнуть к переустановке операционной системы.
Оцените статью!Ошибка 720 свидетельствует о том, что невозможно подключиться к удалённому компьютеру, возникает она при использовании туннельных соединений VPN или PPPoE. К несчастью, подобная проблема встречается достаточно часто и исправить её рядовому пользователю достаточно непросто. В этой статье разберёмся в каких случаях возникает ошибка 720 и что можно сделать, чтобы от неё избавиться.
Чаще всего проблема связана с наличием вредоносного ПО в системе
Можно сказать, что такая неисправность характерна для компьютеров, которые подвергались заражению вредоносным ПО. Также дело может быть в вашем антивирусе, если у вас установлен или был установлен Avast Internet Security. К сожалению, самым лучшим способом избавиться от этой ошибки является полная переустановка операционной системы, но вряд ли кому-то хочется столько возиться с переустановкой системы и потерять большинство данных, пусть даже такой подход решит проблему. Поэтому рассмотрим другие пути исправления ошибки 720, которые, скорее всего, будут более приемлемыми для вас.

Довольно хороший способ - восстановление более раннего состояния компьютера. Суть его заключается в том, что система создаёт контрольные точки, на которых хранится состояние ОС в конкретную дату. Работать такая функция будет только в том случае, если она была включена ранее. Все эти записи занимают немалую область дискового пространства, однако, в такие неприятные моменты очень удобно просмотреть по датам, когда всё работало как следует и загрузить контрольную точку . Как вы понимаете, ПК будет приведён в то состояние, в котором находился в выбранную вами дату, поэтому некоторые файлы, установленные после контрольной точки, будут утеряны. Но согласитесь - это лучше, чем переустановка Windows. Чтобы сделать это, зайдите в «Пуск», в папке «Стандартные» откройте «Служебные» и выберите «Восстановление». После этого нажмите «Далее» и укажите нужную дату. Начнётся процедура восстановления. Если этот способ не помог, попробуйте сбросить настройки и восстановить начальную конфигурацию LSP Winsock. Делается это в консоли Windows. Пропишите в поиске компьютера cmd и выберите в списке одноимённую строку. Запустите от имени администратора. В командной строке необходимо ввести «netsh winsock reset» и нажать «Enter». После того как команда будет выполнена, перезагрузите ПК. Если всё равно не работает, тогда переходите к следующему способу.


Сброс конфигурации IP-интерфейсов может помочь исправить ошибку. Сброс конфигурации делается тоже через консоль, как и в предыдущем случае, однако, теперь команда будет иметь вид: netsh int ip reset c:\resetlog.txt. Если ваш системный диск по какой-то причине называется не «C», то указываете соответствующую букву. В случае, если и такой подход не принёс своих плодов, переходите далее.

На этот раз переустановите стек протокола TCP/IP. Сперва удалите разделы Winsock в реестре. Делается это, как и в предыдущих способах в консольном режиме.

Когда команда будет выполнена, перезапустите ПК. Далее, найдите папку WINDOWS\INF и в ней - файл nettcpip.inf. Перед тем как изменять этот файл, скопируйте его, чтобы в случае чего можно было всё вернуть. Откройте nettcpip.inf через Блокнот и изменяем содержимое . Строчку
; TCPIP has properties to display Characteristics = 0xA0 ; NCF_HAS_UI | NCF_NOT_USER_REMOVABLE
Измените так, чтобы строка имела вид:
; TCPIP has properties to display Characteristics = 0x80 ; NCF_HAS_UI
Бывает так, что вчера вы нормально попользовались интернетом, а сегодня не можете получить доступ к сети. Казалось бы, всё как обычно, логин и пароль прошли проверку, идёт регистрация компьютера, но тут вылетает окошко, в котором высвечивается: «720 ошибка». Это свидетельствует о том, что из-за сбоя протоколов вы Тут у большинства пользователей начинается в прямом смысле слова паника. Но это последнее, что вам нужно делать, ведь данный «недуг» легко и просто «лечится», а сейчас мы посмотрим, как именно. Вам потребуется около часа свободного времени, терпение и желание всё исправить, а также владение компьютером на уровне новичка.
Что нужно сделать первым делом?
Самое главное - это понимать, что данная ошибка встречается относительно редко. Особенно это касается правильно Тем не менее, если вам не повезло, то для начала попробуйте такие элементарные действия, как включить и выключить компьютер, перезагрузить модем, в конце концов, можно позвонить в службу поддержки по горячей линии (бесплатно) и оставить там свою заявку, предварительно объяснив в чём проблема. Но одно можно сказать точно: наверняка беда в том, что ваша операционная система имеет где-то «дыру», из-за которой и искажается соединение, и вы, собственно, видите следующую надпись: «Код 720, ошибка подключения». Но не нужно отчаиваться, сейчас мы разберемся, как её решить без помощи профессионалов, что поможет сэкономить нам немного средств. Для этого вам потребуется немного терпения.

Из-за чего появляется ошибка?
Во всех случаях данный недуг возникает из-за неверных параметров PPP-протокола вашей операционной системы Windows. Стоит обратить внимание, что не важно, какой именно ОС вы пользуетесь, будь это Vista, 7 или даже Win8. В 100% случаев всему виной PPTP-протоколы, которые либо неверно настроены, либо же вообще отсутствуют, что, кстати, тоже встречается. Сразу отметим, что без определённых знаний устранить проблему довольно сложно, поэтому настоятельно рекомендуется прочесть данную статью до самого конца. Наиболее простой способ решить проблему - это переустановить операционную систему, что с большой вероятностью поможет. Но дело в том, что и на новой платформе вы можете встретиться с тем, что ошибка 720 при подключении к интернету поэтому оставим переустановку на самый конец.

Появился код 720: ошибка подключения, как решить проблему?
С данным методом справится даже новичок. Тут от вас практически ничего не требуется. Нужно сбросить настройки до тех, которые стояли в заводских условиях. Для этого жмём «Пуск», затем «Выполнить» и набираем После этого вводится фраза следующего содержания: netsh int ip reset resetlog.txt. И нам нужно ввести еще одну похожую фразу: netsh winsock. Следующим этапом идёт перезагрузка персонального компьютера. Попытайтесь подключиться к интернету. Скорее всего, ошибка пропадёт, но велика вероятность того, что большинство программ, требующих соединения с интернетом, перестанет работать. Вам нужно будет их переустановить. Всё дело в том, что введенные вами команды переписывают часть реестра. А сейчас идём дальше.
Переустанавливаем драйвера сетевой карты

Это уже немного сложнее, поэтому читайте внимательно, повторяйте - и всё получится. Опять же, нам нужно будет немного переписать реестр, только на этот раз другим способом. Заходим в «Пуск», «Выполнить», вписываем команду regedit. Тут полностью удаляем разделы, которые хоть как-то относятся к wincock. Нам нужно стереть записи: HKEY_LOCAL…wincock и HKEY_LOCAL…wincock 2. Перезагружаем компьютер и пытаемся подключиться к сети. Обратите внимание: всё, что вы удалили, будет автоматически восстановлено системой, поэтому можете лишний раз не переживать. Если всё получилось, то больше вы не увидите надпись: «Ошибка 720». Windows 7, 8 может потребовать изменение файла nettcpip.inf.
«Ошибка 720»: «МТС»-модем и «Билайн»
Как показывает практика, довольно часто подобная неполадка возникает на вышеперечисленных устройствах. Следует отметить, что можно точно так же, как и для обычного модема. Поэтому прежде чем обращаться в поддержку, попробуйте вышеперечисленные действия. В заключение перейдите в папку Windows/inf. Там найдите файл nettcpip. Зайдите в него и найдите строку TCPIP has properties и после знака равно напишите 0х80. Сохраните изменения и закройте файл, также в настройках можно поставить галочку напротив «только для чтения». После перезагрузки вы можете удалить, а затем снова установить подключение. Для этого зайдите в «Панель управления», «Сетевые подключения» и выберите протокол «Добавить и установить». В качестве диска используйте ранее отредактированный документ. Перезагружаем ПК, «Ошибка 720» «Мегафон»-модема должна быть решена.
Выполняем диагностику

В некоторых случаях, прежде чем что-то удалять или переустанавливать, необходимо выполнить диагностику, которая с точностью покажет, в чём же конкретно сокрыта проблема. Переходим в «Пуск», затем «Выполнить», а после в поле вводим Command. После этого необходимо написать Netdiag. В результате вы можете наблюдать результаты по нескольким компонентам сети. Сюда же в обязательном порядке будет входить Winsock. Чтобы получить необходимые для нас данные, нужно написать следующее: /v: Netdiag/test:winsock /v. Если вы не получили каких-либо ошибок во время выполнения действия, то тут всё в порядке. Если же возникли проблемы, то нужно восстановить повреждённую конфигурацию. Как это сделать, мы уже говорили. Как вы видите, «720 ошибка» PPPOE подключения решаема, но для этого необходимо приложить усилия. С вероятностью в 90% ваша проблема решится, но вполне возможно, что придётся переустановить операционную систему.

На что еще обратить внимание?
Как уже было отмечено выше, есть вероятность, что ничего из вышеперечисленного не поможет. В этом случае можно порекомендовать попробовать удалить и установить протокол TCP/IP. Вполне вероятно, что это исправит ситуацию. В любом случае, переустановка операционной системы должна выполняться только после того, как все варианты были испробованы и ничего не помогло. Но опять же, использование лицензии Windows сводит риск возникновения «Ошибки 720» к минимуму. Более того, вы можете быть уверены в том, что всё будет работать. Это же касается и модема. Если его настраивал профессионал, а ОС лицензионная, то со 100% вероятностью вы не будете получать подобных ошибок. Конечно, в любой момент вы можете посмотреть лог-файл, который подскажет, в чём же именно загвоздка, его можно залить на форум, где собираются специалисты, и там наверняка найдут оптимальное решение. Название файла PPP.log, хранится он %systemroot%/tracing.
Заключение
Пожалуй, в данной статье было сказано обо всем, что способно вам помочь. Единственное, о чём мы еще не упомянули, так это о надёжной антивирусной программе. Дело в том, что любое вредоносное ПО, которое использует интернет-соединение, может его нарушить. Поэтому вы можете попробовать всё, а кроме переустановки операционной системы или элементарного удаления вируса ничего не поможет. В любом случае, прежде чем «сносить» «Виндовс», перепробуйте всё, что было порекомендовано в данной статье, если ничего не поможет, то обращайтесь в службу поддержки либо вызывайте специалиста на дом. Последний решит все ваши проблемы, связанные с неверными протоколами, которые не позволяют выйти в сеть. Стоить это будет в зависимости от сложности проблемы, как правило, рублей 300-400. Если же вы справитесь с проблемой самостоятельно, то эти средства можно по праву считать экономией. Более того, при повторном возникновении ошибки вы уже будете знать, что нужно делать.
В некоторых случаях, в момент подключения к интернету, выскакивает ошибка 720 (чаще всего это бывает после чистки зараженных компьютеров несколькими антивирусами). И вроде бы пользователь сделал все, как обычно, и система вполне успешно произвела проверку пароля и логина, но на этапе регистрации вашего ПК в Сети, появляется сообщение, в котором сказано, что попытка подключения к удаленному компьютеру не была успешной. В этой статье мы разберемся с этой проблемой, даже если вам покажется, что для неопытного пользователя решить эту проблему не под силу.
Ошибка 720 чаще всего появляется при неудачной попытке подключения к интернету из-за конфликта, который возник при попытке обращения к Point-to-Point Protocol (РРР) между личным ПК пользователя и удаленным. При подключении к интернету также может возникать ошибка 020, о устранении которой вы сможете прочитать в статье. Как выяснилось — подобного рода проблемы чаще всего возникают при наличии на ПК карты nForce от всеми известной NVIDIA .
Еще одной причиной может быть установка некачественной сборки Windows . Но самым распространенным все-таки остается негативное последствие вирусных атак и повреждение стека и настроек протокола TCP/IP .
Устранение ошибки 720
Было испробовано множество способов решения проблемы с появлением этой ошибки, но по-настоящему от нее избавиться помогла только переустановка стека протокола TCP/IP . Дальше попробуем устранить решение проблемы следуя по инструкции.
1. Удаляем разделы. Открываем «Пуск «, затем «Выполнить «. В окне, которое открылось пишем «» и жмем на «ОК «.

В открывшемся окне редактора реестра мы видим список разделов, в котором ищем такой раздел, как «HKEY_LOCAL_MACHINE » и далее дважды по нему кликаем. В открывшемся разделе теперь находим ещё один раздел — «System «, его тоже разворачиваем. И теперь находим «Current Control Set » и, следом «Services «, в котором от нас потребуется отыскать и удалить такой подраздел, как Winsock и после этого — Winsock 2 . Кстати, легче всего его выделить и нажать на клавиатуре Del .


1.1 Второй способ удаления разделов. Заходим в «Выполнить » и, следом, в поле «Открыть » в командной строке прописываем команду: «REG DELETE HKEY_LOCAL_MACHINE\System\CurrentControlSet\Services\Winsock « .

Затем нажимает кнопку «ОК » и после запроса — подтверждаем то, что действительно хотим удалить эти разделы кнопкой «Y «, а потом жмем «Enter «.

После этого нам нужно будет удалить раздел «Winsock 2 «, прописав ту же самую команду, только в ней нужно будет изменить «Winsock « на «Winsock 2 «. После чего перезагрузите компьютер.
2. Открываем папку «Windows.inf «. В нашем компьютере она скрыта от глаз, поэтому есть два способа сделать её видимой.
Первый: после того, как зашли в папку, которая азывается Windows , в адресной строке добавьте «\inf «, затем нажмите «Enter «. А чтобы сразу открыть эту папку можно написать: «С:\Windows\inf\nettcpip.inf «.

Второй способ: жмем «Пуск «, следом — «Панель управления «, затем — «Свойства папки «. После этого нам нужно убрать галочку с такого пункта, как «Скрыть защитные системные файлы «. Теперь мы можем переключатель с надписью «Скрытые папки » переустановить в другое положение «Показать все скрытые папки «.

3. И только теперь у нас появилась возможность открыть скрытую ранее папку Windows.inf . После того, как открыли — найдите в папке файл под названием «nettcpip.inf » и сохраните его на рабочий стол компьютера. Это нужно для того, чтоб иметь под рукой запасной вариант, на случай, если не получится корректно его отредактировать.
4. Открываем файл в блокноте или любом другом текстовом редакторе, и ищем в нем такие строки:

и меняем их на эти:

5. После всего проделанного сохраните изменения. Комп можно не перегружать.
6. Следующей нашей задачей будет установка протокола TCP/IP сверху старого таким путем: «Пуск «, потом «Панель управления «, после этого жмем — «Сетевые подключения «. Теперь выбираем подключение, которое нам нужно и открываем его свойства (по щелчку правой кнопки мыши). В следующем окне жмем «Установить «, затем — «Протокол «, и «Добавить «. Теперь жмем по надписи «Установить с диска » и указываем путь на ту самую папку «Windows.inf» .

7. Теперь из предложенного списка выбираем TCP/IP , а затем жмем «ОК «. Потом жмем на ставшую активной кнопку «Удалить «.
8. Перезагружаем компьютер. Этот процесс займет у вас на этот раз больше времени, чем обычно.
9. После перезагрузки ещё раз должна быть установка протокола TCP/IP . Идем по тому же маршруту: «Пуск «, потом «Панель управления «, после этого жмем — «Сетевые подключения «. Теперь выбираем подключение, которое нам нужно и опять открываем его свойства. В следующем окошке нажимаем «Установить «, затем — «Протокол «, и кнопку «Добавить «. Потом ещё раз нажимаем на кнопку «Установить с диска » и указываем тот же путь на уже хорошо знакомую папку «Windows.inf» .
10. Ну а теперь осталось лишь настроить Интернет. Можно без перезагрузки.
После вышеприведенных манипуляций все должно заработать отлично и все программы переустанавливать вам не придется. Главное — внимательно выполняйте все пункты и все у вас получится.


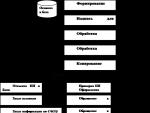

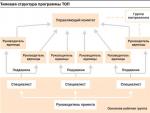

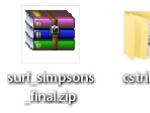
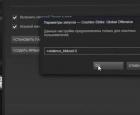 Скачать следы пуль для кс 1
Скачать следы пуль для кс 1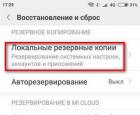 Сохраняем ваши данные на Xiaomi – руководство как сделать бэкап
Сохраняем ваши данные на Xiaomi – руководство как сделать бэкап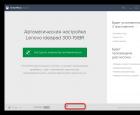 Асфальт 8 не запускается на windows 10
Асфальт 8 не запускается на windows 10 Обзор Meizu M3 Note: Чем отличается европейская версия смартфона от китайской Что такое международная версия телефона
Обзор Meizu M3 Note: Чем отличается европейская версия смартфона от китайской Что такое международная версия телефона