И записывать их на диск. Как записать файлы на диск? Запись диска как флеш-накопитель
Сегодня оптические диски постепенно уходят на второй план, уступая место флеш-картам и интернету. Но, несмотря на это, они всё же пользуются определённой популярностью и лежат на полках многих пользователей. Однако все нюансы записи данных на диск знают крайне мало пользователей. Особенно если учитывать, что порядок действий здесь напрямую зависит от типа записываемых данных. В данной статье мы поговорим обо всех способах как записать файлы с компьютера на диск.
Как вы могли заметить, существует далеко не один тип оптических дисков. При этом их названия это не просто набор символов, а вполне конкретные обозначения.
Самый первый тип дисков, который вы можете встретить на прилавках магазинов это CD. Данные диски вмещают объём данных от 120 до 800 мегабайт и бывают трёх видов: ROM, Rи RW. Содержимое CD-ROM дисков записывают на заводах и как-либо взаимодействовать с хранящимися на них данными нельзя. На CD-R диски пользователь сам записывает все, что ему нужно, но лишь один раз, перезаписать такие диски нельзя. Ну и CD-RW диски можно перезаписывать столько раз, сколько вам понадобится.
Далее идут DVD диски. У них существует уже довольно много разных видов. Для начала DVD диски тоже бывают видов ROM, R и RW (означает это тоже, что и для CD). Также есть два поколения DVD дисков, которые можно отличить по знакам “+” и“-” в названии. Диски со знаком “+” в названии (например, DVD+R) лучше, так как они совместимы со всеми дисководами. Также в названии DVD дисков могут быть цифры, которые означают количество слоёв для записи. Чем больше цифра, тем больше слоёв и тем больше объём памяти на диске (от 4,7 до 17 гигабайт).
Ещё один тип дисков – HD-DVD. Они примерно в два раза больше обычных DVD дисков. У них есть два вида: R и RW.
Ну и последний тип это BD (или Blu-ray). Они обладают самым большим объёмом (от 25 до 50 гигабайт). Они также бывают двух видов: Rи RE.R – это одноразовый диск, а RE диск можно перезаписывать много раз.

Также не забывайте, что не все дисководы могут обработать любой из дисков. Дисковод может обрабатывать только диски своего поколения и более старые. Например, DVD привод может обрабатывать DVD и CD диски, а Blu-ray привод сможет работать со всеми типами дисков.
Кроме того не все дисководы обладают функцию записи. Уточнять это нужно отдельно для каждой модели дисковода.
Для начала давайте рассмотрим процедуру записи файлов для дальнейшего использования и переноса на другие устройства. Данная инструкция подойдёт для большинства файлов. Делается это очень просто.
- Для начала вставьте диск в дисковод.
- Подождите немного, и перед вами появится меню; если этого не произойдёт, то вам придётся запустить диск вручную через “Мой компьютер”.
- Здесь выберите вариант “Burnfilestodisc” или “Записать файлы на диск” (зависит от версии операционной системы).
- Затем вам нужно будет отметить один из вариантов и нажать “Далее”.

Всего там будет два варианта как записать файлы с компьютера на диск: “Как флеш-накопитель USB” и “С проигрывателем CD/DVD”. Об их особенностях мы поговорим далее.
Запись диска как флеш-накопитель
Если вы выберите вариант “Как флеш-накопитель USB”, то сможете записать файлы на диск и затем свободно удалять их, редактировать и добавлять новые. Разумеется, использовать данный вариант имеет смысл лишь в том случае, если вы используете многоразовый диск с расширением RW или RE.
Но у данного варианта есть и минус. После того как вы запишите диск работать он будет только с компьютерами на базе Windows.
Записать файлы таким способом очень просто. Для начала вам нужно дождаться окончания форматирования. После этого вам нужно будет перенести все файлы на диск, также как вы сделали бы это с флешкой. Для тех, кто не делал этого прежде, есть два способа: просто зажать файл мышью и перетащить его на диск или же выбрать нужные файлы, зажать комбинацию “Ctrl+C”, а затем открыть диск и нажать “Ctrl+V”.

После того, как файлы будут записаны, вы можете взаимодействовать с ними, как вам вздумается, удалять, редактировать и т.д. Стоит лишь учесть один нюанс, файлы удалённые с диска не попадают в корзину.
Запись диска с проигрывателем CD/DVD
Если выбрать вариант “С проигрывателем CD/DVD”, то в дальнейшем вы сможете использовать диск на любых ПК и других устройствах. Однако процесс записи здесь немного сложнее.

После этого вы можете извлечь свой диск из дисковода и использовать его как захотите.
Создание загрузочного диска
При помощи инструкции выше вы можете записать любой тип файлов. Однако если вы захотите записать образ жёсткого диска для установки операционной системы, вам придётся действовать совсем по-другому.
Делать это нужно при помощи специального софта. Программ для данной цели есть довольно много, но в качестве примера мы рассмотрим UltraISO. Здесь это делается так:
- Откройте программу.
- В нижней левой части окна укажите путь к образу или файлам для установки ОС.
- После этого отметьте их чуть правее, при помощи клавиш “Ctrl” и “Shift”.
- Затем нажмите на кнопку “Добавить” (папка с синей стрелкой), которая находится на нижней панели.
- На верхней панели откройте вкладку “Самозагрузка”.
- В появившемся меню выберите пункт “Записать образ Жесткого диска…”.
- В новом окне в строке “Disk Drive” выберите имя вашего диска, остальные пункты оставьте без изменений.
- Нажмите на кнопку “Записать”.
- В появившемся окошке нажмите на кнопку “Да”.
После этого дождитесь окончания записи, и загрузочный диск будет готов.
Как скинуть файлы на диск: видео
Теперь вы знаете, как записать файлы с компьютера на диск. В большинстве случаев здесь можно обойтись без помощи стороннего софта. Однако вы всегда можете использовать программы и для обычного переноса файлов.
Благодарим за интерес к статье Если она оказалась полезной, то просьба сделать следующее:
- Поделитесь с друзьями с помощью кнопки социальных сетей
- Напишите комментарий внизу страницы - поделитесь советами, выскажите свое мнение
- Посмотрите ниже похожие статьи, возможно, они окажутся вам полезны
Всего вам доброго!
Сегодня, чтобы посмотреть видео на большом экране, не нужно даже выходить из дома. Если у вас есть домашний кинотеатр, видеопроектор или телевизор и DVD-плеер, вы можете записать любимый фильм на DVD и устроить просмотр у себя дома в любой момент! Кроме того, многие хранят свои семейные видеоархивы именно на дисках, чтобы освободить место на компьютере. Действительно, мы не так часто пересматриваем эти записи, а места на жестком диске они занимают много.
Есть множество программ, предназначенных исключительно для записи дисков. Однако узкоспециализированные продукты не всегда удобны, ведь записи на диск обычно сопутствуют другие задачи по обработке видео. Например, вам может понадобиться смонтировать видео перед записью или улучшить его качество. Также иногда возникает необходимость переписать на DVD видео с VHS-кассет или сохранить на диске ролик из интернета. Теперь не нужно искать отдельные программы для решения каждой из этих задач, ведь все нужное есть в одном универсальном пакете программ – Movavi Video Suite .
Из этой инструкции вы узнаете, как легко и быстро записать видео с компьютера на диск с помощью Movavi Video Suite.
Скачайте и установите Movavi Video Suite
Скачайте дистрибутив программы на свой компьютер. Запустите скачанный файл и следуйте инструкциям, появляющимся на экране. Как правило, процесс установки занимает всего несколько минут.
Откройте программу для записи дисков
По завершении установки запустите Movavi Video Suite. В главном окне программы перейдите на вкладку Данные и выберите опцию Запись диска . Обратите внимание, что модуль записи дисков не входит в дистрибутив Movavi Video Suite и устанавливается отдельно. Если модуль еще не установлен на вашем компьютере, вам будет предложено скачать и установить его. По завершении установки запустите программу, снова выбрав опцию Запись диска .
Добавьте видео в программу
В окне программы для записи видео на диск перейдите на вкладку Видео . Нажмите кнопку Добавить файлы , расположенную в нижнем левом углу окна программы. В открывшемся окне выберите видеофайл, который хотите записать на диск, и нажмите кнопку Добавить файлы . После того как вы добавите все нужные файлы, нажмите Закрыть , чтобы вернуться в интерфейс программы.

Если вы хотите добавить все файлы из одной папки, воспользуйтесь кнопкой Добавить содержимое папки . Видеофайлы также можно перенести в программу непосредственно из окна Проводника.
Вы можете добавлять записи в любых популярных видеоформатах: AVI, MP4, WMV, MKV, MOV, FLV и других.
Введите имя и выберите тип диска
Для начала нужно присвоить диску имя. Введите желаемое название в поле Имя диска .
Вы можете записать видео на DVD, CD или Blu-ray. Для CD в программе предусмотрены две опции: Video CD и Super Video CD . Стандарт Super Video CD позволяет получить видео более высокого качества, чем Video CD, но на диск SVCD поместится меньше видео, чем на VCD.

Для DVD-дисков есть три опции: DVD , DVD из VIDEO_TS и AVCHD DVD . AVCHD DVD – более современный стандарт, чем DVD; он позволяет записывать видео более высокого качества. Однако не все стандартные DVD-приводы читают диски AVCHD DVD.
Опция DVD из VIDEO_TS предназначена для записи видео на диск из папки VIDEO_TS. Эта функция пригодится, если вы раньше сохранили на компьютере диск DVD-видео и теперь хотите переписать его содержимое на DVD. Также можно использовать эту опцию, чтобы копировать видео с одного диска DVD-видео на другой.
Мы расскажем о записи видео на диск на примере DVD. Чтобы создать диск DVD-видео, в разделе Режим нужно отметить флажком опцию DVD .
Укажите настройки диска
В разделе Опции вы можете указать настройки DVD-диска. Для начала нужно выбрать стандарт – NTSC или PAL . Выбор стандарта зависит от географического региона, в котором вы планируете использовать диск. Если диск предназначен для России и стран СНГ, выбирайте PAL .
Далее нужно выбрать из списка Качество : Низкое , Среднее , Высокое или Настройки пользователя . Чтобы настроить качество вручную, нажмите кнопку Настроить и задайте нужную величину битрейта при помощи бегунков. Чем больше битрейт, тем выше качество видео, но тем больше оно занимает места на диске.

Из списка Соотношение сторон выберите, какое соотношение сторон будет у видео на диске – 4:3 (стандартное видео) или 16:9 (широкоэкранное видео). Если вы планируете смотреть DVD на устройстве с широким экраном, например, телевизоре с разрешением Full HD (1920×1080), выбирайте 16:9.
Это достаточно просто. Информация о том, будет интересна и полезна широкому кругу читателей.
Наверное, нет среди нас человека, который не слышал бы о дисках DVD. Как они выглядят и зачем они нужны, знают все - от младенцев до пенсионеров. Однако записать под силу далеко не каждому. Неужели все так сложно? Отнюдь. Наличие компьютера, дисковода и специального программного обеспечения для записи позволяют любому пользователю сделать себе копию любимого фильма для домашней коллекции, записать на диск фотографии и видеоролики, снятые во время экзотического путешествия, или уместить на DVD все концерты и сборники любимого исполнителя.
Немного о формате DVD. Наверное, не стоить выкладывать сюда горы технической информации. Это будет похоже на старого школьного лектора «советского разлива»», который долго и нудно рассказывает о вещах никому не нужных и неинтересных. Оставим технические подробности для технарей-буквоедов. Рассмотрим интересующий нас вопрос проще, без излишнего технического фанатизма.
Есть два типа компакт-дисков: CD и DVD. Отличаются они объемом информации, которую на них можно записать. На стандартный диск 4,7 Гб.) помешается примерно 6,5 дисков CD (емкость 700 Мб). Как правило, все современные компьютерные дисководы «умеют» работать с CD и DVD одновременно.
На «дивидишный» диск можно записать любую информацию, но чаще всего под словосочетанием «DVD диск» подразумевается диск с видеоинформацией. Для этого есть определенные основания: есть универсальный который так и называется: DVD-video. Это универсальный формат, который одинаково хорошо воспроизводится как на обычных бытовых DVD плеерах, так и на DVD дисководах, используемых в компьютерах и ноутбуках.
Вырисовываются два момента, которые нужно четко разделять:
- Запись информации на DVD носитель - диск ДВД;
- Создание, копирование или запись на диск видеоматериала в формате DVD.
Вот и вся премудрость. Сейчас мы рассмотрим эти два момента более детально, и после этого завеса тайны останется в прошлом.
Как записать DVD диск с информацией.
Для записи информации на DVD носитель нам понадобится компьютер/ноутбук с дисководом, который записывает диски DVD, «болванка» - записываемый работающая с DVD форматом (в нашем примере это будет Nero).
Дано: есть два файла с жесткого диска видеокамеры по 2Гб. каждый и папка с фотками (200 Мб). Все это добро «покоится» на жестком диске ноутбука. Задача, которую нужно решить: записать все это на компакт-диск DVD.
- Открываем Nero Express - программу для записи дисков DVD;
- Выбираем в левом окошке «Данные», в правом окошке - «DVD с данными»;
- Открываем папку с файлами, которые нужно записать, и «перетаскиваем» их мышкой в открытое окно программы (можно пользоваться кнопками «Добавить» и «Удалить»;
- Проверяем в программе тип носителя, на который будем записывать - DVD5;
- Кнопка «Далее» приведет нас на страницу, где можно выбрать рекордер, «обозвать» диск и указать количество копий, которые нужно записать;
- Вставляем «болванку» DVD+R/-R в дисковод;
- Нажимаем волшебную кнопку «Запись» и ждем финального аккорда. Все, миссия выполнена - информация записана.
Как вы можете заметить, под силу каждому. Ничего сложного в этом нет - все легко и просто.
Как записать DVD диск с фильмом в формате DVD.
На манеже - все те же два файла с жесткого диска видеокамеры. Задача: создать фильм и записать его в формате DVD на «болванку» DVD+R/-R.
Для записи фильма нам понадобится Nero Vision - программа, которая поможет мне превратить «заготовки» в готовый продукт - фильм DVD. Что мы делаем:
- Открываем Nero Vision: нам нужно сделать DVD-Video;
- Добавляем в программу видеоматериал (используем «Добавить видеофайлы» или перетаскиваем их мышкой);
- Редактируем, вырезаем лишнее, добавляем музыку и делаем меню диска;
- После предварительного просмотра мы попадаем на страницу, которая называется «Опции записи». Если настройки «по умолчанию» не вызывают внутреннего протеста - идем дальше;
- Выбираем вариант записи (нам нужен рекордер) и нажимаем магическую кнопку «Запись»;
- Через несколько минут получаем диск с готовым фильмом в формате DVD. Его можно смотреть на любом устройстве, принимающем диски DVD.
Все. И эту миссию мы с вами выполнили. Теперь вы сами сможете легко прочитать лекцию на тему «как записать DVD диск» любому, кто неосторожно задаст этот вопрос. Успехов!
ВОПРОСЫ И ОТВЕТЫ: Что нужно знать о записи CD-R и CD-RW дисков.
1. Что необходимо иметь для записи компакт дисков?
Вам необходим компьютер с установленным в нем устройством, которое называется CD-writer. Данное устройство подключается к компьютеру несколькими возможными путями. Большинство дисководов для записи дисков имеет интерфейс IDE и подсоединяются так же, как и обычные CD-ROM-ы или жесткие диски и имеют внутреннее исполнение. Однако существуют и другие исполнения, как внешние, так и внутренние - с интерфейсом SCSI, подключающиеся к параллельному порту или к шине USB.
Второй необходимой частью для записи дисков является программное обеспечение . Его выбор очень велик - от популярнейших коммерческих пакетов фирмы Adaptec (Easy CD Creator, Easy CD Deluxe, Easy CD Pro) до условно-бесплатных программ типа Nero или CDRWin.
И, наконец, Вам необходим пустой диск CD-R или CD-RW
2. Что можно записывать на диски CD-R или CD-RW?
Традиционно на диски можно записывать, как звук, так и данные. Данные сохраняются на компакт-дисках в том привычном виде, в каком они хранятся на жестком диске. Также нельзя не отметить, что имеется возможность создавать смешанные диски, совмещая звук с данными.
3. В чем отличие дисков CD-R и CD-RW?
CD-R означает CD-recordable, то есть "записываемый". Это значит, что записанная на такой диск информация не может быть оттуда удалена. Основным отличием дисков CD-RW (CD-rewritable) является то, что информация с них может быть удалена и записана вновь. Как следствие, более гибкие в применении диски CD-RW стоят несколько дороже обычных дисков с однократной записью.
4. Сколько информации можно записать на CD-R диск?
5. Почему стандартная длительность составляет 74 минуты?
По общему мнению, такая длительность была выбрана, потому что разработчики CD хотели иметь формат, в котором помещалась бы девятая симфония Бетховена, Они определяли, какой использовать диаметр, и длительность некоторых исполнений решила этот вопрос.
Записанные диски можно использовать на следующих устройствах:
- Бытовой проигрыватель компакт-дисков Учитывая то, что бытовые проигрыватели компакт-дисков появились раньше, нежели устройства для записи дисков CD-R, то не имеется гарантии того, что все записанные музыкальные CD будут воспроизводиться в аудио-плэйерах. Однако для достижения лучшего результата рекомендуется использовать диски CD-R, так как по спецификации они куда ближе к традиционным музыкальным дискам, нежели чем CD-RW. Дисковод DVD-ROM или DVD-плэйер Подавляющее большинство DVD плэйеров и все дисководы DVD-ROM (за исключением первых образцов данных устройств) в состоянии считывать информацию с дисков CD-R и CD-RW. Дисководы CD-ROM
Все современные дисководы CD-ROM превосходно читают, как диски с однократной записью, так и диски CD-RW. Нюансы существуют лишь со старыми дисководами, которые в ряде случаев не читают диски CD-R, или читают эти диски, но не читают диски CD-RW. Если Ваш старый дисковод помечен, как обладающий функцией Multiread, то это означает, что с его помощью вы сможете справиться с этой задачей. Хорошим признаком того, что дисковод в состоянии работать с записываемыми дисками является скорость считывания данных этим дисководом. Если скорость составляет 24-х и выше, то как правило такой дисковод вполне годится для работы с CD-R и CD-RW дисками.
7. Почему отражающая сторона дисков имеет разные цвета?
Разные компании, производящие компакт-диски имеют патенты на различные химические схемы, использующиеся ими при производстве дисков. Некоторые компании сами производят диски, некоторые просто лицензируют им свои технологии. Как результат, отражающая сторона компакт-дисков получается разного цвета. Существуют CD-R следующих комбинаций состава: золотой/золотой, зеленый/золотой, серебряный/синий, и серебряный/серебряный, и их многочисленные оттенки. Видимый цвет определяется цветом отражающего слоя (золотой или серебристый) и цветом красителя (синий, темно-синий или бесцветный). Например, диски зеленый/золотой состоят из золотого отражающего слоя и синего красителя, поэтому со стороны этикетки диск золотого цвета, а со стороны записи - зеленого. Многие пришли к заключению, что "серебряные" диски изготовлены из серебра, и, на основании этого допущения, пытались размышлять о коэффициенте отражения и долговечности носителей. До тех пор, пока представитель производителя не выступит с заявлением о реальном составе диска, неразумно предполагать что-то конкретное. У некоторых CD есть дополнительное покрытие (например, у "Infoguard" от Kodak), которое делает CD более устойчивым к царапинам, но не влияет на способ хранения информации. О верхней (этикеточной) стороне диска стоит беспокоиться больше всего, поскольку именно тут "живут" данные, а ее легче всего повредить на CD-R. Обезопасить диск от царапин позволяет наклеивание на всю его площадь круглой наклейки для CD. Диски CD-RW имеют совершенно другую структуру. Сторона данных (в отличие от стороны этикетки) серебристо темно-серого цвета, который трудно описать. Также можно привести краткий список того, какие компании производят те или иные диски:
Фирма Taiyo Yuden изготовила первые "зеленые" CD. Сейчас они также изготавливаются TDK, Ricoh, Kodak, и, вероятно, некоторыми другими фирмами.
Фирма Mitsui Toatsu Chemicals (MTC) изготовила первые "золотые" CD. Сейчас они также изготавливаются Kodak и, возможно, другими.
Фирма Verbatim изготовила первые "серебряные/синие" CD.
Многие марки CD-R (например, Yamaha и Sony) являются OEM-версиями одного из основных производителей. По большому счету, трудно определить, кто что производит, поскольку построены новые предприятия, а продавцы могут менять поставщиков.
8. Что означают цифры скоростей (например, 6x4x32) в параметрах устройств для записи компакт-дисков?
Обычные аудио-проигрыватели проигрывают музыкальные компакт-диски за 74 минуты. Данная скорость принята за базу при измерении скоростей проигрывания и записи компакт-дисков и названа однократной скоростью (1-х). Однократная скорость соответствует передачи 150 Килобайт в секунду. Дисковод CD-ROM имеющий двух кратную скорость (2-х) передает данные со скоростью 300 Килобайт в секунду.
Три числа в параметрах CD-writer-ов означает скорости, с которой данное устройство может писать диски CD-R, диски CD-RW и соответственно читать эти диски.
Например, 6х4х32 означает то, что данное устройство записывает диски CD-R со скоростью 6-х (900 КБ/сек), записывает диски CD-RW со скоростью 4-х (600КБ/сек) и читает любые типы компакт-дисков со скоростью 32-х (4800 КБ/сек)
9. Какие существуют форматы при записи дисков CD-R?
Это наиболее сложный для ответа вопрос, учитывая, что за последние несколько лет появилось немало самых разнообразных форматов компакт-дисков, и это притом, что по-прежнему существуют исторически сложившиеся форматы, которые существуют давно и находят применение в специализированных приложениях. Ниже приводится обзор основных форматов:
Музыкальные диски (Audi o CD) или CD-DA или "Красная книга"
Для записи обычных музыкальных компакт-дисков Вам нужно, чтобы записанный диск соответствовал стандарту CD-DA. При записи используются, в качестве источника файлы стандартного типа WAV (или AIFF - Apple Audio Interchange File Format)
ISO9660 Data CD
Данный стандарт определяет вид, в котором обычные данные записываются на CD-R диски. Этот стандарт имеет много ограничений, а именно - максимальное число вложенных директорий не может превышать 8, имена файлов не могут иметь длину большую, нежели чем 8 символов и 3 символа отводится на расширение имени файла. Однако, данный стандарт совместим с большим количеством компьютеров и операционных систем.
Формат, предложенный фирмой Microsoft одновременно с появлением операционной системы Windows"95. Длина имени файла ограничена в этом стандарте 64 символами, и данный формат поддерживается теперь, как в среде Windows, так и в MacOS и Linux. Joliet основывается на стандарте ISO9660 и диски, записанные в этом формате могут быть прочитаны практически на любом компьютере. Однако имена файлов будут обрезаться до схемы 8+3.
Данный формат строго относится к компьютерам Macintosh. HFS CD могут быть прочитаны только на компьютерах этого типа.
UDF или Pocket Writing
UDF (Universal Disk Format) радикальное расширение стандарта ISO9660, в чем-то напоминающее Joliet. Программа Adaptec DirectCD (поставляющаяся в составе пакета Easy CD Creator Deluxe, или продающаяся отдельно для платформы Mac) и, например, программа CeQuadrat PacketCD позволяют записывать диски в этом формате. UDF отличается от других форматов тем, что вы можете работать с компакт-диском, как с большой дискетой, копируя файлы на него с помощью стандартных средств Windows или MacOS. Однако этот формат плохо подходит для передачи дисков другим людям, ибо чтобы прочитать диски этого формата им понадобится установить специальное программное обеспечения для чтения таких дисков.
ISO 9660 Rock Ridge
Расширение стандарта ISO9660, используемое исключительно в операционных средах Linux и UNIX.
ISO Level 2
Несколько модернизированный формат ISO9660, упрощенный в плане ограничений. Например, длина имени файла в нем ограничена 31 символом. Однако низкий уровень совместимости данного стандарта не позволяет применять его так широко, как, например, применяется формат Joliet.
VideoCD или VCD или "Белая Книга"
Формат VideoCD был разработан в середине 90-х годов и был ориентирован на использование в таком устройстве, как проигрыватель Philips CD-I. Диски VideoCD содержит видеоизображение и звук, сжатый по стандарту MPEG1. Несмотря на то, что Philips CD-I плэйер давно не производится, данные диски могут быть использованы на подавляющем большинстве DVD плэйеров, если они поддерживают чтение дисков CD-R или CD-RW.
8. Какой формат мне необходимо использовать, если я хочу ….
…. обмениваться данными с друзьями, которые используют сходную с моей операционную систему?
Тут все просто. Пользователи операционной системы Windows должны использовать формат Joliet, пользователи Mac - формат HFS.
…. обмениваться данными с людьми, которые используют различные операционные среды и платформы?
Для максимальной совместимости рекомендуется использовать формат ISO9660. Однако, если вам необходимо сохранить длинные имена файлов на диске, то вы должны попробовать использовать формат Juliet. Современные Mac-и и большинство операционных систем сейчас имеют возможность считывать диски, записанные в таком формате.
…. слушать музыку на обычном аудио проигрывателе?
Тогда вы должны записать диск в формате CD-DA, что обеспечит наибольший уровень совместимости с аудио-проигрывателем.
10. Как записывать диски со смешанным содержимым?
Существует две возможности записывать такие диски:
Mode I
- при использовании данного формата данные записываются в начале диска (в любом известном формате), затем следуют записанные звуковые трэки. Если вам надо совмещать звук и данные, то использование этого режима обеспечит необходимый уровень совместимости с различными устройствами и операционными средами.
СD-XA (Mode II)
- данный режим отличается от предыдущего тем, что данные и звук могут быть записаны в произвольном порядке. Однако эта гибкость отрицательно сказывается на совместимости, записанных дисков.
11. Что такое мультисессионный CD?
Данная технология позволяет вам добавлять данные или звук на диск, на котором уже что-то записано до тех пор пока не будет произведена процедура "закрытия" диска. Это было очень актуально в начале 90-х годов, когда стоимость пустого диска CD-R доходила до $12, дисков CD-RW не существовало, а жесткие диски имели маленький объем.
Диски, записанные по такой технологии, имеют некоторые проблемы с совместимостью, и оттого не рекомендуется использовать ее без веских причин. Формат UDF делает эту технологию ненужной; c помощью Direct CD и подобного программного обеспечения вы можете записывать данные, не беспокоясь о совместимости. Если же вам нужно передать диск другим людям, то просто запищите его за раз в формате Joliet
12. Что такое "закрытие" диска?
"Закрытие" диска означает, что после выполнения этой процедуры что-либо на данный диск CD-R будет невозможно. Если вы никогда не пользуетесь возможностью "multisession", то вам не имеет смысл задумываться об этом, ибо диск будет закрываться автоматически после окончания записи информации на диск. Многие старые дисководы CD-ROM и аудио-плэйеры имеют проблемы с чтением незакрытых дисков, так что для большей совместимости имеет смысл "закрывать" диск.
Если вы хотите записать что-либо на "закрытый" диск CD-RW просто выполните функцию "очистить" и вы сможете записывать данные на этот диск снова. Если же вы используете формат UDF, то в нем нет понятия "закрытия" диска в традиционном смысле этого слова - просто копируйте и удаляйте файлы с такого диска, как с простой дискеты.
Копирование информации происходи преимущественно на флеш-накопители, но диски все еще распространены. Их используют для хранения данных, изображений, музыки и прочего. Важно правильно перенести информацию на диск, чтобы их видели устройства.
Как записать файлы на диск
Способов записи данных (документы Word, фото, видео и др.) существует достаточно много. По принципу работы все программы схожи, отличием является только их интерфейс . Но поговорить стоит о тех, которые наиболее популярны у пользователей персональных компьютеров.
Стандартное средство Windows
Вариант подходит только для Windows начиная с 7 версии. Записать любую информацию с компьютера на диск можно, используя возможности операционной системы:
Используем Nero
Записать на диск файлы с компьютера можно посредством программы Nero, которую нужно установить, после этого следовать инструкции:

Ultra ISO
Благодаря Ultra ISO можно записать файлы, создать образы, загрузочные флешки. Программа поддерживает практически все типы оптических носителей.
Рассмотрим функцию записи данных на CD/DVD-носитель:

Как перезаписать диск
Существуют два типа дисков маркируемые R и RW. Первый вид можно использовать для записи один раз. Второй вид поддерживает многократную запись.
Перед тем, как перезаписать оптический носитель удалите находящиеся на нем данные (рекомендуемое, но не обязательное условие). Чтобы это сделать, в папке «Мой компьютер » найдите значок привода и нажмите по нему правой кнопкой мыши. Затем выберите «Стереть ». Запустится мастер очистки, щелкните на кнопку «Далее ». Удаление данных произойдет через несколько минут.
После стирания можно воспользоваться перечисленными выше способами и снова записать его.
Как записать с диска на диск
Стандартными средствами проделать такую процедуру можно скопировав нужную информацию с первого носителя на винчестер, и воспользовавшись нашими инструкциями записать на второй.
В принципе, сторонними средствами запись можно провести точно также. Но в этом случае можно и на второй диск.
Самый удобный способ, когда на компьютере установлено два оптических привода . В этом случае используем любой сторонний софт. В каждой подобной программе есть пункт «Копирование диска», который позволяет выбрать с какого привода на какой будет идти запись, и нарезка происходит сразу напрямую.
Почему не записываются файлы
Иногда пользователь ПК сталкивается с такой ситуацией, когда не получается записать файлы на диск. Обычно это происходит по нескольким причинам:
- неправильная маркировка носителя, он должен быть предназначен для записи;
- оптический носитель испорчен или загрязнен , имеются трещины, царапины и сколы;
- привод компьютера не предназначается для записи;
- привод находится в неисправном состоянии ;
- неправильное использование программ.








 Лучшие игры Топ лучших компьютерных игр года
Лучшие игры Топ лучших компьютерных игр года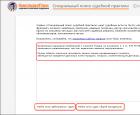 Поисковые системы интернета: обзор существующих решений Типы поисковых систем по способу работы
Поисковые системы интернета: обзор существующих решений Типы поисковых систем по способу работы Бесплатные программы для просмотра фото и управления изображениями
Бесплатные программы для просмотра фото и управления изображениями Мод крафтить все для скайрим
Мод крафтить все для скайрим