Как добавить и настроить пользователя для работы по DCOM. Как создать несколько учетных записей пользователей на одном пк Создать пользователей windows 7 домашняя
Наверняка каждый владелец компьютера сталкивался с необходимостью создания нового пользователя в операционке Windows. Произвести это можно несколькими способами. Есть метод для неопытных пользователей, который заключается в применении панели управления, а можно воспользоваться утилитой «Локальные пользователи и утилиты», но это уже для более продвинутых юзеров.
Изначально необходимо ознакомиться с тем, что имеется ввиду под понятием «Пользователь ПК» и для чего может пригодиться создание нового пользователя в операционке.
Что такое «Учетная запись пользователя компьютера»?
Под аккаунтом пользователя ПК в операционке подразумевается пакет данных, в зависимости от которого определяются папки и файлы, к которым будет иметь доступ юзер, а также какие изменения сможет вносить пользователь и настройки этого пользователя.
Чтобы стало понятно, нужно представить, что за одним компьютером работает несколько человек, и при этом каждый хочет, чтобы компьютер работал по их настройкам. К примеру, какой-то индивидуальный фон рабочего стола, расположение ярлыков на рабочем столе. Если применять одну учетную запись, то выполнить все это не получится, однако, если сделать для каждого пользователя свой аккаунт, тогда каждый пользователь сможет работать в операционке под своей учетной записью и со своими параметрами.
Кроме того, аккаунт юзера может пригодиться когда необходимо предоставить каким-то пользователям права, а другим, наоборот, запретить. К примеру, какой-то пользователь не обладает достаточным опытом, и может изменить что-нибудь в операционке, вследствие чего компьютер может потерять свою работоспособность. Новичок может изменить параметры, ликвидировать важные файлы, утилиты и тому подобное.
Стоит отметить, что работать под учетной записью администратора категорически не рекомендуется. Это означает, что пользоваться таким аккаунтом необходимо только тогда, когда требуется провести какие-то настройки, при этом не трогая учетные записи других пользователей.
Как правили, доступ к аккаунту пользователя защищается паролем, который необходимо придумать при создании учетной записи. Кстати, придумать и установить пароль можно и после создания аккаунта. Это означает, что, если нужно, чтобы никто не смог воспользоваться учетной записью, требуется поставить на нее пароль.
В операционке Windows все учетные записи можно разделить на три типа. Первая представляет собой обычную учетную запись юзера, под которой необходимо работать. Вторая является аккаунтом администратора ПК. С ее помощью можно получить полный контроль над ПК. Последняя называется гостевой и предоставляет временный доступ к компьютеру.
Аккаунт администратора создается при инсталляции операционки Windows. Однако, дополнительные аккаунты с
возможностями администратора можно создавать и после установки. Принцип создания такой учетной записи будет рассмотрен ниже.
Чтобы перейти от обычной учетной записи к аккаунту администратора не требуется перезагружать операционку или компьютер. В этом случае можно воспользоваться пунктом «Сменить пользователя» через кнопку «Завершение работы» в меню «Пуск». Также можно воспользоваться пунктом «Выход из системы».
Иногда переключение на аккаунт администратора не требуется, поскольку операционка будет сама запрашивать пароль администратора. К примеру, при инсталляции каких-либо приложений или корректировки настроек безопасности.
Создание аккаунта пользователя в Windows
Чтобы разобраться со всеми нюансами, необходимо рассмотреть пример создания аккаунта. Для этого будет использоваться операционка Windows 7 Максимальная. Если используется ОС Windows 8, то не стоит переживать, поскольку принцип создания учетной записи пользователя в ней практически такой же.
Начать изучение создания учетных записей пользователя на ПК стоит с применения панели управления.
Создание пользователя в Windows, применяя «Панель управления»
Первым делом необходимо перейти в меню «Пуск» и выбрать «Панель управления». Может случиться так, что такой пункт отображаться не будет. В этом случае необходимо поискать в интернете методы устранения этой проблемы. После этого необходимо отыскать пункт «Добавление и удаление учетных записей пользователей».
Если в панели управления не выставлена сортировка по категориям, тогда требуется изначально отыскать «Учетные записи пользователей». После этого необходимо нажать на «Управление другой учетной записью».
Независимо от используемого метода, на экране появится окно, в котором будут отображаться имеющиеся учетные записи на ПК. В большинстве случаев. Если компьютером пользуется один человек, то его учетная запись и является администратором, но при этом также имеется и гостевая запись, которая по умолчанию отключена, но при желании ее можно включить.
Чтобы сделать новую учетную запись, требуется нажать «Создание учетной записи». После этого требуется прописать имя аккаунта и задать его тип, что означает выбор прав для него, т.е. это может быть обычный пользователь или администратор. Поскольку аккаунт администратора создается сразу при инсталляции операционку, тогда стоит создать обычную учетную запись для повседневного применения. В данном случае требуется нажать «Создание учетной записи».
После этого учетная запись создастся и ее можно сразу же использовать. Однако, у нее нет пароля для защиты доступа. Если необходимо установить пароль для аккаунта, тогда необходимо перейти в раздел «Изменение учетной записи», а после этого нажать на требуемую учетную запись. Далее требуется кликнуть на «Создание пароля».
Необходимо придумать и прописать пароль в две строки. Первая основная, а вторая для подтверждения. Главное, чтобы символы в них совпадали. Тут же можно задать подсказку на случай, если пароль забудется. Она поможет его восстановить. Затем необходимо нажать на кнопку «Создать пароль». После этого возле иконки появится надпись «Защищена паролем». Это означает то, что пароль создан и он установлен.
Затем необходимо выйти из операционки или просто перезапустить компьютер. Сразу после запуска операционка предложит выбрать пользователя, который требуется для входа.
Создание пользователя в Windows, используя «Локальные пользователи и группы»
Вышеописанный способ предназначен для создания стандартной учетной записи или аккаунта администратора. Для неопытных пользователей зачастую этого вполне хватает, но в некоторых случаях необходимо предоставить пользователю конкретные права.
К примеру, необходимо удаленно входить в операционку, применяя программу для дистанционного управления компьютером, а под аккаунтом администратора заходить не рекомендуется, поэтому неплохо было бы иметь на своем ПК учетную запись, которая находилась бы в интегрированной группе «Пользователи удаленного рабочего стола». Юзеры данной группы будут обладать правом удаленно заходить в операционку.
Кроме того, есть возможность самостоятельно создавать конкретные группы, добавлять в них юзеров и предоставлять права не отдельно каждому, а сразу всей группе. Этим можно избавить себя от монотонного назначения одинаковых прав доступа нескольким пользователям. К примеру, необходимо определенному количеству пользователей предоставить доступ к какой-то директории на компьютере, и если используются группы, тогда не требуется делать это для каждого пользователя, а можно собрать все пользователей в одну группу и предоставить ей разрешение.
Стоит отметить, что подобные манипуляции невозможно провести на версиях Windows ниже Максимальная. Это означает, что утилиты «Локальные пользователи и группы» в этих версиях не существует. В операционке Windows имеется несколько интегрированных групп, но описывать каждую нет необходимости.
«Локальные пользователи и группы» является инструментом контроля учетных записей и групп. Чтобы запустить эту утилиту, необходимо применять команду lusrmgr.msc. или перейти в «Управление ПК». Здесь требуется отыскать пункт «Локальные пользователи и группы». Кроме того, можно запустить консоль ММС и добавить в нее оснастку.
В этом случае лучше воспользоваться командой lusrmgr.msc. Чтобы ее выполнить, необходимо нажать Win+R и в появившемся окне прописать эту команду. Кроме того, такое же можно сделать через меню «Пуск», где нужно выбрать «Выполнить». После этих манипуляций откроется утилита «Локальные пользователи и группы».
Для создания нового пользователя, необходимо перейти в раздел «Пользователи» и щелкнуть ПКМ на свободном пространстве, после чего в выскочившем меню указать «Новый пользователь».
Запустится новое окно, где требуется заполнить все строки. Это значит надо ввести имя пользователя, описание и пароль. В этом случае необходимо пароль вписывать в две строки, одна из которых для подтверждения.
Кроме того, есть еще несколько дополнительных настроек, которые можно выполнить. Необходимо выставить запрос смены пароля при последующих входах в операционку. Это означает, что администратор может устанавливать временный пароль для входа пользователя. Юзер при первом заходе пропишет пароль, после чего выскочит окно, в котором необходимо изменить временный пароль на другой. Это выполняется для того, чтобы никто, кроме владельца учетной записи не знал пароля.
Также можно поставить запрет на смену пароля пользователя. Эта функция может пригодиться, когда аккаунтом пользуется несколько человек. В этом случае не будет такой ситуации, когда кто-то сменит пароль и не предупредит остальных об этом. Это приведет к тому, что остальные юзеры не смогут работать за компьютером под этим аккаунтом.
Помимо этого, можно устанавливать неограниченный срок действия пароля. К примеру, если в разделе «Групповая политика» стоит параметр «Максимальный срок действия пароля», то установив отметку, его можно перенастроить. Стоит отметить, что в операционке Windows можно устанавливать пароль на аккаунт пользователя, а также задавать время его работоспособности. Этот значит, что можно задать пароль и установить для него параметр, при котором пароль будет дееспособен некоторое время, а по его истечении пользователь должен его изменить в принудительном порядке.
Кроме того, можно отключить аккаунт. Это выполняется с помощью флажка, который позволяет создавать включенную и отключенную учетную запись. Изменить этот параметр можно после создания аккаунта.
После задания всех параметров необходимо нажать на клавишу «Создать». Аккаунт пользователя будет создан и покажется в перечне пользователей. В данном случае окно «Новый пользователь» можно закрыть.
При создании пользователей подобным методом, тогда они сразу же попадают в группу «Пользователи» и приравниваются к стандартным аккаунтам. Если требуется полученный аккаунт поместить в группу «Администраторы» или какую-то другую, что означает добавление прав, тогда необходимо щелкнуть ПКМ по аккаунту и указать «Свойства».
После этого нужно найти и перейти в раздел «Членство в группах», после чего следует нажать «Добавить». Затем необходимо прописать название группы и кликнуть OK. После этого в перечне «Член группы» укажется та, которая только что была выделена. Далее необходимо нажать OK или «Применить».
Для просмотра всех членов какой-то определенной группы, необходимо зайти в раздел «Группы», где будет находиться список групп, интегрированных и созданных пользователем. Чтобы увидеть список членов группы, необходимо дважды кликнуть по группе. Кроме того, тут же можно добавлять аккаунты пользователей в группу и удалять их из нее.
Создание пользователя в Windows, применяя команду control userpasswords2
Кроме того, создать пользователя в операционке Windows можно через запуск «Учетные записи пользователя» с применением команды control userpasswords2. Можно использовать команду netplwiz. Чтобы провести эти манипуляции, необходимо нажать Win+R и прописать эту команду. Кроме того, можно воспользоваться меню «Пуск», где выбрать «Выполнить».
Появится окно, в котором будет находиться перечень пользователей. Чтобы создать нового, необходимо нажать «Добавить». В появившемся окне требуется прописать имя нового пользователя, описание аккаунта, а потом нажать «Далее». Потом требуется придумать и ввести пароль и снова кликнуть «Далее».
После этого требуется указать уровень доступа к аккаунту. Это значит нужно выбрать группу, а после этого следует нажать «Готово». Вследствие этого в перечне покажется новый пользователь.
В этом же окне можно изменить пароль пользователей. Для этого требуется выбрать одного из них и нажать «Сменить пароль». Затем надо ввести пароль и нажать OK. Чтобы закрыть окно, необходимо снова нажать OK.
Вот, в принципе, все способы, с помощью которых можно создавать учетные записи пользователей компьютера.
В сегодняшней инструкции рассмотрим, как создать нового пользователя на Windows 10 всеми доступными в операционной системе методами. Скорее всего, все пользователи Windows 10 ознакомлены с обоими типами учетных записей, из-под которых можно работать в среде «десятки».
Первые - это локальные аккаунты пользователей, которые ничем не отличаются от учетных записей предыдущих редакций операционной системы. Вторые - это учетные записи Microsoft, требующие регистрации на сайте разработчика операционной системы. Имея такой аккаунт, все параметры будут регулярно синхронизироваться с хранимыми на сервере софт-гиганта.
Если не хотите, чтобы Майкрософт хранили все данные о вашей учетной записи или наоборот, желаете воспользоваться привилегиями аккаунта Microsoft, в Windows 10 существует возможность превращения одного типа учетной записи в иной в любом направлении.
В отличие от предыдущих редакций ОС, где аккаунты создавались и редактировались через специальный апплет Панели управления, в «десятке» его функционал фактически заменяет раздел меню «Параметры», носящий название «Учетные записи».
1. Для получения доступа к меню «Параметры» воспользуемся комбинацией горячих клавиш «Win+I».
2. Переходим в раздел «Учетные записи».
3. Активируем вкладку «Семья и другие пользователи», расположенную в вертикальном меню.
- Первый раздел «Ваша семья» при наличии аккаунта Майкрософт позволит создать учетные записи с ограниченными правами для иных членов семьи, например, для детей;
- Следующий раздел предоставляет возможности создания второй локальной учетной записи с привилегиями администратора или обычными правами. Этот вариант и рассмотрим ниже.
4. Опускаемся вниз правого фрейма и жмём по пиктограмме добавления нового локального профиля для данного компьютера, расположенной в разделе «Другие пользователи».
5. Если не имеете намерений создавать аккаунт Майкрософт (или хотите обзавестись им, но пока не имеете электронной почты для него), переходим по расположенной внизу окна ссылке «У меня нет данных для входа этого пользователя».

После откроется новое окно с предложением завести учетную запись Майкрософт.
6. Если хотите создать ее, заполняете поле электронной почты и жмите «Далее», в ином случае переходите по ссылке «Добавить пользователя без учетной записи Майкрософт», которая размещена внизу окна.


В Windows 10 любой новый пользователь обладает обычными (ограниченными) привилегиями. Для получения прав администратора компьютера необходимо выполнить несколько действий описанных в статье «Как сделать пользователя администратором в Windows 10».
Через командную строку
Существует и более простой способ обзавестись учетной записью в Windows 10. Для этого воспользуемся текстовыми командами, выполняемыми посредством командной строки. Отметим, что все действия будут аналогичными первому варианту, с той лишь разницей, что команды будут выполняться в текстовом режиме.
Для получения возможности создания и редактирования существующих учетных записей понадобятся администраторские привилегии.
1. Запускаем командную строку с расширенными привилегиями, например, через контекстное меню пуска.

2. Вводим команду вида «net user UserName Pass /add » и запускаем ее, кликнув «Enter».
Здесь UserName - имя новой учетной записи, Pass - пароль для авторизации в системе.

Для людей, использующих не активированную или нелицензионную копию Windows 10 рекомендуется заменить слово «администраторы» его английским аналогом «administrators» в случае появления ошибки.
Через оснастку MMC
Еще в XP появилась системная консоль со множеством оснасток для создания консолей управления системой. Одной из них является элемент «Локальные пользователи и группы».
1. Запускаем инструмент посредством команды «lusrmgr.msc », выполненной в поисковой строке или окне «Выполнить» (запускается посредством «Win+R»).
2. Открываем каталог «Пользователи».
3. Вызываем контекстное меню свободной области правого фрейма и выбираем команду «Новый пользователь».

4. Заполняем все формы необходимые поля, и жмём «Создать».

Команда «control userpasswords2»
Последний метод обзавестись учетной записью в Windows 10 - выполнение команды «control userpasswords2 » в окне «Выполнить».
В появившемся окне нажимаем «Добавить».

Все дальнейшие операции будут аналогичными первому из рассмотренных способов добавления аккаунта в Виндовс 10.
Windows 7 и Windows Vista позволяют использование на компьютере большое количество пользователей, используя каждый свою учетную запись. Это позволяет каждому пользователю, по желанию, персонально настроить свою учетную запись, как в цветовом исполнении, радующий глаз, так и курсоры, иконки и окна windows 7. Так же каждый пользователь может хранить свои личные документы, картинки, видео, фото, сохранения игр и другие личные данные. Мало того пользователи могут устанавливать и удалять программное обеспечение для работы, не мешая тем самым другим пользователям.
Для того чтобы понять как создать новую учетную запись в windows 7 Вам необходимо выполнить несколько шагов, выполнив простые действия, Вы в дальнейшем сможете самостоятельно создать новую учетную запись в windows 7.
И так приступим.
Шаг 1. Нажмите на кнопку
Пуск в левом нижнем углу экрана.
Шаг 2. Выберите в меню Панель управления

Шаг 3. В открывшемся окне панели управления выбираем пункт Добавление и удаление учетных записей пользователей , как показано на рисунке 1 красной стрелкой.
Примечание. Смотрите чтобы Просмотр было выбрано — Категория

Шаг 4. В открывшемся окне Вы увидите все учетные записи пользователей на компьютере. Для того чтобы создать новую учетную запись пользователя в windows 7 Вам нужно нажать на ссылку — Создание учетной записи , как показано на рисунке.

Шаг 5. Вы окажетесь на вкладке создание учетной записи.
В поле Новое имя учетной записи вводите желаемое имя для вновь создаваемой учетной записи пользователя. В данном поле Вы можете вводить как имя пользователя, ФИО, либо английский псевдоним, на ваше усмотрение. Ниже Вам необходимо выбрать какими правами должна обладать вновь создаваемая учетная запись .

Обычный доступ — Стандартная учетная запись пользователя, позволяет использовать большинство программ и изменять параметры системы, которые не влияют на других пользователей и безопасность компьютера.
Администратор — Говоря вкратце, администратор имеет полный доступ к компьютеру и может выполнять любые изменения на компьютере.
Для обычного пользователя нужно создать учетную запись пользователя в windows 7 с правами — Обычный доступ
На заметку! Давая пользователям права — обычный доступ, Вы защитите себя от вредоносного программного обеспечения и других противоправных действий, выполняемых системой без вашего ведома.
Шаг 6. Выбрав тип учетной записи нажмите на кнопку Создание учетной записи , новая учетная запись создана и Вы ее увидите в управлении учетными записями.

Создав нового пользователя в windows 7, при загрузке системы появится новая учетная запись пользователя. Пользователь для которого была создана данная учетная запись выбрав пользователя попадает в свою учетную запись.
Что нужно, чтобы создать нового пользователя
Чтобы приступить к созданию на вашем нового пользователя, нажимайте на главную кнопку операционной – Пуск. Если вы работаете в Windows XP, выбирайте меню Настройка, затем – Панель управления. Если создать нового пользователя необходимо в Windows Vista, щелкайте сразу по Панели управления. Далее выбирайте пункт Учетные записи пользователей. Сразу после этого у вас появится возможность добавить новую учетную запись.
Присваивайте новой записи имя. Обращаем ваше внимание, что несмотря на то, что в Windows можно сделать нового пользователя с русскоязычным именем, советуем все же воспользоваться английским . После этого вам потребуется ввести пароль, который новый пользователь будет набирать при входе в систему. Длина пароля должна быть не менее 4 знаков. Также специалисты рекомендуют одновременно использовать и цифровые, и буквенные . На этом процесс создания нового пользователя завершается.
Как сделать нового пользователя для управления другой учетной записью
Нередко за одним из тем же компьютером приходится работать сразу нескольким людям. Они могут выполнять разные производственные задачи, использовать для этого самые разнообразные программы. Поэтому, чтобы не нарушить базовую конфигурацию операционной системы, некоторые администраторы советуют создать нового пользователя для управления учетными записями других людей.
Сделать это можно следующим образом. После нажатия кнопки Пуск на панели Windows XP нажимайте на пункт Создание учетной записи. Если установлена Windows Vista, перед этим понадобится выбрать пункт Управление другой учетной записью и только затем – Создание учетной записи. Вводим имя создаваемого пользователя, после чего нажимаем кнопку Далее. На экране монитора появится меню, в котором необходимо выбрать определенный тип учетной записи. Ставим «птичку» напротив Ограниченная запись. Теперь вы сможете контролировать все действия созданного вами нового пользователя.
Видео по теме
Источники:
- как в компьютере создать свои документы
Если компьютером пользуется не один человек, имеет смысл ограничить доступ к личным файлам каждого пользователя. Таким образом, можно не только скрыть личные данные, но и спокойно сохранять введенные пароли на регулярно посещаемых сайтах.
Инструкция
Несколько учетных записей на также дают возможность каждому пользователю оформить свой стол в соответствии со своим вкусом, собственные настройки работы различных устройств и .
Чтобы добавить новую учетную запись, перейдите в меню «Пуск», находящееся в левом нижнем углу экрана. Далее следует выбрать раздел «Панель управления» и выбрать «Учетные записи пользователей».
Вам будет предложено ввести имя новой учетной записи и выбрать ее тип - администратор или пользователь с ограниченными правами. Выбрав первое, пользователь новой учетной записи получит неограниченные права и свободу действий в работе с компьютером. Если вы создадите ограниченную запись, пользователь не сможет устанавливать самостоятельно программы и получит еще некоторые ограничения.
Создав запись, вы можете ее настроить, выбрав картинку пользователя и пароль, изменить права доступа и т.п.
Источники:
- На компьютере установлен Windows 10, как добавить вторую учётную запись?
Когда одним компьютером пользуются несколько домочадцев или сотрудников, очень удобно для входа в систему использовать несколько учетных записей – свою для каждого пользователя.

Инструкция
Допустим, что на вашем уже создана одна учетная запись пользователя. Но для удобства всех членов семьи или сотрудников вам необходимо, чтобы каждый из них мог входить в систему под своим логином и паролем, тем самым не мешая , не засоряя пространство рабочего стола своими и т.д. Создание нескольких учетных записей, каждой со своим именем, не составит никакой сложности.
Рассмотрим порядок действий в наиболее популярных сейчас операционных системах Windows XP и Windows 2007.
Первым делом вам понадобится войти в меню «Пуск», выбрать пункт «Панель управления» и, в открывшемся окошке кликнуть два раза мышью по строке «Учетные записи пользователей». Далее, кликнув мышью по строке «Создание учетной записи», вписать имя для новой учетной записи в прямоугольник в открывшемся перед вами окошке. Затем, нажав кнопку «Далее», выбрать тип учетной записи и кликнуть кнопку «Создать учетную запись».
Повторив вышеописанный алгоритм, вы сможете создать еще одну учетную запись с другим именем для другого пользователя, и так далее - столько, сколько записей вам необходимо.
Если возникнет необходимость внести изменения в учетную запись пользователя, в окне «Учетные записи пользователей» кликните строку «Изменение учетной записи». В открывшемся окошке кликните по записи, которую меняете, и затем выберите из предложенных действий то, которое хотите проделать с записью: изменить имя, изображение, тип записи, создать пароль и т.д.
Видео по теме
Полезный совет
В меню «Учетные записи пользователей» кроме учетных записей «Администратор» и «Ограниченная запись» также есть учетная запись под названием «Гость».
Учетная запись «Гость» может быть включена для тех пользователей, у которых нет своей учетной записи. Так называемые «Гости» смогут входить в систему с помощью этой записи. При этом защищенные паролем папки, файлы и параметры других пользователей не будут видны пользователям-гостям.
Настройка учетной записи Microsoft Outlook для получения и отправления сообщений электронной почты интернета является стандартной процедурой, выполняемой средствами Outlook. Необходимым условием является наличие предоставляемых интернет-провайдером сведений о параметрах информационной службы электронной почты.

Вам понадобится
- - Microsoft Outlook.
Инструкция
Откройте приложение Outlook и укажите пункт «Настройка учетных записей» в меню «Сервис» верхней панели инструментов окна программы.
Укажите нужный протокол в новом диалоговом окне «Добавление новой учетной записи» и перейдите на страницу «автоматическая настройка учетной записи».
Введите полное имя, адрес электронной почты и пароль в соответствующие поля и повторите введение пароля в поле «Подтверждение».
Перейдите на вкладку «Сервер исходящей почты» и примените флажки на полях «Серверу исходящей почты (SMTP) требуется подлинности», «Вход с защищенным подтверждением пароля (SPA)» и «Вход на сервер входящей почты перед отправкой».
Перейдите на вкладку «Подключение» и укажите нужный способ подключения к сереверу электронной почты: локальная сеть, телефонная линия или номеронабиратель из Internet Explorer.
Укажите желаемый тип подключения и нажмите кнопку «Свойства» для выполнения операции изменения параметров выбранного подключения.
Перейдите на вкладку «Дополнительно» для установления параметров доставки и времени ожидания сообщений электронной почты.
Полезный совет
Используйте функциональную клавишу F9 для выполнения проверки типа подключения и загрузки сообщений из папки «Исходящие» на сервер, а входящих сообщений - в папку «Входящие». Нажатие клавиши F9 эквивалентно нажатию кнопки «Отправить/получить почту» на панели инструментов окна Outlook.
Источники:
- Настройка учетных записей электронной почты интернета в Outlook в 2019
Процедура добавления новой учетной записи пользователя относится к стандартным операциям OS Windows и не требует глубоких познаний компьютера. Выполнение данной операции осуществляется стандартными инструментами операционной систем и не предполагает привлечения дополнительного программного обеспечения.

Вам понадобится
- - административные права.
Инструкция
Используйте кнопку «Пуск» для вызова главного меню системы и перейдите в пункт «Панель управления» для инициации процедуры добавления новой учетной записи пользователя.
Вызовите контекстное меню папки, подлежащей добавлению учетной записи, кликом правой кнопки мыши и укажите команду Создать».
Укажите желаемое значение в поле «Полное имя» и выберите желаемое имя входа пользователя в одноименное поле.
Укажите пункт «суффикс UPN» в выпадающем меню и выполните нажатие кнопки «Далее».
Выберите требуемое значение пароля пользователя и укажите его в полях «Пароль» и «Подтверждение».
Определите необходимые параметры пароля и завершите работу приложения Active Directory.
Вернитесь в главное меню «Пуск» для выполнения альтернативной операции добавления учетной записи пользователя. Перейдите в пункт «Все программы».
Вызовите контекстное меню выбранного элемента кликом правой кнопки мыши и укажите команду «Запуск от имени администратора».
Введите команду
dsadd user имя_пользователя -pwd {пароль|*}
и нажмите функциональную клавишу Enter для подтверждения выполнения команды.
Обратите внимание
Для соблюдения требований безопасности корпорации Microsoft рекомендуется проводить операцию добавления новой учетной записи пользователя с использованием процедуры «запуск от имени администратора».
Полезный совет
Проведение некоторых из вышеописанных операций подразумевает наличие администраторского доступа к ресурсам компьютера.
Источники:
- Создание новой учетной записи пользователя
Создание учетной записи пользователя с ограниченными правами может потребоваться при необходимости защиты компьютера от неопытных пользователей, запрета установки нового программного обеспечения или изменения настроек операционной системы, связанных с обеспечением функциональности.

Инструкция
Нажмите кнопку «Пуск» для вызова главного меню операционной системы Microsoft Windows и перейдите в раздел «Панель управления» для выполнения операции создания новой учетной записи пользователя с ограниченными правами.
Выберите пункт «Учетные записи пользователей» и раскройте узел «Создание учетной записи» в открывшемся диалоговом окне.
Введите желаемое значение имени пользователя в соответствующее поле и нажмите кнопку «Далее» для подтверждения своего выбора.
Примените флажок на поле «Ограниченная запись» в следующем диалоговом окне и нажмите кнопку «Создать учетную запись» для применения выбранных изменений.
Вернитесь в меню «Учетные записи пользователей» и раскройте узел «Изменение учетной записи» для выполнения необходимых операций редактирования параметров созданной учетной записи.
Выберите функцию «Изменение имени» и укажите желаемое значение в соответствующем поле для замены имени пользователя или воспользуйтесь опцией «Изменение типа учетной записи» для повышения или понижения статуса выбранной учетной записи.
Укажите пункт «Изменение изображения» и выберите желаемый рисунок для замены пиктограммы учетной записи.
Нажмите кнопку «Изменить» или воспользуйтесь кнопкой «Поиск других рисунков» для возможности использования нестандартного изображения или фотографии.
Укажите команду «Удалить пароль» и подтвердите применение выбранных изменений нажатием кнопки «Удалить пароль» в открывшемся диалоговом окне при необходимости запрета парольной защиты, или воспользуйтесь опцией «Удалить учетную запись» и нажмите кнопку «Удалить» в новом диалоговом окне для удаления выбранного пользователя.
Помните, что в разных версиях операционной системы Microsoft Windows наименования различных пунктов меню и используемых кнопок могут отличаться, но алгоритм действий остается прежним.
Совет 7: Как зарегистрировать нового пользователя компьютера
На современном уровне развития компьютеризации в нашей стране одним домашним компьютером чаще всего пользуется несколько человек. ОС Windows позволяет создать для таких случаев несколько раздельных профилей, что обеспечивает приватность каждого пользователя и настройку системы в соответствии с его персональными предпочтениями. Добавить учетную запись нового пользователя в список зарегистрированных в вашей ОС несложно.
Операционная система Windows 7 предоставляет прекрасную возможность работать за одним устройством нескольким пользователям. Все, что нужно сделать — переключиться на свою учетную запись с помощью стандартного интерфейса и попасть в индивидуально настроенное рабочее пространство. Самые распространенные редакции Windows поддерживают достаточное количество пользователей на борту, чтобы компьютером могла воспользоваться вся семья.
Созданием учетных записей можно заниматься сразу же после установки свежей операционной системы. Это действие доступно сразу же и выполняется очень просто, если следовать инструкции, приведенной в данной статье. Разные рабочие среды разделят отдельно настроенный интерфейс системы и параметры некоторых программ для наиболее удобного пользования компьютером.
Создать локальную учетную запись на Windows 7 можно с помощью встроенных инструментов, использование дополнительных программ не потребуется. Единственное требование — пользователь должен обладать достаточными правами доступа, чтобы вносить подобные изменения в систему. Обычно проблем с этим не возникает, если создавать новые учетные записи с помощью того пользователя, который появился первым после установки свежей операционной системы.
Способ 1: Панель управления
- На ярлыке «Мой компьютер» , который находится на рабочем столе, нажмите левой кнопкой мыши два раза. Вверху открывшегося окна найдите кнопку «Открыть панель управления» , нажмите на ней один раз.
- В шапке открывшегося окна включаем удобный вид отображения элементов с помощью выпадающего меню. Выбираем настройку «Мелкие значки» . После этого чуть ниже находим пункт «Учетные записи пользователей» , нажимаем на него один раз.
- В данном окне находятся пункты, которые отвечают за настройку текущей учетной записи. Но необходимо перейти к параметрам других аккаунтов, для чего нажимаем на кнопку «Управление другой учетной записью» . Подтверждаем имеющийся уровень доступа к параметрам системы.
- Теперь на экране отобразятся все учетные записи, которые в данный момент существуют на компьютере. Сразу под списком нужно нажать на кнопку «Создание учетной записи» .
- Теперь открываются начальные параметры создаваемой учетной записи. Для начала необходимо указать имя. Это может быть либо ее назначение, либо имя человека, который будет ею пользоваться. Имя можно задать абсолютно любое, используя как латиницу, так и кириллицу.
Далее укажите тип учетной записи. По умолчанию предлагается задать обычные права доступа, вследствие чего любое кардинальное изменение в системе будет сопровождаться запросом администраторского пароля (если он установлен в системе), или же ждать необходимых разрешений со стороны учетки рангом повыше. Если данной учетной записью будет пользоваться неопытный пользователь, то для обеспечения безопасности данных и системы в целом все же желательно оставить за ним обыкновенные права, и выдавать повышенные при необходимости.
- Подтвердите введенные данные. После этого в списке пользователей, который мы уже видели в самом начале нашего пути, появится новый пункт.
- Пока у этого пользователя нет своих данных как таковых. Для полного завершения создания учетной записи необходимо в нее перейти. Будет сформирована своя папка на системном разделе, а также определенные параметры Windows и персонализации. Для это с помощью «Пуск» выполните команду «Сменить пользователя» . В появившемся списке укажите левой кнопкой мыши на новую запись и дождись создания всех необходимых файлов.







Способ 2: меню Пуск

Обратите внимание, что несколько одновременно работающих учетных записей на компьютере могут занимать значительное количество оперативной памяти и сильно грузить устройство. Старайтесь держать активным только того пользователя, за которым в данный момент работайте.


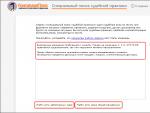



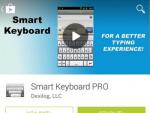
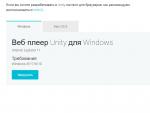
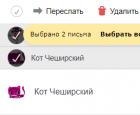 Как настроить переадресацию почты в почтовом ящике Яндекс
Как настроить переадресацию почты в почтовом ящике Яндекс Электронный обмен данными edi
Электронный обмен данными edi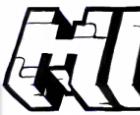 Майнкрафт версия 2.2. Быстрый ввод команд
Майнкрафт версия 2.2. Быстрый ввод команд Pokemon GO: что это такое и как поймать покемона?
Pokemon GO: что это такое и как поймать покемона?