Как играть в игры PS4 на Mac и Windows-ПК. Как использовать контроллер от PS4 на ПК Скачать дистанционное воспроизведение ps4 на пк
Одним из очевидных удобств консоли PlayStation 4 является функция Remote Play, которая позволяет вам играть в любимые игры не только на экране телевизора, но и с использованием PS Vita или смартфона модели Sony.
Оказывается, это ещё не всё – некоторые хакеры придумали способ запускать эту же функцию на любом Android-устройстве под управлением операционной системы версии 4.2 или выше.
Так что, вы сможете сыграть, к примеру, в Spelunky на Nexus 7 или в Far Cry 4 на экране HTC One. Впечатляет, не правда ли?!
Итак, пошаговое руководство к действию перед вами:
Шаг № 1
Во-первых, вам необходимо скачать этот APK-файл на ваше Android-устройство и установить его. Затем вам нужно запустить это приложение и выбрать «Skip», когда на экране появится предложение зарегистрировать Dualshock 4.
Шаг № 2

Включите вашу консоль PS4, войдите в меню настроек и найдите «Remote Play Connection Settings» или «Настройки соединения Remote Play». Выберите «Add Device» или «Добавить устройство», чтобы получить код.
Шаг № 3

Вернитесь к Android-устройству, нажмите на экране «Next», а затем выберите «Skip». В результате, вы попадёте на страничку с окошком для ввода текста. В него и нужно ввести полученный вами код. Не беспокойтесь – вам не придётся проделывать это каждый раз. Если ваше устройство уже зарегистрировано в PS4, то вы сможете устанавливать связь, просто выбирая в приложении «Next».
Шаг № 4

Как только связь установлена, вы увидите заставку PS4 на экране вашего устройства. Теперь вы можете использовать виртуальные кнопки для навигации, а три стандартных для Android иконки в нижней части экрана станут кнопками «Share», «Options», and «Home».
Шаг № 5

Если вы захотите использовать контроллер Dualshock 4, то знайте – для этого ваше устройство должно иметь root-права. Если это так, то вам нужно всего лишь скачать приложение-менеджер, а затем переместить APK в /system/app/, после чего изменить разрешения на RW-R-R. Чтобы всё заработало, перезагрузите ваше устройство.
Если у вас возникают какие-то сложности с работой Remote Play или DualShock Manager – обращайтесь за помощью на
Позволяющая транслировать игры с консоли на Mac или Windows-ПК. Впервые возможность удаленной игры на компьютерах средствами Remote Play Sony пообещала еще в прошлом году, но сервис запустили только теперь.
PlayStation 4
Первое, что необходимо сделать – обновить прошивку на PlayStation 4 до версии 3.5 и более новой. Это главное условие. Также понадобится активный PSN-аккаунт.
Консоль следует подключить к быстрому Интернету для надежной трансляции картинки. Sony рекомендует использовать подключение со скоростью не менее 12 Мбит/с. Минимальное требование – 5 Мбит/с. В противном случае возможны ощутимые задержки в работе Remote Play.
Windows
Функция Remote Play доступна на операционных системах Windows 8/8.1 (32 или 64 бита), Windows 10 (32 или 64 бита) и более поздних версий. Минимальные системные условия предусматривают процессор Intel Core i5-560M и выше с тактовой частотой 2,67 ГГц, не менее 2 ГБ оперативной памяти. Также понадобится 100 МБ на жестком диске и высокоскоростное подключение к Сети.
Mac
Владельцам компьютеров Mac понадобится OS X Yosemite или OS X El Capitan, процессор Intel Core i5-520M с частотой 2,5 ГГц, не менее 2 ГБ ОЗУ и 40 МБ на жестком диске. Так же, как на PC, необходимо быстрое интернет-подключение (не менее 5 Мбит/с). Управлять играми нужно при помощи контроллера DualShock, подключенного к компьютеру по USB-кабелю.
Настройка
Если соблюдены все условия, можно скачивать Remote Play по этой ссылке . Зайдите в настройки PS4, затем PSN/Аккаунт > Активировать PS4, как основную. После этого в разделе Настройки > Настройки соединения Remote Play активируйте Remote Play.
Вернитесь за ПК и запустите приложение Remote Play. Здесь вы можете выбрать параметры изображения. Максимальное разрешение, в котором будет передаваться картинка, ограничена 720р, а частота кадров - 60 к/с (настройки по умолчанию: 540р и 30 к/c соответственно).
Для сопряжения с PS4 в настройках консоли нужно добавить новое устройство дистанционного воспроизведения. Консоль сгенерирует специальный код, который нужно ввести в программе Remote Play на ПК. Теперь останется подключить Dualshock к компьютеру и можно играть.
Кстати, новая прошивка 3.50 принесла массу других новых функций. К их числу относятся уведомления о выходе друзей в онлайн, быстрая проверка статуса PlayStation Network, стриминг контента на Dailymotion, а также запланированные события Scheduled Event.
Кроме того, в новой ОС появится режим «невидимки», позволяющий установить статус на офлайн. Эта возможность будет полезна на тот случай, когда пользователь играет один, смотрит фильм и не хочет, чтобы его прерывали надоедливыми приглашениями.
В версии 3.5, среди прочих функций, появилась возможность стримить игры с PlayStation4 на ПК, схожим образом с тем, как это было сделано в PS Vita. Настройка трансляции не так сложна, как может показаться, и в этом гайде мы расскажем о том, как это делается.
Для работы с Remote Play вам необходим следующий минимальный набор:
- Компьютер (ПК или Mac);
- Консоль PS4;
- Контроллер Dualshock4;
- Micro-USB кабель;
- Учетная запись Sony Entertainment Network;
- Высокоскоростное соединение - для наилучшего результата рекомендуется соединить консоль и ПК напрямую через кабель Ethernet.
Что насчет требований к ПК?
Пользователям PC потребуются:
Windows 8.1 или Windows 10;
Процессор Intel Core i5-560M и выше;
Владельцам Mac потребуются:
OS X Yosemite или OS X El Capitan;
Процессор 2.4 Ггц i5-520M и лучше;
Примите во внимание, что для стабильной трансляции, скорость соединения между ПК и PS4 должна быть не менее 12 Мбит/с.
Пошаговая инструкция по настройке:
Обновите системное обеспечение PS4 до версии 3.5;
Установите на ПК приложение Remote Play App для Windows PC или Mac ;
Убедитесь, что PS4 установлена, как основная система - зайдите в Настройки > PSN/Аккаунт > Активировать PS4, как основную;
Запустите приложение Remote Play на вашем ПК;

- Войдите в свою учетную запись PSN;

- Нажмите Start - программа начнет автоматический поиск консоли. Если она не будет обнаружена таким образом, воспользуйтесь настройкой вручную;

- Далее в настройках PS4 вам необходимо будет добавить новое устройство дистанционного воспроизведения - консоль сгенерирует для вас специальный код, который нужно будет ввести на вашем PC/Mac;
Настройка завершена. Не забудьте подключить контроллер DualShock 4 через USB и наслаждайтесь любимыми играми!

Мнения по поводу новой функции разделились, но мы, опробовав ее, оказались скорее разочарованы. Чисто визуально трансляция любой графически современной игры на компьютер теряет слишком многое из-за ограничений в разрешениях. Использовать Remote Play стоит в тех случаях, когда вам экстренно понадобилось посмотреть или показать какую-то игру, скажем, на ноутбуке. Если же вы хотите получить от нее истинное удовольствие - играйте прямиком с PS4.
PS4 Remote Play - официальная программа от Sony, которая позволяет обладателям Playstation 4 играть на консоли удаленно. Суть работы программы заключается в том, что она транслирует изображение с PS через интернет. Соответственно качество "картинки", на которое может рассчитывать пользователь, примерно сопоставимо с таковым в популярных стриминговых сервисах. Максимальное разрешение транслируемой картинки составляет 720p (1080p на PS4 Pro), а частота кадров, в зависимости от игры, может равняться тридцати либо шестидесяти кадрам в секунду. На "настольных" Full HD экранах изображение в 720p будет выглядеть не совсем презентабельно, но на небольших пятнадцатидюймовых и тринадцатидюймовых ноутбуках играть через PS4 Remote Play вполне комфортно.
Для удаленной игры вам потребуется подключить ПК с Windows и саму PS4 к сети любым способом. Официально заявленная скорость соединения, при которой пользователь получит "честные" 720p - 12 Мбит/с. Обратите внимание на то, что соединение должным быть стабильным, иначе вы рискуете постоянно наблюдать зависания изображения и "рассыпающуюся" картинку. Также для игры потребуется иметь под рукой контроллер DualShock 4 и шнур miniUSB для подключения последнего к компьютеру. Обратите внимание на то, что перед запуском PS4 Remote Play, прошивку консоли нужно будет обновить до свежей версии (требуется 3.50 и выше).
Помимо версии для Windows, программа доступна также для Mac OS, Android и iOS. Пользователи всех этих платформ могут скачать и пользоваться PS4 Remote Play совершенно бесплатно.
Ключевые особенности и функции
- позволяет удаленно играть в PS4 на относительно слабых ПК c Windows;
- может удаленно включать консоль;
- транслирует изображение в разрешении 720p;
- требует наличия постоянного стабильного подключения к сети со скоростью 12 Мбит/с и выше;
- управляется с контроллера DualShock 4, подключенного посредством miniUSB.
Специальные требования
- процессор Intel Core i5-560M с частотой 2,67 ГГц;
- 2 Гб оперативной памяти;
- экран с разрешением не менее 1024 x 768.
Без разницы распаковали ли вы свою PS4 минуту назад или обладаете ей с ноября 2013 года вряд ли вы пользовались всеми возможностями, которые может преподнести консоль Sony. Далее вы узнаете о наших десяти любимых лайфхаков, позволяющих значительно облегчить процесс использования этого замечательного девайса.
Присоедините клавиатуру и мышь
Тут всё просто. Подключите клавиатуру и мышь к портам, находящимся на лицевой панели консоли – и они заработают. Фитчей нельзя пользоваться постоянно, так как большинство игр не поддерживает этот режим (особенно сетевые – Sony боится, что у вас будет несправедливое преимущество перед соперниками с геймпадами). Но для браузеров или заполнения форм – то, что нужно. Также есть возможность подключения беспроводных устройств.
Используйте приложение PlayStation для общения

У Sony есть пара приложений для Android"а и iOS, которые позволяют использовать мобильный телефон, как дополнительный экран вашей приставки. Основная функция этих приложений – общение в PS Network. Вы можете общаться со своими друзьями в играх, не отрываясь от геймплея на консоли. Или вообще не включать её – она работает, как автономный мессенджер.
Некоторые игры Sony также поддерживают использование телефона, как второго игрового экрана и вы можете управлять с него некоторыми действиями в игре. Зайдите на PS4 в Settings, PlayStation App Connection Settings, Add Device, а затем с телефона: Connect to PS4 и Second Screen.
Благодаря Siri и Google Now мы уже привыкли отдавать голосовые команды своей электронике. И PS4 не обязательно оставаться в стороне. Если вы хотите пользоваться голосовым управлением, то Вам понадобится гарнитура с микрофоном или, если у вас есть PlayStation Camera, – то на ней уже есть микрофон, и вы можете воспользоваться им.
Зайдите в Settings, затем и убедитесь, что опция «System Operate PS4 with Voice» включена в меню «Voice Operation Settings».
В этом же меню вы можете увидеть полный список поддерживаемых команд: PS4 позволяет вам переключаться в различных меню, делать скриншоты, запускать приложения, выключать саму консоль и ещё многое другое.
Сохраняйте игры через USB порт

Если вы решили заменить жесткий диск в своём PS4, играете на чужой приставке или хотите сделать бэкап своих драгоценных ачивок – есть простой способ обезопасить свои сохранения и перекинуть их на флешку или внешний жесткий диск. Обратное восстановление сохранений с этого носителя будет не менее легким.
Зайдите в Settings, выберете Application Saved Data Management и перед вами предстанут возможности перемещения файлов сохранений между PS4, присоединённому к USB-порту устройству и онлайн-хранилищу «PlayStation Plus». Вы также можете сохранить свои скриншоты на тот же самый носитель, зайдя в Capture Gallery в главном меню PS4, а затем, выбрав изображение, нажать Options.
Проигрываете различные медиа-файлы

Используя флешку или внешний HDD из предыдущего пункта, вы можете проигрывать медиа-файлы на своём PS4. Необходимо только убедиться, что у носитель будет отформатирован в формате FAT32 (но не NTFS), файлы лежат в папках, а также имеют правильные кодеки. По словам Sony, среди поддерживаемых форматов: MKV, AVI, MP4, JPEG, BMP, MP3 и AAC.
Но это не единственный способ - также существует замечательная бесплатная программа Plex.
Она позволяет просматривать на вашем PS4 медиа-файлы, находящиеся в этот момент на другом устройстве. Правда, эта программа нуждается в относительно сложной настройке. Но оно того стоит!
Установите SSD для быстрой загрузки игр!

Апгрейд вашего PS4 твердотельным накопителем не даст какого-то существенного прироста к производительности в играх, но он будет творить чудеса с процессом их загрузки! Особенно сильно это повлияет на игры, которые настаивают на создании громоздких save-файлов (да, мы говорим о тебе, Ведьмак 3).
Процесс установки не сложен и займёт всего пару минут. Вы можете найти огромное количество гайдов в сети. Главное – не забудьте забекапить все свои сохранения, скришоты и остальную личную информацию на внешний носитель (см пункт 4).
Обезопасьте своего ребёнка

Если вы хотите ограничить деятельность своего ребёнка на PS4 – то Sony об этом уже позаботилась.
Вы можете создать несколько аккаунтов для своих чад, запретить запуск определённых игр и фильмов, ограничить доступ в к браузеру и следить за каждым их действием на консоли. Система очень схожа с созданием отдельного аккаунта для детей на Windows.
Зайдите в Settings, потом Parental Controls, а далее Restrict Use of PS4.
Играйте в PlayStation 4 через свой PC или Mac

Вы наконец-то можете играть в игры на PlayStation 4 удалённо, со своего домашнего компьютера или ноутбука – если у вас хватит пропускной способности Wi-fi сигнала (Sony рекомендует от 12 Мбит/с для максимального качества передачи данных). Заходите на страницу Дистанционного воспроизведения PS4 и скачайте программу для вашей операционной системы. Далее следуйте инструкции установки, которая расскажет Вам, как настроить вашу приставку.
Приглушите свет на вашем геймпаде DualShock 4

Вы не можете полностью выключить лампочки, горящие на тыльной стороне DualShock 4 (они необходимы камере PlayStaion для вашего обнаружения). Но вы можете их немного приглушить, если они мешают вашей игре. Зажмите кнопку PlayStation на вашем контроллере и выберете Adjust Sound and Devices, когда появится меню. Выберете Brightness of DualShock 4 Light Bar из списка настроек на экране и у вас будет три варианта настройки. Bright (Яркий), Medium (средний) и Dim (приглушенный).
Делайте скриншоты быстрее

По-умолчанию, нажатие кнопки “Share” на геймпаде DualShock 4 вызывает меню. Но вы можете изменить поведение этой кнопки, если вам это необходимо. Нажмите кнопку Share, далее Options, потом Sharing and Broadcast Settings, а затем выберете Share Button Control Type. Вы можете поменять тип реакции этой кнопки на кратковременное нажатие.
Выберете Easy Screenshots и «быстрое нажатие» и тогда кнопка Share будет позволять вам снимать скриншоты, не отвлекаясь от игрового процесса. Если вам понадобится меню, то просто нажмите и секунду удерживайте кнопку Share.





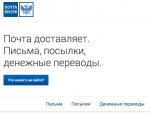


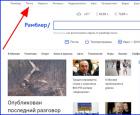 Медиа-холдинг и онлайн-сервисы рамблер
Медиа-холдинг и онлайн-сервисы рамблер Выравниваем текст по ширине в фотошопе Выравнивание абзаца по ширине страницы
Выравниваем текст по ширине в фотошопе Выравнивание абзаца по ширине страницы Основные причины неисправности наручных механических часов и их устранение
Основные причины неисправности наручных механических часов и их устранение Чит-коды GTA: San Andreas на PC (компьютер)
Чит-коды GTA: San Andreas на PC (компьютер)