Как сделать самую простую презентацию. Список программ для создания презентации
Иногда необходимо публично представить информацию в наглядном виде (с изображениями, схемами или таблицами). Это может быть выступление с бизнес-идеей, обучающий семинар или Решить эту задачу сможет имеющаяся у каждого программа - Power Point. Вы узнаете, как сделать презентацию со слайдами самостоятельно.
Где найти и как включить Power Point?
В первую очередь необходимо запустить программу. В зависимости от установленной операционной системы она находится немного в разных местах. Например, в Windows 7 ее достаточно найти, кликнув на круглый значок эмблемы Windows в левом нижнем углу. Вообще она размещается в разделе «Все программы» - «Microsoft Office».
Как сделать правильную презентацию? Часть 1: основа
Создать собственную работу не так уж сложно. Для этого выполните следующие шаги.
1. Во вкладке «Дизайн» выбирайте шаблон презентации. Можно его импортировать из другой работы.
2. Подберите понравившиеся оттенки в категории «Цвет», задайте стиль основного шрифта. Можно изменить стиль фона в разделе «Стили фона».
3. Если вы желаете упростить себе работу и сэкономить немного места на диске, то выберите раздел «Вид», затем «Образец слайдов». Перед вами готовый шаблон, в который достаточно внести некоторые изменения.
4. Бывает, что необходима совершенно иная структура слайда. Внести изменения можно, находясь в разделе «Главная» и выбрав значок «Макет».
со слайдами? Часть 2: заполнение

1. Ввести любой текст можно в поле «Образец заголовка» или «Образец текста». Его размер, стиль, цвет и другие параметры всегда можно изменить, находясь в разделе «Главная».
2. Чтобы добавить рисунок в слайд, войдите в раздел «Вставка», после чего выберите картинку из вашего компьютера.
3. Если нужно добавить в презентацию схему, следует выбрать раздел «Smart Art», из которого вставляются самые разные шаблоны в виде иерархии, списка, цикла, матрицы или пирамиды. Их цвет всегда можно изменить. Для этого, находясь в разделе «Конструктор», надо кликнуть «Изменить цвета».
4. Из раздела «Вставка» легко добавить таблицу необходимого параметра, нажав на соответствующий значок. Ее оформление можно менять в разделе «Конструктор».
Как сделать презентацию со слайдами? Часть 3: анимация

Вам хотелось бы сделать свою работу в оживленном виде? Программа Power Point реализует это желание! Эффектно появляющиеся фотографии, текст или другие элементы украсят презентацию, не позволяя зрителям и слушателям скучать!
1. Если вы желаете анимировать весь слайд вместе с фоном, то нажмите вкладку «Анимация» и из предложенных вариантов выберите понравившийся.
2. Для того чтобы оживить отдельный объект, необходимо его выделить и кликнуть «Настройка анимации». В появившемся справа поле выбрать «Добавить эффект» и настроить нужные параметры.
Не стоит спешить удалять непонравившиеся слайды. Если вы хотите их убрать, то лучше сделайте следующие действия: кликнув правой кнопкой мыши по ненужному слою, выберите раздел «Скрыть слайд». То, что вам не нужно, исчезнет, но при необходимости все можно будет вернуть.
Вот по какому алгоритму создаются оригинальные презентации со слайдами в программе Power Point.
Презентация позволяет показать информацию наглядно и доступно для всех слушателей. Если вы выступаете с докладом, изображения и графики помогут дополнить информацию. А можно использовать презентацию абсолютно отдельно как самостоятельный элемент, ведь она способна донести суть кратко и понятно. Остается только выбрать в какой программе сделать презентацию на компьютере, ведь выбор не ограничивается единственным вариантом. Рассмотрите список программ и выберите подходящий.
Большинство людей с трудом вспоминают одну единственную программу, которая позволяет создать презентацию. Но на самом деле их довольно много — офлайн программы, онлайн-сервисы, платные или бесплатные предложения. Все они имеют свои преимущества и недостатки, так что стоит рассмотреть их внимательней и выбрать идеальный для вашего случая.
Для профессионалов выделяется целая группа сложных программ для создания презентации (к примеру, AdobeFlash). Но обычному пользователю без специальных знаний и умений создать презентацию в подобных программах будет очень сложно. Так что даже не будем включать их в список. Ведь если вы профессионально занимаетесь этим, наверняка не стали бы искать в какой программе сделать презентацию на компьютере.
Простые программы для создания презентации:
Не бойтесь, что ваша презентация получится слишком простой или будет дешево выглядеть. Любительские — это значит простые в освоении, с понятным интерфейсом, с вариантами заготовками. Если у вас есть вкус и видение своего проекта, вы сможете создать настоящий шедевр с помощью простых программ. И при этом не нужно будет тратить много времени на изучении профессиональных тонкостей.
- Microsoft PowerPoint — самая известная проблема, которую чаще всего используют для создания презентации. В ней есть все необходимые функции — создание слайдов с различной разметкой, визуальным оформлением, анимацией и звуковым сопровождением. Это идеальный вариант для начинающего создателя презентации, потому что в ней легко разобраться с помощью многочисленных инструкций из интернета. Единственный недостаток — она входит в платный пакет Microsoft Office. Но есть и хорошая новость — можно воспользоваться бесплатным ознакомительным месяцем, а за это время вы вполне успеете создать свою презентацию.
Если выбираете этот вариант, предлагаю прочитать пошаговую инструкцию по созданию презентации в PowerPoint .
- Libre Office Impress — входит в состав менее популярного, но зато бесплатного офисного пакета Libre Office. По функционалу уступает предыдущему варианту, но вы все равно сможете создать презентацию с клипартами в 2D и 3D формате, добавить красивые стили, эффекты и анимировать слайды.
- Photo to Movie — подходит для создания презентации на основе фотографии. Можно добавить фоновую музыку и различные анимационные переходы при смене кадра. Один из главных недостатков — отсутствие русского языка.
- Flash Slideshow Maker — платная программа без русского языка, которая позволяет быстро создать слайд-шоу, используя технологию Flash. Используя функционал программы можно отредактировать фотографии и картинки, добавить визуальные эффекты, наложить музыку.
- Prezi — онлайн-сервис, позволяющий создавать интерактивные презентации с нелинейной структурой. При работе используется только один слайд — ментальная карта, с которой и нужно взаимодействовать. Сайт написан на английском языке, так что русскоязычному пользователю будет сложно разобраться в нюансах.
- PicPick 3.2.5 — еще один иностранный графический редактор, но он бесплатен. Визуально очень напоминает программу Paint, с которой практически все пользователи компьютера знакомы не понаслышке. При этом в нем имеется дополнительный функционал в виде фильтров и эффектов.
- Kingsoft Presentation — еще один аналог PowerPoint на английском языке. Он бывает в платном и бесплатном варианте. Если вы уже до этого уже использовали PowerPoint, разобраться с этой программой сможете довольно быстро.
- Google Docs — бесплатная альтернатива офисному пакету Microsoft Office, пользуется большой популярностью среди пользователей ПК. Для использования достаточно зарегистрироваться в Google, зайти в верхнем меню в раздел Диск и там создать презентацию. Функциональностью уступает PowerPoint, но выглядит все равно неплохо.
- Corel Show — входит в платный офисный пакет Corel, но его цена намного дешевле набора от Microsoft. По функционалу программы очень похожи, так что здесь дело уже в ваших предпочтениях.
- 280 Slides — очень простая программка, куда можно загрузить презентации из PowerPoint. Предусмотрено автоматическое сохранение, можно добавлять новые слайды и вставлять видео с сайта Youtube.
- ProShow Producer — русская программа, с которой можно очень легко и просто разобраться. Можно создать отличную презентацию на основе фотографий (нет ограничений по их количеству), добавлять поверх них подписи, писать комментарии, титры, наложить визуальные эффекты и анимацию. Так же существует и другой полезный функционал, но не так широк, как в PowerPoint. Готовый проект можно сохранить в виде exe-файла, видео в full HD или скринсейвера.
Вы наверняка заметили, что при выборе программы, в которой можно сделать презентацию на компьютере, почти все варианты сравнивались по функционалу с Microsoft PowerPoint. И это не удивительно. Ведь эта программа по праву считается самой удобной и функциональной для создания презентации, в которой нужно добавить графики, диаграммы, картинки, видео и анимацию. Если у вас нет личных предпочтений и вы можете позволить себе установить Microsoft Office, рекомендуем все же остановить выбор именно на этой программе.
Сейчас навык создания презентаций нужен даже школьнику. Без наглядных материалов не обходится ни один доклад. Визуальный ряд делает информацию более интересной и усваиваемой. Поэтому узнать, как сделать презентацию на компьютере, нужно каждому.
Что такое презентация, для каких целей она создаётся
Презентация представляет собой документ, включающий текстовые и графические данные, а также иногда звуковое сопровождение. Страницы, из которых состоит презентация, называются слайдами. Цель создания - улучшение восприятия информации слушателями, также это делается для того, чтобы сделать доклад более увлекательным и запоминающимся.
Она может быть представлена:
- в электронном виде;
- через проектор;
- распечатана на принтере в виде графических материалов;
- размещена в Интернете.
Презентация создаётся в специальных программах, разработанных для этого. Одной из таких программ является PowerPoint.
Основные составляющие
Любая презентация состоит из:
- текста;
- таблиц;
- диаграмм и других графиков;
- рисунков;
- анимации.
В некоторых докладах используются также видео- и аудиоматериалы.
Как сделать презентацию на компьютере с помощью программы PowerPoint - пошаговое руководство со скриншотами
Одна из наиболее популярных программ для создания наглядных материалов к докладу называется PowerPoint. Она входит в пакет Microsoft Office наряду с Word и Excel, поэтому есть на компьютере практически у всех. Следовательно, научиться делать презентации может каждый.
Начинается работа с создания нужного документа. Это делается так: на рабочем столе правой кнопкой мыши вызывается панель задач, в которой нужно выбрать команду «Создать», а в открывшемся после этого окне - «Презентация Microsoft Office PowerPoint». После выбора этой команды на рабочем столе будет создан документ, по умолчанию названный «Презентация».
Двумя нажатиями левой кнопки мыши документ открывается, он выглядит вот так:
Чем новее версия PowerPoint, тем более современен её дизайн
Выбрать другой вид слайда можно с помощью подраздела «Макет»
После этого можно начинать работать с его содержанием.
Общий дизайн
К работе лучше приступить, начав с выбора дизайна. Это то, каким будет оформление. «Дизайн» -это третья вкладка в верхнем левом углу окна:
Все виды дизайна слайдов совместимы как со старыми, так и с новыми версиями PowerPoint
Здесь можно выбрать общий дизайн слайдов, цветовую гамму оформления, шрифты и применяемые эффекты. Вот, что можно выбрать в каждой из этих вкладок:
Также можно использовать эффекты, находящиеся во вкладке «Переходы»
Цветовое оформление можно выбрать из предложенного спектра, а можно создать свой стиль оформления:
Не стоит выбирать пёстрые и колющие глаз цвета
В разделе «Шрифты» также можно выбрать из предложенных или ввести что-то своё:
Не надо выбирать редкий шрифт, если вы собираетесь показать презентацию на другом носителе: он может не распознать его
Другая важная составляющая тем PowerPoint - эффекты, они обеспечивают настройку внешнего вида. Эффекты темы можно использовать автоматически, независимо от того, была применена тема ранее или нет. Можно также применить эффекты, относящиеся к другой теме, щелкнув на кнопке «Эффекты темы», которая находится в правой части верхнего угла во вкладке «Дизайн».
Работа с текстом
Одной из главных составляющих презентации является информация в текстовом виде. Текст вставляется в тело слайда обычно из документа Word при помощи команды «Копировать» - «Вставить».
Кроме того, для работы с текстом в PowerPoint предусмотрена вкладка «Рецензирование», при помощи инструментов которой можно осуществить следующие действия:
- проверка на наличие орфографических ошибок;
- перевод на другие языки (при помощи инструментов «Справочники», «Тезаурус», «Перевод»), а для пометки текста или отдельных слов к определённому языку используется кнопка «Язык»:
По желанию в разделе «Главная» вы можете поменять шрифт и прочие параметры текста:
PowerPoint легко усваивается благодаря своему лёгкому и понятному интерфейсу
Работа с изображениями
Изображения придают докладу наглядность и делают его более интересным для слушателей. Вставить изображение в слайд можно так:
- сохранить нужный рисунок на Рабочий стол;
- последовательно выбрать вкладки «Вставка» - «Рисунок» в верхнем левом углу окна, откроется окно «Вставка рисунка», где нужно выбрать графический документ, в данном случае это файл «225», на который и надо нажать:
Если ваш рисунок не обнаруживается во время поиска, попробуйте поменять запрос на «Все рисунки» в правом нижнем углу
В результате получится следующее:
Вы сами можете настраивать его размер на слайде
Работа с таблицами и графиками
Вставка таблиц и графиков в тело слайда осуществляется аналогично добавлению рисунков через кнопку «Вставка» (для этого здесь нужно выбрать кнопку «Диаграмма», после чего откроется окно с видами диаграмм; вам нужно выбрать, какой именно вид нужен:
Также можно менять цвета объектов диаграммы, их количество
В результате всплывёт 2 окна: одно это, собственно, с диаграммой выбранного вида, а второе - с таблицей исходных данных для диаграммы:
Вставка таблиц в слайд осуществляется аналогично (см. левую часть окна):
Если столбцов больше данных восьми, то вы можете добавить столбцы самостоятельно, нажав правую кнопку мыши на любом столбце и выбрать нужное расположение
После создания таблицы открывается вкладка «Конструктор», где можно регулировать формат таблицы, цвет и прочие данные
Здесь нужно задать необходимые параметры таблицы и заполнить её данными.
Работа с видео и звуками
Видео вставляется по аналогии с фото и рисунками, но при добавлении видеоклипа в верхнем левом углу окна появляются кнопки «Просмотр», «Громкость звука» и другие инструменты работы с видеофайлами:
Как видно, можно выбрать видео как из компьютера, так и из Интернета
Если видео будет показано на другом носителе, то обязательно надо скачать видео и перенести на него, иначе ролик не будет отображаться
Работа с анимацией
Анимация нужна для настройки воспроизведения слайдов, а именно - особенностей их появления друг за другом. Во вкладке «Анимация» можно выбрать такие способы смены слайдов:
Анимации делают презентацию интереснее
- отсутствие анимации (слайды просто будут включаться друг за другом безо всяких дополнительных эффектов);
- выцветание;
- выцветание через чёрное;
- прорезание;
- прорезание через чёрное;
- растворение;
- появление сверху, снизу, справа, слева;
- симметричная круговая смена слайда.
Здесь же можно настроить скорость смены слайдов, а также звуковое оформление перехода.
Сохранение и запуск
Сохранение документа возможно двумя способами:
- Через кнопку «Office»: в выпадающем окне выбрать «Сохранить» или «Сохранить как» (в последнем случае можно дать презентации своё наименование и выбрать место в компьютере, где она будет сохранена).
- Через кнопку «Сохранить»: в этом случае на неё нужно просто нажать и после этого закрыть презентацию:
Запускается презентация через кнопку «Показать», которая появляется при нажатии правой кнопкой мыши на презентацию:
Также это можно сделать в PowerPoint во вкладке «Слайд-шоу»
После нажатия на эту кнопку презентация открывается, после чего можно начать показ слайдов:
Слайды можно переключать с помощью пробела
Дополнительная информация
При показе слайдов можно использовать различные графические инструменты для наглядности, например, указатель (он вызывается нажатием на экран правой кнопкой мыши):
Точка на картинке и есть указка
Другие программы для создания презентаций, в том числе онлайн
Кроме программы PowerPoint существуют и другие средства создания презентаций. Рассмотрим некоторые из них:
- Impress. Практически аналогичен PowerPoint. В отличие от PowerPoint, в Impress можно экспортировать документ не только в стандартный вид, но и в HTML и SWF-форматы, а вот преобразование в видеофайл невозможно.
- Kingsoft Presentation. Позволяет работать над сразу несколькими презентациями одновременно. Можно вставлять в слайды текст, графические изображения, диаграммы, таблицы, видео в формате Flash. Сохраняется документ в формате Kingsoft Presentation (.dps) или в формате PowerPoint (.ppt). Также можно преобразовать презентацию в pdf.
- ProShow Producer. В отличие от предыдущих инструментов, ProShow Producer - профессиональная платная программа. Можно скачать бесплатную версию на пробу на 15 дней. Предоставляет широкие возможности для работы с шаблонами, в том числе настройку яркости, контрастности, устранение эффекта «красных глаз».
- ПромоШоу. Программа для создания рекламных презентаций и клипов, содержащих 3D эффекты. Позволяет работать с текстом, видео, фотографиями. Включает около 120 эффектов. Но для обычных, например, учебных презентаций, такая программа просто не нужна.
- Prezi. Англоязычная программа для рекламных презентаций. Как и предыдущая, представляет широкий спектр возможностей для создания клипов, но при условии владения английским языком.
- VideoScribe. Программа для создания анимированных презентаций. Такой подход позволяет представить информацию в максимально интересном виде, например, чтобы заинтересовать потенциальных заказчиков. Программа содержит большой выбор способов анимации.
- SlideDog. SlideDog - программа для объединения различных графических объектов, текстовых документов, видеозаписей, анимаций, аудиотреков, web-страниц и даже роликов с YouTube. Программу можно даже синхронизировать с мобильным приложением и управлять презентацией с телефона.
- Hippani Animator. Программа для создания видеопрезентаций, в ней можно также наложить звук. При сохранении презентации в виде HTML-документа можно осуществлять удалённые трансляции. Программа платная, пробный период 30 дней.
- Wink. Делает презентации из действий, производимых на экране компьютера. Получается что-то вроде видеоклипа.
- Adobe Presenter. Плюсом к тем же возможностям, которые предоставляет PowerPoint, имеются инструменты создания онлайн-тестов и опросов.
Как видно из перечисленного, существует широкий спектр средств для создания презентаций. Однако если вам нужна презентация для учебного доклада, вполне хватит и PowerPoint.
Общие правила и секреты оформления
Существуют общие правила, выполнение которых необходимо, чтобы ваш доклад была успешным:
- представление информации должно быть как можно более простым;
- графическая информация должна преобладать над текстовой;
- докладчик не должен читать со слайдов;
- текст и рисунки на слайдах должны быть крупными;
- к выступлению нужно тщательно приготовиться и отрепетировать его.
При невыполнении этих условий слушатели вначале будут напрягаться и раздражаться, а после могут и вовсе заснуть.
Как избежать частых ошибок при создании и демонстрации
Вот наиболее частые ошибки, которые допускают при создании презентаций, и как их избежать:
- перебор информации. Вместо этого представляйте информацию в как можно более лаконичном виде;
- чёрные полосы по бокам рисунка на слайде (формат фото 4:3). Используйте вместо этого широкоэкранный масштаб;
- размещение логотипа и контактов организации на каждом слайде. Вместо этого оставьте эту информацию только на титульном слайде;
- использование типовых картинок, которые копируются из документа в документ. Вместо этого используйте оригинальные фото;
- фото с белым фоном на цветных сладах. Такой фон лучше удалить.
Если вы будете следовать этим правилам и избегать основных ошибок, вашим слушателям будет намного проще воспринимать информацию, которую несёт презентация.
Как создать уникальную презентацию в PowerPoint: видео-урок
Как работать в PowerPoint 2013/2016?: обучающее видео
Навык оформления презентаций пригодится практически всем современным людям. Если у вас нет целей создания профессиональных слайдов (например, для рекламных кампаний), то специальные программы, в принципе, заменит PowerPoint. Есть общие правила оформления, которые следует изучить перед тем, как делать презентацию, чтобы избежать наиболее частых ошибок.
Инструкция
Для создания лучше всего использовать программу Microsoft Office PowerPoint версии 2003 или 2007. При установке офисных приложений на любой компьютер, программа PowerPoint автоматически в список стандартных программ Microsoft Office. С помощью программы Microsoft Office PowerPoint можно создать любую презентацию: простую и схематичную, с графиками и схемами, яркую и динамичную, изобилующую фотографиями, флеш-элементами и дизайнерскими изысками. Все зависит от усидчивости, фантазии и профессионализма создателя презентации.
Чтобы начать процесс создания презентации, необходимо запустить программу и выбрать макет слайда. Для этого на рабочем столе кликните правой кнопкой мышки по свободному месту, где нет никаких файлов, а затем из появившегося меню выберите «создать» и нужную программу - «презентацию Microsoft PowerPoint».
Добавлять, удалять и перемещать слайды презентации можно в левой колонке. Для создания нажмите в любом месте правой кнопкой мыши и выберите «создать слайд». Для удаления нужно нажать на лишний слайд и выбрать из появившегося меню «удалить». Для перемещения нужно зажать нужный слайд левой кнопкой мыши, а затем передвинуть на новое место.
Для нового слайда первым делом стоит выбрать разметку, т.е. наметить где будет располагаться заголовок, текстовый материал, картинки, графики и другие элементы. В программе Microsoft PowerPoint уже есть заготовки с вариантами, так что можно использовать их. Кликните правой кнопкой мыши по созданному слайду и выберите из меню «разметка слайда». Рассмотрите все предложенные варианты из левой колонки и остановите свой выбор на наиболее подходящем для вашей презентации. Макет можно выбрать как для всей презентации в целом, так и для каждого слайда в отдельности.
С помощью функции «Конструктор» можно выбрать шаблон оформления презентации, цветовую схему или задать определенные эффекты анимации. Для работы с этим функционалом найдите на панели инструментов кнопку с таким названием, обычно она расположена справа. В базе программы собраны наиболее популярные общетематические шаблоны оформления презентации.
Если вы хотите применить шаблон оформления только к определенному слайду или к нескольким, тогда нужно навести курсор на нужное оформление, кликнуть левой кнопкой мыши по появившемуся сбоку полю со стрелочкой и выбрать вариант «применить к выделенным слайдам».
При наличии навыков работы с графическими программами, уникальные шаблоны можно составить из собственных рисунков, фотографий и клипартов. Чтобы добавить в качестве фона собственную картинку, нужно в верхнем меню выбрать «вставка», в этой вкладке найти «рисунок» и выбрать вариант «из файла». Загрузите нужную картинку. Чтобы она не загораживала и другую информацию, нужно нажать на нее правой кнопкой мыши, выбрать «порядок» и установить «на задний план».
Для наглядности отдельные слайды рекомендуется снабжать фотоматериалами, видеоматериалами, графиками и схемами. Практически любой графический материал может гармонично вписаться в общий стиль презентации тем более, что функциональные возможности позволяют озвучить презентацию и даже снабдить слайды отдельными звуковыми эффектами.
Для каждого слайда с текстовой информацией есть возможность выбрать шрифт, размер и цвет. Если вы готовите проект для показа в большой аудитории , а не на компьютере, сделайте шрифт крупнее. С последних рядов будет сложно разобрать шрифт размером 12-15 пунктов. В некотором роде работа с текстовой частью презентации сходна с функционалом Microsoft Office Word. Для наглядности и лучшего восприятия информации, между абзацами стоит добавлять пустую строку. Чаще используйте списки, таблицы, графики, чтобы подать текстовый материал интересней.
Видео и аудио материалы помогут оживить презентацию, но важно соблюдать меру. Если вы будете параллельно с презентацией что-то рассказывать, не нужно вставлять фоновую музыку. Лучше местами добавить звуковые эффекты, когда появляется важная информация или переключаются слайды. Для добавления такого эффекта нужно в верхнем меню выбрать вкладку «вставка» и в ней «фильмы и звук». Найдите нужный файл, добавьте его и укажите в какой момент его воспроизвести - по щелку или при загрузке слайда. Видео добавляется по такому же принципу.

Добавьте анимацию при смене слайдов, чтобы они плавно переходили один в другой. Для этого нажмите правой кнопкой мыши на нужный слайд, выберите из появившегося меню «смена слайдов» и с левой стороны появится колонка с вариантами перехода. При желании можно нажать кнопку «применить ко всем слайдам», чтобы не настраивать для каждого индивидуальную анимацию.
Когда презентация будет полностью готова, проверьте правильность отображения слайдов и проигрывания анимации. Для этого в верхнем меню выберите вкладку «вид» и в ней «проиграть слайды». Либо просто нажмите кнопку F5 на клавиатуре. Все слайды будут проигрываться в заданной последовательности, сменяться через установленный период времени или по щелчку мыши. При необходимости можно свободно перемещаться между слайдами - кликните правой кнопкой мыши в любом месте, выберите «далее», «назад», «перейти к слайду» и выберите нужный. Так вы сможете быстро добраться к нужному место, что актуально в продолжительной презентации.
Microsoft PowerPoint – мощный набор инструментов для создания презентаций. При первом изучении программы может показаться, что создать здесь демонстрацию действительно просто. Может и так, но выйдет скорее всего достаточно примитивный вариант, который подойдет для самых незначительных показов. А вот для создания чего-то более комплексного нужно как следует покопаться в функционале.
Прежде всего нужно создать файл презентации. Здесь два варианта.


Теперь, когда PowerPoint работает, нужно создать слайды – кадры нашей презентации. Для этого служит кнопка «Создать слайд» во вкладке «Главная» , либо сочетание горячих клавиш «Ctrl» + «M» .

Изначально создается заглавный слайд, на котором будет демонстрироваться название темы презентации.

Все дальнейшие кадры будут по умолчанию стандартными и иметь две области – для заголовка и содержимого.

Начало положено. Теперь следует лишь наполнять свою презентацию данными, изменять дизайн и так далее. Порядок выполнения не особо имеет значение, так что дальнейшие шаги не обязательно выполнять последовательно.
Настройка внешнего вида
Как правило, еще до начала заполнения презентации данными настраивается дизайн. По большей части, так делают потому, что после настройки внешнего вида уже имеющиеся элементы сайтов могут выглядеть не очень хорошо, и приходится серьезно перерабатывать готовый документ. Потому чаще всего этим занимаются сразу. Для этого служит одноименная вкладка в шапке программы, она является четвертой по счету слева.
Для настройки нужно зайти во вкладку «Дизайн» .

Здесь имеется три основные области.

Про последний вариант стоит рассказать чуть подробнее.
Кнопка «Формат фона» открывает дополнительное боковое меню справа. Здесь в случае установки какого-либо дизайна присутствуют три закладки.


Данных инструментов вполне достаточно для того, чтобы сделать дизайн презентации не только красочным, но и полностью уникальным. Если в презентации не будет к этому моменту выбран заданный стандартный стиль, то в меню «Формат фона» будет только «Заливка» .
Настройка компоновки слайдов
Как правило, перед наполнением презентации информацией также настраивается формат. Для этого существует широкий набор шаблонов. Чаще всего никаких дополнительных настроек макетов не требуется, поскольку разработчиками предусмотрен хороший и функциональный ассортимент.


Если все-таки возникает потребность в создании слайда в той компоновке, которая не предусмотрена стандартными шаблонами, то можно сделать и свою заготовку.


По окончанию всех работ следует нажать кнопку «Закрыть режим образца» . После этого система вновь вернется к работе с презентацией, и шаблон можно будет применить к слайду вышеописанным образом.

Наполнение данными
Что бы ни было описано выше, главное в презентации – наполнение ее информацией. В показ можно вставить все, что угодно, лишь бы гармонично сочеталось друг с другом.
По умолчанию каждый слайд имеет свой заголовок и под это отводится отдельная область. Здесь следует вписать название слайда, тему, о чем говорится в данном случае, и так далее. Если же серия слайдов говорит об одном и том же, то можно либо удалить заголовок, либо просто туда ничего не писать – пустая область не отображается при показе презентации. В первом же случае нужно нажать на границу рамки и нажать кнопку «Del» . В обоих случаях слайд не будет иметь названия и система будет маркировать его как «безымянный» .

В большинстве макетов слайдов для ввода текстовых и других форматов данных используется «Область содержимого» . Данный участок может использоваться как для введения текста, так и для вставки других файлов. В принципе, любое вносимое на сайт содержимое автоматически старается занимать именно этот слот, подстраиваясь по размеру самостоятельно.

Если говорить о тексте, то он спокойно форматируется стандартными средствами Microsoft Office, которые также присутствуют и в других продуктах этого пакета. То есть, пользователь может свободно изменять шрифт, цвет, размеры специальные эффекты и прочие аспекты.

Что касается добавления файлов, то список здесь широкий. Это могут быть:
- Картинки;
- Математические, физические и химические формулы;
- Схемы SmartArt и др.
Для добавления всего этого используются самые разные способы. В большинстве случаев это делается через вкладку «Вставка» .

Также сама область содержимого содержит 6 иконок для быстрого добавления таблиц, диаграмм, объектов SmartArt, картинок с компьютера, изображений из интернета, а также видеофайлов. Для вставки нужно кликнуть на соответствующую иконку, после чего откроется инструментарий или обозреватель для выбора нужного объекта.
Вставляемые элементы можно свободно перемещать по слайду с помощью мыши, выбирая уже вручную необходимую компоновку. Также никто не запрещает изменять размеры, приоритет позиции и так далее.
Дополнительные функции
Имеется также широкий ряд различных возможностей, которые позволяют улучшить презентацию, но не являются обязательными для использования.
Настройка перехода
Этот пункт наполовину относится к дизайну и внешнему виду презентации. Он не имеет такого первостепенного значения, как настройка внешнего, так что его необязательно делать вовсе. Находится данный инструментарий во вкладке «Переходы» .

В области «Переход к этому слайду» представлен широкий выбор различных анимационных композиций, которые будут использоваться для переходов от одного слайда к другому. Можно выбрать наиболее понравившуюся или подходящую к настроению презентации, а также воспользоваться функцией настройки. Для этого служит кнопка «Параметры эффектов» , там для каждой анимации предусмотрен свой набор настроек.
Область «Время показа слайдов» уже не имеет отношения к визуальному стилю. Здесь настраивается длительность просмотра одного слайда при условии, что меняться они будут без команды автора. Но также стоит отметить тут важную для прошлого пункта кнопку – «Применить ко всем» позволяет не накладывать эффект перехода между слайдами на каждый кадр вручную.

Настройка анимации
К каждому элементу, будь то текст, медиафайл или что угодно еще, можно добавить специальный эффект. Называется он «Анимация» . Настройки данного аспекта находятся в соответствующей вкладке в шапке программы. Можно добавить, например, анимацию появления того или иного объекта, а также последующего исчезновения. Подробная инструкция по созданию и настройке анимации находится в отдельной статье.
Гиперссылки и система контроля
Во многих серьезных презентациях также настраиваются системы управления – контролирующие клавиши, меню слайдов и так далее. Для всего этого используется настройка гиперссылок. Далеко не во всех случаях подобные компоненты должны быть, но во многих примерах это улучшает восприятие и неплохо систематизирует презентацию, практически превращая в отдельное пособие или программу с интерфейсом.
Итог
Исходя из всего вышесказанного, можно прийти к следующему наиболее оптимальному алгоритму создания презентации, состоящему из 7 шагов:
- Создать нужное количества слайдов
Далеко не всегда пользователь может заранее сказать о том, какая длительность будет у презентации, но лучше всего все-таки иметь представление. Это поможет в дальнейшем гармонично распределить весь объем информации, настраивать различные меню и так далее.
- Настроить визуальное оформление
- Распределить варианты компоновки слайдов
Для этого либо выбираются уже существующие шаблоны, либо создаются новые, а затем распределяются по каждому слайду в отдельности, исходя из его назначения. В некоторых случаях этот шаг может и вовсе предшествовать настройке визуального стиля, чтобы автор мог подстраивать параметры дизайна как раз под выбранное расположение элементов.
- Внести все данные
Пользователь вносит все необходимые текстовые, медийные или другие типы данных в презентацию, распределяя по слайдам в нужной логической последовательности. Тут же производится редактирование и форматирование всей информации.
- Создать и настроить дополнительные элементы
На этом этапе автор создает кнопки управления, различные меню содержимого и так далее. Также нередко отдельные моменты (например, создание кнопок управления слайдами) создаются этапе работы с компоновкой кадров, чтобы не приходилось вручную добавлять кнопки каждый раз.
- Добавить вторичные компоненты и эффекты
Настройка анимации, переходов, музыкального сопровождения и так далее. Обычно делается уже на последнем этапе, когда все остальное готово. Эти аспекты мало влияют на готовый документ и от них всегда можно отказаться, потому ими и занимаются в последнюю очередь.
- Проверить и исправить недочеты
Остается лишь все перепроверить, запустив просмотр, и внести необходимые коррективы.

Дополнительно
В конце хотелось бы оговорить пару важных моментов.
- Как и любой другой документ, презентация имеет свой вес. И он тем крупнее, чем больше объектов вставлено внутрь. Особенно это касается музыки и видеофайлов в высоком качестве. Так что следует лишний раз позаботиться о том, чтобы добавлять оптимизированные медиафайлы, поскольку многогигабайтная презентация не только предоставляет трудности с транспортировкой и передачей на другие устройства, но вообще работать может крайне медленно.
- Существуют различные требования к оформлению и наполнению презентации. Перед началом работы лучше всего узнать регламент у руководства, чтобы точно не ошибиться и не прийти к необходимости полностью переделывать готовый труд.
- По стандартам профессиональных презентаций, рекомендуется не делать крупные нагромождения текста для тех случаев, когда работа предназначена для сопровождения выступления. Читать это все никто не будет, всю основную информацию должен произносить диктор. Если же презентация предназначена для индивидуального изучения получателем (например, инструкция), то это правило не распространяется.
Как можно понять, процедура создания презентации включает в себя гораздо больше возможностей и шагов, чем может показаться с самого начала. Никакой туториал не научит создавать демонстрации лучше, чем попросту опыт. Так что нужно практиковаться, пробовать различные элементы, действия, искать новые решения.





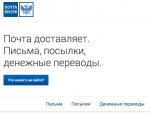


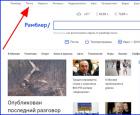 Медиа-холдинг и онлайн-сервисы рамблер
Медиа-холдинг и онлайн-сервисы рамблер Выравниваем текст по ширине в фотошопе Выравнивание абзаца по ширине страницы
Выравниваем текст по ширине в фотошопе Выравнивание абзаца по ширине страницы Основные причины неисправности наручных механических часов и их устранение
Основные причины неисправности наручных механических часов и их устранение Чит-коды GTA: San Andreas на PC (компьютер)
Чит-коды GTA: San Andreas на PC (компьютер)