Как выглядит экран смерти на виндовс 7. Часто появляются синие экраны? Проверяем оперативную память средством проверки памяти Windows
Синий экран смерти Windows 7
Синий экран смерти Windows 7 (англ. вариант произносится как Blue Screen of Death или BSoD) – это выводимое системой сообщение о критических ошибках операционных систем, по причине которых дальнейшее продолжение работы невозможно и ПК перезагружается, не сохранив данных.
Настройки Windows 7 для работы с BsoD
Синий экран смерти выводится из-за неполадок в установленном оборудовании или при сбоях в программном обеспечении (обычно, драйверов). На синем фоне отображаются буквы белого цвета, объясняющие причины сбоя. Основной задачей пользователя является правильное толкование абзацев, написанных крупным шрифтом с пробелами, выполненными нижним подчеркиванием и начинающихся со звездочек. К примеру:
*** STOP: 0x0000007B ([параметр 1], [параметр 2] , [параметр 3], [параметр 4])
INACCESSIBLE BOOT DEVICE
Setup has encountered a fatal errors that prevents it from continuing.
Contact your products support representative. Following status will assist them in diagnosting the problems.
(0x4, 0x1, 0, 0)
Power down or rebooting your computer now. Setup cannot continue.
Системная ошибка «Stop 0x0000007B» выводится при следующих неисправностях:
- Требуемый контроллером загрузки драйвер не настроен на запуск во время загрузки
- Повреждение драйвера контроллера загрузки
- Повреждение ключей реестра Windows 7 контролирующих способы загрузки драйверов устройства
Для того, чтобы установить источник появления синего экрана смерти, можно сфотографировать его. Но ведь не всегда под рукой есть фотоаппарат. Поэтому, отключаем перезагрузку в авторежиме и включаем запись дампов.
- Кликните правую кнопку мыши на иконке «Мой компьютер», выбирая «Свойства»
- Слева будут «Дополнительные параметры системы»

- Откройте вкладку «Дополнительно»
- В пункте «Отказ системы» устанавливаем «чекбокс» для параметра, отвечающего за запись событий в системный журнал и снимаем для параметра, выполняющего автоматическую перезагрузку

Дамп памяти представляет собой образ содержимого памяти на конкретное время. В то время, когда возникает синий экран смерти, Windows 7 не будет автоматически перезагружаться и в компьютере сохранится «дамп», содержащий информацию об ошибке.
Любой синий экран смерти Windows 7 предоставит Вам код ошибки в шестнадцатеричном коде. К примеру, ошибка INACCESSIBLE_BOOT_DEVICE соответствует коду 0x0000007B. Используя это значение, мы будем идентифицировать ошибку, введя его в любой из известных поисковиков. Затем, выполняя инструкции, указанные в статьях, устраняем источник появления ошибки.
Использование специальных диагностических утилит
В быстрой диагностике синих экранов смерти Windows 7 очень помогает приложение Blue Screen View. Она сама изучит мини-дампы и покажет их полный список, включая все подробности возникновения критической ошибки.

Программа Blue Screen View отображает расшифрованное имя продукта с его описанием, версией и разрядностью. Каждое событие просматривается в отдельном окошке отчета. Данные можно экспортировать в текст или файл *.html (с этими сохраненными файлами можно обратиться для консультации к знакомому «компьютерщику»).
Приложение не оставит следов в системе, максимально просто в обращении и выдает огромный объем полезной информации.
Как устранить синий экран смерти Windows 7?
Разобрав корпус системного блока, очистите его от пыли и посторонних предметов.

Поменяйте элемент питания в материнской плате. После этого запустите компьютер и поработайте некоторое время.

Если ошибки появляются вновь - следуйте дальнейшим инструкциям.
Причинами появления синего экрана смерти Windows 7 могут быть:
- Проблемы с драйверами
- Ошибки в программном обеспечении
Рассмотрим их более детально.
Неисправности в установленном оборудовании
Одной из наиболее часто встречающихся причин вывода синего экрана смерти является ошибки, появляющиеся в оперативной памяти. Необходимо ее тестирование специальными утилитами.
Встречаются так же и неисправности в работе систем хранения данных. Так сказать, Ваш «хард» достиг пенсионного возраста. Требуется провести диагностику SMATR. Малое количество свободного пространства так же вызовет синий экран смерти Windows 7.

Если в ПК установлены дополнительные платы, их также необходимо протестировать на стабильность работы. Самым простым способом будет достать их из системника и поработать без них некоторое время. Если все OK, значит проблема идентифицирована. Если же нет – достаем следующее устройство.
Оптимальным вариантом является подключение платы расширения в другой разъем материнской платы.
Следующим шагом после тестирования компонент дадим полную нагрузку на систему.
Если комплектующие проходят тест по отдельности, а при подключении их вместе и подаче нагрузки наступает сбой - причина в блоке питания. Необходим поставить БП помощнее. Так же не лишним будет замер температур «девайсов».
В дополнение к вышесказанному отсоедините все разъемы устройств в системном блоке и подключите их снова. Со временем возможно окисление контактов и нехватка питания для работы устройства.
На момент проведения тестов BIOS желательно сбросить в «дефолтные» настройки.
Проблемы с драйверами
Исходя из статистики запросов поисковиков, драйвера являются основной причиной появлений синего экрана смерти Windows 7.
Если код ошибки указывает на вероятную причину в драйверах - требуется их переустановка. Для начала деинсталлируйте старую версию, а затем поставьте новую, скачав ее на сайте разработчиков Вашего устройства.
Полное удаление драйвера осуществляется через «Диспетчер устройств» в Windows 7. Нужно лишь выбрать «девайс», надавить на нем правой мышкой, выбирая «Свойства», а затем во вкладке «Драйвер» надавите «Удалить».
Если новые драйвера не нашлись, поставьте старую их версию. Так же необходимо протестировать на совместимость оборудование с установленной Windows 7. Если оно несовместимо, то придется или менять его или ставить более ранние версии ОС.
Программное обеспечение
 С установленным софтом могут быть такие же проблемы, как с драйверами. Для начала деинсталлируйте подозрительную программу и поработайте без нее некоторое время. Если ошибка не появляется - идите на сайт разработчиков и скачивайте новую версию.
С установленным софтом могут быть такие же проблемы, как с драйверами. Для начала деинсталлируйте подозрительную программу и поработайте без нее некоторое время. Если ошибка не появляется - идите на сайт разработчиков и скачивайте новую версию.
Так же существенное значение имеет установка важных обновлений Windows 7.
Так же, одним из источников появления критических ошибок является инсталляция сразу нескольких антивирусных приложений на один компьютер. Категорически не рекомендую делать этого!
Наиболее часто встречающиеся ошибки синего экрана смерти
** KMODE EXCEPTION NOT HANDLED - процесс режимов ядра делает попытки выполнить недопустимые или неизвестные процессору инструкции. Возникает при аппаратной несовместимости «железа», неисправности оборудования, ошибками в драйвере или системной службе.
** NTFS FILE SYSTEM - происходит сбой во время выполнения кода драйверов файловой системы ntfs. Нарушена целостность данных на дисках. Причина – сбойный кластер на «харде» или повреждены драйвера IDE, возможно SCSI.
** DATA BUS ERROR - ошибки в четности оперативной памяти. Причиной тому неисправное оборудование или его несовместимость. К примеру, сбой в микросхемах кэша L2 (второго уровня), в памяти видеокарточки. Также это может связано с работающими некорректно или неправильно сконфигурированными драйверами, сбоями дисков.
IRQL NOT LESS OR EQUAL - процесс, используемый режимами ядра, пытается обращаться к областям в памяти, используя слишком высокий уровень доступа IRQL (Interrupt Request Level), что недопустимо. Также могут быть причины в ошибках драйвера, системных службах, базовой системе ввода-вывода или же несовместимостью драйверов, служб, установленным программным обеспечением (таким, как антивирус).
** PAGE FAULT IN NONPAGED AREA - отсутствие запрашиваемых данных в памяти (к примеру, система не может найти нужные файлы в файле подкачки). Обычно, ошибка намекает на сбой оборудования или его дефект, на разрушение файловой системы или ошибки в системных службах.
** KERNEL STACK INPAGE ERROR - запрашиваемая страница памяти не может быть прочитана из файла подкачки. Причина тому - дефекты секторов файла виртуальной памяти, возможные сбои в контроллерах жестких дисков, недостаток свободного места на “харде” или его неправильное подключение, конфликты прерывания, неисправность ОЗУ, вредоносные программы.
** MISMATCHED HAL - ядро и уровень аппаратных абстракций системы не соответствуют типу Вашего компьютера. Это чаще всего связано с тем, что в систему с одним процессором ставят второй, позабыв руками обновить ядро.
** KERNEL DATA INPAGE ERROR - неудачная попытка чтения в физическую память запрашиваемой страницы данных. Возможная причина - дефект сектора файла виртуальной памяти, произошедший сбой в контроллере жесткого диска, сбои в “оперативке”, вредоносное программное обеспечение.
** INACCESSIBLE BOOT DEVICE - невозможность получить доступ к системному разделу при загрузке Windows 7. Это наиболее распространенный сбой (код 0x0000007B), причин которого может быть предостаточно:
- неисправность загрузочного диска или его контроллера
- проблема совместимости установленного оборудования
- вирус, размещенный в загрузочном секторе
- ошибки файловой системы, к примеру, в Partition Table (таблице разделов)
- поврежден или отсутствует файл, необходимый для загрузки (к примеру, NTLDR)
- драйвер контроллеров жестких дисков отсутствует или не соответствует установленному оборудованию
- включенный в базовой системе ввода-вывода режим DMA
- в CMOS Setup включен режим изменения букв дисков (параметр DRIVE SWAPPING)
- дисковый контроллер конфликтует при распределении ресурсов с другими устройствами
- повреждены данные о подгружаемых драйверах (ошибки системного реестра)
- система инсталлирована в раздел за пределом первых 1024 цилиндров
- ошибки в системном файле boot.ini
** UNEXPECTED KERNEL MODE TRAP - фатальная ошибка (как деление на 0) или ядро не поддерживает ловушку. Вызвана неисправностью установленного оборудования или сбоем в программном обеспечении.
** STATUS SYSTEM PROCESS TERMINATED - работающая в пользовательском режиме служба потерпела сбой, который возник из-за некорректной работы прикладной программы, драйвера или сторонней системной службы.
** STATUS IMAGE CHECKSUM MISMATCH - файлы системных библиотек повреждены или удалены. Причина тому – сбой в файловой системе или случайное удаление системных файлов.
Практически любому пользователю приходилось если не сталкиваться, то уж точно слышать про такую штуку, как «синий экран смерти Windows». Эта тема обширная, поэтому читайте внимательно! В статья мы обсудим, что такое синий экран смерти, что делать в данной ситуации и конечно, постараюсь показать все наглядно. Название этому явлению было придумано то что надо – пугающее и запоминающееся. В сегодняшней статье подробно рассмотрю причины возникновения синего экрана смерти, а также возможные решения этой проблемы.
Синий экран смерти — серьёзная проблема, которая загоняет в ступор пользователей ПК. Перед тем как начнете читать статью, я вам рекомендую отложить все ваши дела и чтобы вас никто не отвлекал. Если поймете суть возникновения и решение данной проблемы, то на практике будет намного проще. Ко мне уже не раз обращались с этой проблемой и даже были такие ситуации, когда в своей практике администраторы не знали, что делать при возникновении синего экрана. Взамен говорили пользователям, что нужно заменить системный блок, полностью. ЧТО? Если вам так сказали, то снимите с ушей лапшу и дочитайте статью до конца.
Что эта за ошибка
В результате появления неполадки, операционная система (ОС), будучи не в состоянии исправить ошибку самостоятельно, экстренно завершает работу. Естественно, что никакие пользовательские данные не сохраняются (открытые документы и т.п.). Единственное, что успевает сделать Windows: записать информацию в журнале и создать дамп файл, если в настройках указано создание этого файла при возникновении таких ошибок.
Чтобы избежать несправедливых обвинений в адрес Windows, сразу сделаю оговорку: синий экран смерти не появляется без серьезных на то причин, и завершение работы в подобной ситуации – единственный выход.
Синий экран смерти выглядит следующим образом:

Из скриншота, думаю, понятно, откуда в названии взялось слово «синий». Что касается «смерти», то тут имеется ввиду смерть операционной системы, то есть её неминуемая перезагрузка, а в каких-то случах и переустановка. На практике, большинство причин синих экранов смерти успешно устраняются без переустановки ОС, при условии, конечно, своевременного и правильного реагирования. Самое главное, нужно понять, откуда растут ноги. Я имею ввиду, что если не знать из-за чего появляется синий экран смерти, то и проблему решить трудновато.
Что же нам сообщает Windows на ужасном синем экране смерти?
Для облегчения восприятия, я условно разделю его на несколько блоков и опишу каждый по отдельности (для тех, кто знает английский язык, самостоятельное понимание большей части не составит труда).
1. Здесь Windows сообщает, что проблема найдена, и для предотвращения повреждения компьютера, пришлось экстренно завершить работу системы.
2. Тут указывается тип ошибки. Их существует ограниченное количество, и по каждой такой ошибке, в интернете можно легко найти информацию.
3. В этой части ОС сообщает о возможных причинах возникновения проблемы, а также дает некоторые рекомендации по устранению неисправности.

4. В разделе с названием «Technical information» указывается код ошибки, а также возможно указание названия проблемного драйвера (подробнее ниже).
После ознакомления синего экрана, вы должны понять, что эта за ошибка или узнать про файл, который может быть указан на экране.
Причины возникновения синего экрана смерти
Синий экран смерти может появиться по разным причинам.
Самая распространенная причина – это драйверы. Сюда входят несовместимые друг с другом или с операционной системой драйверы, и другие сбои связанные с ними.
На этот случай у меня есть небольшая история, данная информация не только, чтобы вы ее почитали и забыли!!! С помощью этой истории вы узнаете, как решается проблема с синим экраном смерти.
Когда-то я работал помощником администратора и обслуживал парк из 80 компьютеров. Почти на 20-ти компьютерах время от времени появлялся синий экран смерти. Когда я задал вопрос администратору о причинах такой напасти, он только пожал плечами и сказал, что совершенно не понимает в чем дело (думаю, просто не хотел разбираться). После его ответа мне стало интересно самому найти суть проблемы.
Первым делом я посмотрел, какая ошибка появляется на экране, затем записал на листик код ошибки и имя файла, на который указывал синий экран смерти. Немного побродив по просторам интернета, я узнал, что данный файл используется для Wi-Fi адаптеров. После этого я сделал небольшой обход проблемных компьютеров, и убедился, что все они действительно работают в сети через Wi-Fi адаптеры.
Далее я решил узнать, какие драйвера устанавливает администратор при подключении данных устройств. Его ответ меня загнал в тупик. Оказалось, что он устанавливал драйвера, которые шли в комплекте с оборудованием. После этого я потратил 2 часа, но все-таки нашел интересующую меня тему в интернете. Оказалось, что именно эти устройства глючат со стандартными драйверами.
Странно, ведь фирма D-link, считается одной из лучших, а на деле получается, что она поставляет драйвера к адаптерам, которые не работают с ними. На форуме производителя d-link к тому времени уже была создана тема с подобной проблемой. И уже около 2-ух лет данная проблема существует у многих пользователей этих адаптеров.
Для выхода из нашей ситуации, было решено использовать другие драйвера (от других разработчиков). Мы установили их на проблемный компьютер и попросили пользователя обязательно оповестить нас в случае появления синего экрана смерти. Конечно, я не знал какие драйвера устанавливать взамен официальным. Прочитав полностью все темы на форуме, нашел десяток отзывов, которые пробовали другой драйвер (сейчас уже не помню какой) и у них эта проблема решилась.
Спустя несколько дней он так и не позвонил, не зашел к нам, значит, что никаких неполадок больше не возникало! Убедившись, что с его компьютером все нормально, мы установили на все компьютеры этот драйвер и пользователи вздохнули с облегчением.
Проблемы с аппаратной частью компьютера.
Часто проблемы с «железом» являются скорее следствием, а вот причиной может быть перегрев комплектующих. Также сюда относятся возникшие самостоятельно неполадки оборудования, оперативной памяти или жесткого диска.
Проблемы с программами.
Экран смерти могут вызвать антивирусные приложения и различные эмуляторы. Также иногда причиной появления синего экрана смерти становятся вирусы, такое бывает не часто, но тоже встречается.
Что нужно делать
Во-первых, нужно заранее подготовиться к потенциальным проблемам. Windows настроен по умолчанию так, что всего на пару секунд появляется экран смерти, после чего компьютер автоматически перезагружается.
Однако это не дает нам возможности успеть записать данные об ошибки, что нас совсем не устраивает.
Примечание: если не перезагружается автоматически, то воспользуйтесь кнопкой «Power».
Нам будет достаточно настроить Windows, чтобы он автоматически не перезагружался. Тем самым мы сможем понять, почему появляется синий экран смерти. Так как в этой ошибке можно прочитать код ошибки или файл, который виноват в синим экране смерти. После этого нам будет помогать интернет. Для данной настройки нужно выполнить следующие действия:
В Windows XP : «Пуск» — «Настройка» — «Панель управления» – «Система» — «Дополнительно» — «Загрузка и восстановление» – «Параметры» — «Отказ системы». В появившемся окне нужно снять галочку «Выполнить автоматическую перезагрузку», а в блоке «Запись отладочной информации» выбрать «Малый дамп памяти», и нажать кнопку «ОК».
В Windows Vista/7 : «Пуск» – «Панель управления» – «Система и безопасность» – «Система» – «Дополнительные параметры системы». В появившемся окне выбрать вкладку «Дополнительно», подраздел «Загрузка и восстановление», и нажать кнопку «Параметры», тут остается только снять галочку «Выполнить автоматическую перезагрузку», включить малый дамп памяти и нажать «OK».



Также в данное окно можно попасть, нажав правой кнопкой мыши на «Компьютер» — выбрать «Свойства» — слева нажать «Дополнительные параметры системы» – перейти во вкладку «Дополнительно» — для меня этот способ, кажется проще.
Во-вторых, при первом появлении синего «недруга» нужно записать на бумагу данные с синего экрана. Эти данные, могут помочь в поиске причины проблемы.
Ну и, в-третьих, давайте покажу, как убрать синий экран смерти.
Нужно понимать, что экран смерти гораздо чаще появляется после каких-либо действий пользователя, чем сам по себе. Поэтому первое, что нужно предпринять – это попытаться вернуть компьютер к состоянию, в котором он работал стабильно.
Если никаких особых манипуляций с компьютером не проводилось, то есть вы просто работали, и вдруг появился «Он», придется искать ответы в интернете. Так как наиболее частой причиной появления BSOD являются драйверы, то первоочередной задачей является именно поиск названия сбойного драйвера.
Если информация была указана на самом экране смерти, то в этом случае нам нужно найти только описание той ошибки или проблемы, которую вызвал драйвер. Для этого просто вводим в любой поисковой системе название известного нам сбойного файла. Тем самым узнаем, что это за файл. Например, если этот файл нужен для работы видеокарты, значит нужно удалить драйвера видеокарты и скачать новый с оф. сайта производителя.
В противном случае, поиск нужно начинать с данных, которые вы переписали вручную. Пользуясь этой информацией, вы можете примерно сориентироваться в возможных причинах. Если ничего полезного узнать не удалось, переходим к анализу дампа памяти.
Не устанавливайте различные сборки, которые делались непонятными авторами. Если вам даже посоветовал сосед дядя Вася установить его сборку, то вам мой совет - НЕ ДЕЛАЙТЕ ЭТОГО! Лучше установить полноценный оригинальный дистрибутив Windows и будет вам счастье.
Если же проблемы с драйверами выявлены не были, нужно проверять аппаратные составляющие компьютера, которые могут быть причиной синего экрана смерти. В первую очередь это оперативная память, жесткий диск или перегрев каких-либо компонентов системы (видеокарта или процессор). Для проверки температуры можете использовать программу AIDA.
Если вы думаете, что проблема с аппаратной частью, тогда одолжите у вашего товарища данную деталь с его компьютера и установите на свой. Удостоверившись, что именно эта деталь работает неустойчиво на вашем компьютере, можете ее после этого купить в магазине.
Для проверки оперативной памяти рекомендую программу MemTest86, а для проверки жесткого диска программу Victoria (подробное рассмотрение работы этих программ опишу в отдельных статьях). Кроме того, не помешает провести полную проверку на вирусы, предварительно обновив базу данных сигнатур вирусов.
Напомню, что дамп – это файл, который создается в момент возникновения проблемы и содержит подробное описание состояния системы в момент возникновения ошибки, а, значит, может рассказать о причине появления сбоя.
Давайте представим такую ситуацию, когда у вашего друга появился синий экран смерти. Он не понимает, что это такое и из-за чего появился синий экран смерти. Естественно он выключает компьютер и пытается узнать у друзей, что это такое было. Конечно, он ничего не записал на листочек, то есть он не знает, что было написано, но как вы уже знаете, чтобы решить эту проблему надо знать, почему появилась ошибка.
Как раз для этого есть специальные программы, с помощью которых можно узнать, в чем была причина. Теперь если даже вы находитесь в другом городе, вы знаете, как можете помочь своему товарищу. Для просмотра содержимого дампа можно воспользоваться программами Debugging Tools for Windows или BlueScreenView.
Давайте на примере программы BlueScreenView, разберемся, как посмотреть дампы. Скачать утилиту можете по ссылке . Если вам надо информацию с официального сайта, то вот вам ссылка http://www.nirsoft.net/utils/blue_screen_view.html
Теперь запускаем файл «BlueScreenView.exe».

Если сверху нет никаких строк, значит на вашем компьютере не было сбоев.

У меня не было синего экрана смерти и поэтому пришлось его позаимствовать;). Итак, теперь у нас есть дамп, с помощью которого мы поймем, как работает эта программа.
Чтобы указать дамп, который у меня есть, надо внести изменения в программу. Для этого нажимаю «Настройки» — «Дополнительные параметры» или «CRTL» + «O».

Нажимаем «Обзор» и указываем, где находится наш дамп.
Примечание: Если программа находится на проблемном компьютере, то ничего изменять не нужно.

Вот теперь мы видим, какие файлы вызвали ошибку. Нажимаем на строку правой кнопкой мыши и выбираем «Свойства».
Как установить драйвер и что такое драйвер ».
Надеюсь, теперь у вас не будет сложностей в решении проблемы синего экрана смерти.
До скорых встреч!
Обязательное видео к просмотру, потому что тут есть то, о чем не рассказать словами:
Blue screen of death, он же BSOD и синий экран смерти, - это реакция Windows на критические ошибки в работе компьютера. На экране внезапно появляются белые надписи на синем фоне, после чего устройство обычно перезагружается, зависает или выключается.
После перезапуска система какое-то время работает нормально. Но потом, если не устранить ошибку, BSOD появляется снова.
Иногда к такому состоянию приводят ошибки в драйверах или выход из строя аппаратных частей компьютера. Причины также могут быть в сбое системных настроек, вирусах или даже установленных программах.

Что делать, если появился синий экран смерти
Вам могут помочь специальные службы, встроенные в операционную систему.
Если у вас Windows 10, откройте раздел «Пуск» → «Параметры» (шестерёнка) → «Обновление и безопасность» → «Устранение неполадок». Прокрутите список доступных служб в самый конец и выберите «Синий экран». Кликните «Запустить средство устранения неполадок» и следуйте подсказкам системы.

Если у вас более старая версия ОС или упомянутое выше средство не сработало, откройте «Панель управления» Windows и перейдите в раздел «Центр безопасности и обслуживания». В некоторых версиях ОС этот путь может выглядеть так: «Панель управления» → «Система и безопасность» → «Центр поддержки».
Разверните вкладку «Обслуживание» и проверьте, отображаются ли здесь рекомендации по решению проблем Windows. Если да, воспользуйтесь предложенными советами.

Если ничего не помогает, переходите к следующему пункту.
У появления синего экрана смерти могут быть сотни различных причин и у каждой - свои пути решения. Узнав причину BSOD на своём компьютере, вы сможете найти оптимальный способ устранить проблему.
На экране смерти Windows отображает код вызвавшей его ошибки. Он может выглядеть как набор чисел и букв (0x0000000F) или комбинация различных слов, написанных в верхнем регистре и часто связанных символами подчёркивания (SPIN_LOCK_ALREADY_OWNED).
Вам нужно ввести код ошибки в поисковике и найти таким образом индивидуальную инструкцию по исправлению. На синем экране может даже присутствовать специальный QR-код. Отсканировав его через мобильное устройство, вы попадёте на сайт Microsoft с интерактивным помощником по решению проблемы.

Если сразу после появления синего экрана компьютер перезагружается и вы не успеваете записать код ошибки, отключите автоматический перезапуск. Для этого кликните правой кнопкой мыши по значку «Этот компьютер» и выберите «Свойства» → «Дополнительные параметры системы». В открывшемся окне перейдите на вкладку «Дополнительно», нажмите «Параметры» и снимите флажок «Выполнить автоматическую перезагрузку».

Если вы не хотите искать нужную инструкцию и вникать в неё или найденное в Сети решение не помогает, воспользуйтесь перечисленными ниже способами.
3. Попробуйте простые универсальные меры
Эти общие меры влияют на многие параметры системы и помогают восстановить её нормальную работу. В том числе они могут исправить ошибки, которые приводят к синему экрану смерти.
- В настройках системы перейдите в «Центр обновления Windows» и проверьте наличие обновлений. Если они доступны, установите их.
- Проверьте систему с помощью .
- Обновите драйверы. Вы можете зайти на сайт производителя вашего компьютера и скачать все драйверы для самостоятельной установки. Но можно воспользоваться и бесплатными сервисами вроде
Синий экран смерти (он же BSOD — Blue Screen of Death) – это сообщение на экране на синем фоне о фатальной ошибке в ОС Windows. В этом сообщении обычно присутствует код этой стоп-ошибки. BSOD останавливает все выполняемые процессы и информирует пользователя о какой-то критической неисправности . Данный сбой могут вызвать разнообразные факторы, например, повреждение драйверов, аппаратной части, неправильной обработкой файлов (нарушение файловой системы) и т.п.
Что делать в случае появления BSOD
Здесь нет какого-то общего решения и к каждой ошибке свой индивидуальный подход. Однако дадим общие рекомендации, что же нужно делать в такой ситуации.
Обычно в первую очередь пользователь стремится перезапустить систему в надежде, что проблема не является серьезной и удастся продолжить работу в среде Windows. Не рекомендуем этого делать, пока не выясните причину ошибки, вызвавшей синий экран.
В некоторых случаях система сама перезагружается при срабатывании BSOD. В таком случае нужно отключить автоматическую перезагрузку, чтобы появилась возможность видеть ошибку.
В свойствах системы
(Win+PauseBreak) перейдите в раздел дополнительных параметров.
В этом окне интересует вкладка «Дополнительно», пункт «». Жмём по кнопке Параметры.
В поле «Отказ системы
» убрать «чекбокс» с пункта «Выполнять автоматическую перезагрузку» и подтвердить нажатием «Ок».
Теперь у Вас будет время прочитать и записать код ошибки и файл, при загрузке которого она произошла.
Каждый BSOD содержит 16-ричный код критической ошибки, чаще всего это несколько кодов, как показано на картинке. Таких кодов известно свыше 300. Рассмотрим наиболее распространенные действия, которые пользователь должен совершить для их устранения.
- проверить есть ли ресурсы на системном разделе компьютера;
- просканировать систему антивирусными программами на наличие вредоносного ПО;
- установить последние системные обновления (они должны производиться в автоматическом режиме);
- если в недавнем времени был инсталлирован драйвер , после которого стал возникать синий экран – откатить его к предыдущей версии.
- если BSOD стал появляться после подключения нового устройства , проверьте его совместимость с ОС;
- настройки БИОСа должны быть по умолчанию
- протестируйте оперативную память , например, программой memtest86; замените битый модуль, если он таковым окажется;
- протестируйте и переназначьте битые сектора винчестера;
- проверьте , правильно ли подключены все комплектующие;
- переустановите ОС.
Распространенные коды синего экрана смерти
x 00000001 — APC_INDEX_MISMATCH
Несоответствие в индексе состояния APC. Вероятнее всего BSOD вызван сбоем одного или нескольких из драйверов: ndis.sys; raspppoe.sys; win32k.sys; psi.sys, или же просто не хватает ресурсов на HDD или ОЗУ. Сбой может проявляться после инсталляции стороннего приложения. Вероятное решение – установка самых свежих системных апдейтов.
0x0000000A — IRQL_NOT_LESS_OR_EQUAL
Diskdump.sys использует неправильный адрес памяти либо он несовместим с ОС. Если данный сбой возникает при установке системы, то проблемы в аппаратной части ПК. Проверьте соответствие используемых аппаратных ресурсов системным требованиям. Попробуйте еще раз переустановить ОС. Отключите функцию Plug and Play. Отключите все функции, отвечающие за антивирусную защиту BIOS.
Если ошибка осталась — протестируйте ОЗУ. Если у Вас используется несколько планок, попытайтесь работать с одной из них поочередно. Если BSOD перестал возникать, то проблема однозначно заключается в одной из них.
Если не сработало – извлеките все устройства, в которых нет острой необходимости при установке ОС (сетевая и звуковая карты, платы расширения, видеокарта, DVD привод, дополнительные винчестеры и накопители и т.п.).
0x0000001E — KMODE_EXCEPTION_NOT_HANDLED
Обработчик ошибок не обнаружил сгенерированное ядром исключение. Чтобы решить неисправность нужно однозначно определить, какое именно исключение было сгенерировано. Прежде всего, попробуйте использовать другой видеоадаптер, обновить БИОС, отключить функцию кэширования. Проверьте совместимость аппаратной части с устанавливаемым ПО. Если удалось идентифицировать драйвер, вызывающий сбой, отключите его и удалите. Возможно, для этих целей понадобится запуститься в безопасном режиме.
x 00000020 — KERNEL_APC_PENDING_DURING_EXIT
APC пребывал в режиме ожидания во время окончания выполнения потока.
В первую очередь нужно обратить внимание на установленные перед возникновением ошибки драйвера. BSOD возникает, так как Win32k.sys неверно обрабатывает параметры шрифта, из-за чего не происходит асинхронный вызов процесса APC. Инсталлируйте самые свежие апдейты ОС и драйвер Symevent.sys.
x 00000023 — FAT_FILE_SYSTEM
Повреждение файловой системы FAT.
Вероятно, повреждение секторов накопителя или драйвера IDE. Для поиска и исправления сбойных секторов попробуйте воспользоваться функцией Chkdsk /f/r в консоли, либо воспользоваться сторонней программой типа Victoria HDD.
0x00000024 — NTFS_FILE_SYSTEM
Повреждение ФС NTFS.
Неисправность в драйвере ntfs.sys не позволяет системе производить считывание и запись данных с носителей NTFS. Вероятное повреждение структуры ФС винчестера. Произвести действия, описанные в предыдущей ошибке.
0x0000002B — PANIC_STACK_SWITCH
Стек ядра переполнен. Для устранения следует придерживаться общих рекомендаций по решению возникновения BSOD.
0x0000002E — DATA_BUS_ERROR
Неправильная работа шины данных, причина которой – вероятный сбой четности системной памяти. Проблема наверняка в аппаратных ресурсах ПК – неправильная конфигурация, несоответствие установленной ОС или выход из строя оборудования. Часто данный код вызывается из-за дефектных модулей ОЗУ. Замените сбойное аппаратное обеспечение. В противном случае следуйте стандартной инструкции, описанной в предыдущем пункте.
0x0000007B — INACCESSIBLE_BOOT_DEVICE
Очень распространенная ошибка. Возникает во время запуска ОС. Загрузчик не может обнаружить доступ к системному разделу. Отказ устройства начальной загрузки. Решением будет изменение опций начальной загрузки.
Перезапустите систему и нажмите F8. Отроется окно выбора способа загрузки. Запустите последнюю удачную конфигурацию. Проверьте совместимость аппаратного и программного обеспечения.
0x00000050 — PAGE_FAULT_IN_NONPAGED_AREA
Попытка обращения к недопустимой системной памяти. Чаще всего связано с установкой сбойных аппаратных средств, а именно ОЗУ и видеокарты. Проверьте данные устройства на наличие дефектов. В редких случаях проблему могла вызвать установка сбойного системного сервиса.
0x0000007A — KERNEL_DATA_INPAGE_ERROR
Необходимая страница данных ядра процессора не может прогрузиться в память. Вероятнее всего нехватка ресурсов оперативной памяти либо сбойные сектора жесткого диска. Также возможно проблема кабельных соединений. Протестируйте RAM и HDD на ошибки, исправьте их, если это возможно. Проверьте и очистите штекера соединительных кабелей.
Друзья, я подготовил для Вас статью о том, как в некоторых случаях на практике, убрать синий экран Windows BSoD (или как его ещё называют профессионалы - синяя смерть). Синий экран возникает в случае критической ошибки, при которой дальнейшая работа Windows невозможна! Что делать при появлении синего экрана, как расшифровать код ошибки, как помочь друзьям, если у них то же появилась эта проблема, в нашей статье.
Синий экран Windows
- Письмо. К вам вопрос уважаемый admin, не могу убрать синий экран на компьютере. Безопасный режим не доступен, там тот же самый синий экран. Задал вопрос на одном из форумов в интернете, у меня спрашивают код ошибки синего экрана. Я говорю не могу прочитать код ошибки, синий экран появляется на секунду и компьютер опять уходит в перезагрузку, а они мне – Ну тогда мы не знаем.
- На другом форуме говорят, что у меня конфликт драйверов, советуют обновить или переустановить проблемные драйвера. Во-первых, как я могу узнать, какой именно драйвер виноват в появлении синего экрана, если я в систему не могу зайти.
- На третий форум зашёл, спрашиваю синий экран у меня, что делать дорогие? Мне отвечают– Загрузите компьютер с любого Live CD, затем достаньте свои файлы с диска (С:) и переустанавливайте систему. Я им отвечаю – Вот в том то и дело, что это не получается. Загружаю компьютер с Live CD, а там диска (С:) просто НЕТ. И вы знаете что мне ответили – Такого не бывает.
- Вызывал мастера, он говорит– слетела файловая система на диске (С:), а значит новое форматирование и переустановка. И вообще при появлении синего экрана Windows , лучший выход один, установка системы заново и естественно потеря данных с системного раздела (С:), второй раздел жёсткого диска (D:), затронут переустановкой операционной системы не будет. Я в принципе уже согласен на переустановку, у меня всё важные файлы и папки на (D:), но мне нужно хотя бы вытащить свои фотографии и документы с диска (С:), находящиеся на рабочем столе С:\Documents and Settings\Имя пользователя\Рабочий стол. Это возможно? Александр.
- Примечание администратора: Довольно часто ошибки файловой системы можно исправить даже тогда, когда не загружается операционная система, читайте статью " ".
Ошибка KERNEL_DATA_INPAGE_ERROR
или STOP: 0x0000007a (0xc0519750, 0xc000000e, 0x0f6b9be0, 0xa32ea000)
вызвана ошибкой контроллера жёсткого диска или невозможностью прочитать данные из-за повреждённого блока на самом винчестере, как решить проблему, читайте в конце статьи!
 (Данный синий экран, говорит об ошибке компилированного файла HDAudBus.sys, ответственного за звук)
(Данный синий экран, говорит об ошибке компилированного файла HDAudBus.sys, ответственного за звук)
Способов вам помочь немного, но они есть. Друзья, советую вам прочитать всю статью, так как тема эта очень серьёзная. Всё будем разбирать на конкретных примерах, имевших место в жизни. Хочу сказать, что даже опытные пользователи ПК, часто не всегда могут удачно установить причину возникновения синего экрана и даже переустановка системы не всегда помогает решить проблему. Синий экран появляется вновь. О том свидетельствуют многочисленные форумы, посвящённые синему экрану Windows, где причину возникновения синего экрана, многим удалось установить с огромным трудом.
На самом деле, у автора письма, которое пришло к нам на почту, повреждена файловая система или появилось много ошибок на жёстком диске, бывает это в большинстве случаев от некорректного выключения компьютера, завис он у нас немного и мы его через кнопку Reset перезагрузили или вообще выключили. Конечно возможны проблемы и с отключением электричества у вас в доме. Одним из результатов всего вышесказанного, будет синий экран с ошибкой 0х000000Е3
или код ошибки 0x00000024
название NTFS_FILE_SYSTEM
, которая свидетельствует о неполадках с файловой системой и жёстким диском.
- Информация о том, как мы решили проблему синего экрана нашего читателя и ещё несколько подобных проблем, в конце статьи, но сначала разберём из-за чего возникает синий экран, как расшифровать код ошибки синего экрана и как действовать, если код ошибки расшифровать вообще не удалось .
Синий экран, вместо рабочего стола при загрузке Windows, обозначает критическую ошибку в операционной системе, при которой дальнейшая работа невозможна. Даже если синий экран появляется у вас при загрузке системы временами, это всё равно повод для поиска возможной ошибки.
Самые распространённые причины появления синего экрана Windows:

Конечно для решения проблемы синего экрана у нас на компьютере, очень хорошо узнать сначала причину его появления. Для этого операционная система выводит нам соответствующую информацию на синем экране, которая в основном одинаковая, кроме двух небольших пунктов- названия ошибки и кода ошибки.
Как расшифровать ошибку синего экрана. Давайте разберём два случая, которые у вас могут быть.
- Синий экран появляется при загрузке компьютера и остаётся на экране продолжительное время, давая нам возможность прочесть название и код ошибки.
- Синий экран появляется при загрузке компьютера на секунду и пропадает, компьютер при этом опять уходит в перезагрузку, соответственно мы с вами ничего не успеваем прочитать (об этом сложном варианте ниже).
Полагаться в решении проблемы синего экрана, только на расшифровку кодов ошибок нельзя. Одна и та же ошибка к примеру 0х0000008Е, может обозначать неисправность оперативной памяти и в то же время заражение руткитом, а другая ошибка 0x0000000A IRQL_NOT_LESS_OR_EQUAL, может обозначать вообще десятки причин. Но и переустанавливать сразу Windows, при возникновении синего экрана тоже не стоит, нужно всё таки попробовать разобраться в чём же дело…
Для того, что бы в случае критической ошибки Ваш компьютер постоянно не перезагружался и вы смогли прочесть код ошибки на синем экране, первое что нужно попробовать, это при включении компьютера нажать на клавиатуре клавишу F-8 и попасть в меню Дополнительные варианты загрузки, далее выбрать пункт Отключить автоматическую перезагрузку при отказе системы ,

если не поможет, то вам не лишним будет знать такую информацию. Хочу сказать, что операционная система в состоянии сохранить информацию об ошибке синего экрана в специальном файле, который называется - дамп памяти
, он будет находится в папке C:\Windows\Minidump
. Но для этого нужно включить запись отладочной информации Windows
. Сделайте это прямо сейчас.
В Windows XP:
Щёлкните на Мой компьютер правой кнопкой мыши, затем Свойства->Дополнительно->Загрузка и восстановление Параметры->Отказ системы->Выключите опцию. Выберите Малый дамп памяти (64 КБ) и нажмите ОК.

Для Windows 7:
Пуск –>Панель управления –>Система и безопасность –>Система –>Дополнительные параметры системы –>вкладка Дополнительно” –>Загрузка и восстановление->Параметры уберите галочку Выполнить автоматическую перезагрузку. Выберите Малый дамп памяти (128 КБ) и нажмите ОК.

Давайте теперь перейдём к конкретным примерам (которые на самом деле мне приходилось решать) устранения проблемы синего экрана.
Итак первый вариант. Запись отладочной информации у нас включена. На компьютере после установки новейшей игры пропал звук, после обновления аудио драйверов, компьютер ушёл в перезагрузку и вывалил синий экран с такой ошибкой. Выписываем название и код ошибки, расшифровка почти всех кодов ошибок приведена на сайте http://bsod.oszone.net/
. Информацию о коде вашей ошибки, можно так же поискать в интернете, через любой поисковик. По любому кому-то она уже попадалась и к ней применимо какое-то решение.
В нашем случае, в названии ошибки напрямую указан системный компилированный файл HDAudBus.sys
. принадлежит программе Microsoft UAA Bus Driver for High Definition Audio, большой процент, что наш синий экран из-за проблемы с Аудио драйвером системы. Код ошибки:
STOP: 0x00000101 (0x00000031, 0x00000000, 0x807c9120, 0x00000001)

В этом случае можно попытаться переустановить драйвера на звуковую карту. А что делать, если на синем экране нет названия неисправного файла. В этом случае на Озоне можно скачать утилиту BlueScreenView – для более точного определения драйвера или файла, вызвавшего синий экран Windows BSOD. Как пользоваться программой BlueScreenView я сейчас расскажу. Программа очень простая, запускаем BlueScreenView и она сразу сканирует папку на предмет файла дампа памяти, который напомню находится по адресу C:\Windows\Minidump и выглядит вот так:

Выделяем левой мышью дамп памяти в верхнем окне нашей программы и сразу смотрим в нижнее окно, там обязательно появится информация об ошибке.

Кстати, если при работе программы нажать F-8 , то в нижнем окне появится наш синий экран.

У Microsoft имеется свой отладочный инструмент Windows Debugging Tools , ссылка
http://www.microsoft.com/whdc/devtools/debugging/default.mspx
но я бы сказал утилита BlueScreenView, работает попроще, а результат нисколько не хуже.
Вы можете спросить, компьютер у нас не загружается, как же переустановить аудио драйвера? Во-первых, вам нужно попытаться откатиться на определённый промежуток времени назад, с помощью точек восстановления системы, это можно сделать в безопасном режиме или в меню устранения неполадок Windows 7 (при загрузке F-8) или с диска восстановления семёрки. Что бы удалить проблемный драйвер, в случае синего экрана, можно попытаться войти в безопасный режим с поддержкой командной строки и набрать команду devmgmt.msc
и вы попадёте в диспетчер устройств.

После удаления проблемного драйвера, нужно установить обновленные версии драйверов, взятые желательно с официальных сайтов производителей устройств. Или наоборот, установить старый и стабильный драйвер.

Теперь переходим к более сложному вопросу. Что делать, если синий экран появляется на секунду и прочитать название и код ошибки не возможно?
- Знайте, если вы будете иметь дело с чужим компьютером, часто код ошибки увидеть не получится, синий экран будет появляться на секунду при включении компьютера и пропадать. Так как не все снимают галочку в опции Выключить автоматическую перезагрузку при отказе системы. Сейчас вы знаете что делать, для того, что бы синий экран оставался на мониторе и компьютер не уходил сразу в перезагрузку, вы это смогли прочитать выше.
При таком раскладе, не стесняйтесь спрашивать на различных форумах, а особо интересные случаи запоминайте. Если вам даже известен код ошибки, но исправить ситуацию не получается, просто поговорите с людьми, спросите какие программы или драйвера устанавливались последними, перед появлением синего экрана. Какие последние действия проводились с компьютером.
Что ещё можно предпринять, если ваша Windows показала вам синий экран? Давайте возьмём интересный случай нашего читателя, тем более мне приходилось очень часто решать похожую проблему.
- Реальные примеры устранения синего экрана в операционной системе Windows ХР и Windows 7.
Сломался у нас компьютер на работе, система Windows 7 регулярно перезагружается, экран синий, появляется на секунду, ошибку не прочесть, хотя быть так не должно, так как галочку в пункте Выполнить автоматическую перезагрузку
(информацию смотрите выше), я убирал. Важных данных на компьютере много, появились они все на компьютере в течении нескольких последних часов и все на диске (С:), на рабочем столе, всё нужно достать во что бы то ни стало, а далее можно заниматься восстановлением работоспособности системы, например просто восстановить её из бэкапа, который был сделан вчера вечером, но это, если ничего не поможет.
Первое что делаю, пытаюсь зайти в , жму при загрузке F-8, думаю попробую Восстановление запуска, а может с помощь точки восстановления назад откачусь, но и Безопасный режим с поддержкой командной строки, а так же (может видеокарта неисправна) безрезультатно. Открыл системник-всё чисто не пылинки, поменял оперативку, потом видеокарту, не помогло. Думаю дай загружу компьютер с




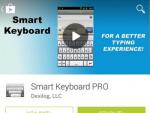
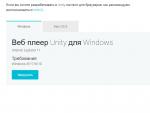
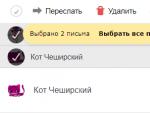

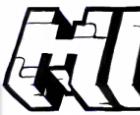 Майнкрафт версия 2.2. Быстрый ввод команд
Майнкрафт версия 2.2. Быстрый ввод команд Pokemon GO: что это такое и как поймать покемона?
Pokemon GO: что это такое и как поймать покемона? Игры майнкрафт версия 1.7.2. Игры майнкрафт. Креативный или творческий
Игры майнкрафт версия 1.7.2. Игры майнкрафт. Креативный или творческий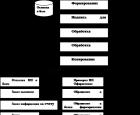 «Клиент-Банк» - это что за система?
«Клиент-Банк» - это что за система?