Что делать после установки Windows? Какие программы нужны после установки Windows Что нужно сделать после переустановки windows 7.
Сегодня можно найти достаточно много пользователей, в свое время установивших восьмую версию Windows вместо популярной «семерки», которых именно Windows 8 по каким-либо причинам не устраивает. Они-то и начинают задаваться вопросом о том, как вместо Windows 8 установить Windows 7, полагая, что проблем с обратным переходом не будет. Увы, не все здесь так просто.
Как вместо Windows 8 установить Windows 7: основные проблемы
К сожалению, проблемы начинают проявляться уже на самых первых стадиях попытки замены существующей «восьмерки» на более низкую версию (в нашем случае Windows 7). Связаны они, прежде всего, с тем, что эти системы имеют разные типы загрузочных областей.
В Windows 7 загрузочная запись - это MBR, а в «восьмерке» - GPT. Кроме того, следует учитывать и новые версии BIOS, относящиеся к классу UEFI. Казалось бы, напрашивается самое логичное решение: просто отформатировать дисковый раздел, на котором требуется произвести установку «семерки», и дело с концом. Но и тут не все так безоблачно, как может показаться на первый взгляд.
Без изменения стандарта загрузочной записи форматирование произвести будет невозможно. В некотором смысле такую ситуацию можно сравнить с попытками изменения файловой системы, например NTFS на FAT32. Как известно, стандартным способом FAT32 поверх NTFS не ставится. Но если здесь при форматировании можно вернуться к устаревшей системе, то в случае с загрузочными записями это ничего не даст. Да и говорить о том, что можно произвести восстановление Windows 8 до Windows 7, тоже не приходится, ведь файлы старой системы при установке свежей версии удаляются автоматически (такая возможность появилась только в «десятке», и то при условии, что инсталляционные данные предыдущей ОС с винчестера удалены не были). Поэтому на всякий случай лучше заранее записать образ системы («восьмерки») и всех данных, хранящихся на дисках или в логических разделах, но об этом чуть позже.
Настройка режимов загрузки в BIOS
Однако не все так плохо. Действительно, можно установить Windows 7 вместо 8, но предварительно использовать некоторые специфичные настройки, чтобы в процессе замены «операционки» не проявился какой-нибудь сбой.
Для начала заходим в настройки BIOS в самом начале загрузки компьютерного терминала или ноутбука. Обычно для таких целей используются клавиши Del, F2, F12 и так далее (все зависит от модели компьютера и ноутбука, а также от производителя и версии BIOS).

Теперь нам потребуется зайти в меню Security (иногда Boot) и отключить режим Secure Boot (выставляем параметр на Disable). Кстати сказать, именно этот режим отвечает за проверку сертификата загрузчика.

Далее предварительная настройка Windows-инсталляции не может обойтись без входа в раздел расширенных настроек (Advanced), где необходимо найти строку System Configuration, а затем установить параметр режима загрузки Boot Mode в положение CSM Boot или CMS OS вместо начального параметра UEFI OS (UEFI Boot). Как уже понятно, это как раз таки напрямую касается новых версий BIOS.
Не забываем установить в качестве приоритетного загрузочного устройства либо флэшку, либо CD/DVD-ROM. Сохраняем изменения (нажатием F10).
Начало инсталляции Windows 7
Теперь несколько слов о начале процесса установки «семерки». Во-первых, если инсталляция производится с флэшки, ее нужно вставить в USB-порт еще до начала загрузки компьютерного терминала. Во-вторых, использовать нужно только разъемы USB 2.0. Связано это только с тем, что «семерка» не поддерживает работу с интерфейсом USB 3.0.

Загружаемся с носителя с дистрибутивом, выбираем начальные языковые параметры, форматы денежных единиц и времени, а также языковую раскладку, после чего активируем процесс начала установки нажатием соответствующей кнопки.

В появившемся окне из раздела типа инсталляции выбираем полную установку. Теперь начинаются самые главные трудности.
Проблемы с разделами жесткого диска
Итак, продолжаем рассматривать проблему, как вместо Windows 8 установить Windows 7. На следующем этапе установщик предложит выбрать раздел, в который будет инсталлирована наша «операционка». Их количество будет большим, нежели в стандартном виде (такова была специфика загрузочной записи «восьмерки»).

В данном случае используем строку настройки дисков и в обязательном порядке удаляем все разделы. Если этого не сделать, инсталлятор дальше просто не будет работать. Можно использовать и командную строку, вызываемую через сочетание Shift + F10, где последовательно нужно ввести следующие команды:
Теперь можно задать разбиение диска или установить Windows 7 в неразмеченную область (кому как удобнее). В принципе, если устанавливать систему в неразмеченную область, преобразование в MBR произойдет автоматически (то есть дополнительные команды для конвертирования не потребуются).
Основной процесс инсталляции
После всех вышеописанных процедур (если они выполнены правильно и в полном объеме) активируется стандартная установка «семерки». Тут следует обратить внимание на то, что вся информация, ранее находившая на винчестере или в виртуальном разделе, будет уничтожена.
В зависимости от конфигурации компьютера или ноутбука, период от полной инсталляции до первого старта может занимать разное время. Тем не менее сам процесс, как показывает практика, закончится удачно, а ошибок возникнуть не должно.
Окончание установки и проверка разделов
По окончании инсталляции пользователь получает «чистую» систему. Как правило, настройка Windows на этой стадии в плане конфигурирования основных компонентов происходит автоматически.

Пока нас интересует проверка системы на предмет изменения параметров загрузки. Для этого используем стандартное меню управления компьютером, кликаем правой кнопкой на интересующем нас разделе и выбираем строку свойств. В новом окошке имеется вкладка «Тома», где в основной информации и будет представлен тип основной загрузочной записи (MBR).
Установка драйверов
С драйверами проблем тоже быть не должно, ведь практически любой драйвер-файл Windows 7 при и первоначальной настройке устанавливается для большинства устройств в автоматическом режиме.
В крайнем случае для неподдерживаемого «железа» всегда можно использовать специальный диск с драйверами, поставляемый при покупке компьютерного блока или ноутбука. На худой конец можно обратиться к официальному сайту производителя нестандартного оборудования и найти там подходящий драйвер последней версии, рассчитанный именно на Windows 7. Скачать его можно либо с другого компьютера, подключенного к Интернету, либо после установки связи и настройки основных параметров на собственном терминале.

Определить неработающие или некорректно функционирующие устройства, как обычно, можно в «Диспетчере устройств», где они помечаются желтым цветом.
Использование обновления системы
Само собой разумеется, что, по всей видимости, будет инсталлирована совершенно чистая система без каких бы то ни было обновлений или дополнительных сервис-паков.

По умолчанию в «семерке», равно как и во всех остальных системах, обновление Windows имеет активированный автоматический режим. Таким образом, как только будет произведено подключение компьютерного терминала или ноутбука к Интернету, поиск доступных апдейтов и их установка будут произведены немедленно.
Если по каким-либо причинам этого не произошло, нужно просто зайти в службу «Центра обновления Windows» и задать их поиск в ручном режиме, после чего подтвердить интеграцию в систему, опять же, когда обновление Windows будет установлено автоматически без участия пользователя.
Восстановление системы до Windows 8
Что же касается того, как произвести восстановление Windows до присутствовавшей ранее «восьмерки», нужно будет использовать заранее созданную копию системы в виде образа, а при необходимости сначала произвести повторную установку Windows 8, после чего из такого же файла образа жесткого диска перенести в инсталлированную систему все необходимые данные.

Создать такой образ изначально можно при помощи стандартных средств «восьмерки». Это, например, может быть средство архивации и восстановления, дополнительная утилита вроде Recovery Media Creator. Не нравятся собственные Windows-программы, нет проблем - можно воспользоваться универсальной утилитой Acronis True Image.
Да, и еще. При неправильной инсталляции «семерки» повторная установка Windows 8 может привести и к тому, что, так сказать, «восьмерочный» пароль Windows 7 заблокирует, даже если отключить опции загрузки в BIOS или даже приобрести новую лицензионную версию «восьмерки» (ключ просто некуда будет вводить, а система напишет, что он не соответствует ни одному образу). Так что будьте осторожны.
Заключение
Вот, собственно, и рассмотрены основные моменты, касающиеся того, как вместо Windows 8 установить Windows 7. Дело хоть и сложное, тем не менее, если проявить максимум внимания и запастись терпением, выполнить такой переход можно без особых проблем, главное - выполнить все предварительные действия, чтобы потом не было проблем.
Остается добавить, что сейчас ответ на вопрос о том, какую систему можно охарактеризовать как «лучшая Windows», озвучить сложно, поскольку у каждого пользователя есть свои собственные взгляды и предпочтения. Одни настолько привыкли к «семерке», что не хотят менять ее на новые ОС. Другие стараются следить за новыми разработками и переходят уже на «десятку». Это уж как кому нравится.
Здравствуйте, друзья!
Поиск и установка драйверов является настоящей головной болью для многих начинающих пользователей ПК.
В этой статье, мы рассмотрим несколько примеров где, и как правильно, искать драйвера для вашего компьютера или ноутбука.
Чаще всего, проблема с поиском драйверов, возникает после переустановки операционной системы windows. О том, как переустановить систему windows с помощью диска, я писал в этой статье, установка windows с флешки здесь
Как узнать, для каких устройств необходимо установить драйвера? Для этого щелкаем правой клавишей мыши (пкм) по значку компьютер → выбираем вкладку свойства → Диспетчер устройств.
В данном примере, все драйвера установлены правильно и работают корректно. Если один из пунктов показывает вопросительный знак, значит для этого устройства нам и понадобится поиск драйвера.
Обычно, при покупке ноутбука или компьютера в сборке, к ним прилагается диск с необходимыми драйверами и утилитами. К ноутбуку комплектуется один диск со всеми драйверами, к компьютеру по отдельности; обычно это драйвера для чипсета, видеокарты, драйвера звуковой карты, lan..идр. Здесь все просто, устанавливаем диск и запускаем установку необходимых драйверов.
Перед поиском драйверов устройств для вашей системы крайне рекомендую ознакомится с пятью железными правилами установки драйверов. Если диска с драйверами нет, используем 2 способ.
Скачиваем драйвера с официального сайта производителя
Рассмотрим на примере ноутбука Asus K42f. Переходим на официальный сайт Asus и в поиске задаем данную модель. Выбираем вкладку → скачать и указываем свою операционную систему (узнать систему можно пройдя по адресу → Мой Компьютер → (пкм) → Свойства).

Ищем все необходимые драйвера. Наиболее важные драйвера это драйвера Chipset, Звук, VGA, LAN (сеть) и др. Если этот способ не помог, используем следующий, третий способ.
Поиск драйвера по коду устройства.
Вернемся к диспетчеру устройств. Компьютер → пкм → Свойства. Допустим у нас отсутствует драйвер аудиоконтроллера..см рисунок.
Щелкаем по нему пкм и выбираем пункт → свойства. В открытом окне выбираем вкладку «Сведения», а в выпадающем меню нужно выбрать → «ИД оборудования» (в windows XP «Код экземпляра устройства»).
 Пример такого кода VEN_8086&DEV_0046. Выделяем его левой клавишей и копируем нажав комбинацию клавиш Ctrl + C. Теперь переходим на сайт www.devid.info В поле поиска вставляем (Ctrl + V) скопированный код. Нажимаем «Ок», после чего появится список драйверов для этого устройства → скачиваем и устанавливаем. Не получилось → используем 4ый способ.
Пример такого кода VEN_8086&DEV_0046. Выделяем его левой клавишей и копируем нажав комбинацию клавиш Ctrl + C. Теперь переходим на сайт www.devid.info В поле поиска вставляем (Ctrl + V) скопированный код. Нажимаем «Ок», после чего появится список драйверов для этого устройства → скачиваем и устанавливаем. Не получилось → используем 4ый способ.
Программа для обновления драйверов DriverPack Solution
Это довольно популярная программа обновления и поиска драйверов. Основное преимущество программы, это возможность установить свежие драйвера при отсутствии интернета. Более подробную информацию смотрите на сайте программы. Ссылка на официальный сайт http://drp.su/ru/. На этом сегодня все. До встречи в новых статьях. Не забывайте подписываться на обновления блога. Удачи!
user-life.ru
Что делать после установки windows? Устанавливаем программы | Полезно
Купили новенький ноутбук или собрали компьютер, установили windows и… Что дальше? Зашли на рабочий стол, а там только Корзина. Даже если вы купили ноутбук с уже установленной windows, дальше все равно нужно настраивать и устанавливать другие программы. Зачем? Чтобы повысить работоспособность вашего устройства.
У всех должен быть список программ, которые нужно ставить сразу после установки операционной системы. Вот я подготовил свой список. Программы ниже подходят к любой версии windows (XP, 7, 8 или 10). Но, прежде всего, нужно разобраться с драйверами.
Для тех у кого пиратская версия! Первым делом отключаете Брандмауэр и Центр обновления windows - они находятся в панели управления. Затем активируете windows.
1. Драйвера
Драйвера (дрова) - это программы, которые отвечают за подключение и правильную работу устройств в компьютере или ноутбуке. Например: веб-камера не будет работать без определенного драйвера, монитор будет искажать изображение (растягивать, использовать не то разрешение), не будет Wi-Fi и т.д.
Первым делом нужно проверить, что установлено, а что нет. У многих стоят пиратские версии windows, также много людей покупают ноутбуки с DOS (без установленной операционной системы) и потом ставят пиратки. Та и когда чистый лицензионный windows - все равно нужно ставить драйвера. Во всех случаях нужно ставить драйвера 🙂 Сначала проверьте, какие установлены, а какие нет, для этого: ПКМ по ярлыку «Мой компьютер» > «Свойства» > «Диспетчер устройств».


Если у вас все драйвера установлены, то будет такая картина.

Если же какой-то драйвер не установлен, то возле него появится желтый восклицательный знак.

Есть три способа установки драйверов:
с официального сайта производителя. Например, если ноутбук ASUS, то искать нужно на сайте asus.com;
с диска, который поставлялся в комплекте (если таков был);
с помощью Driver Pack Solution.
Некоторые драйвера могут автоматически устанавливаться стандартные, что нам не нужно. Например, драйвер на видеокарту может установиться стандартный и тогда она будет работать не в полную силу, что и скажется на графике в играх или при работе в серьезных фото или видео редакторах.
Самый лучший способ установки драйверов – загружать с диска (если был в коробке) или с официального сайта. Каждый драйвер устанавливается по отдельности. Диск в комплекте, как правило, имеет драйвера только для одной версии windows. Самое лучшее и оптимальное решение - зайти на официальный сайт производителя, найти в меню «Поддержка» драйвера, выбрать свою версию windows и оттуда уже устанавливать. В таком случае, вы получите максимальную эффективность и производительность от вашего устройства. Правило: всегда скачивайте и устанавливайте драйвера с официального сайта производителя.
Третий вариант, Driver Pack Solution, подойдет, если вам нужно быстро и без лишних телодвижений установить дрова. Ссылка рабочая, программа бесплатная. Она сама осуществляет поиск и установку драйверов, независимо от модели ноутбука или сборки компьютера. Скачиваете, устанавливаете, делаете пару кликов и все драйвера через 5-10 минут установлены. Еще DRP может установить дополнительные программы - Яндекс.Браузер, Firefox, PotPlayer.., поснимав галочки можно отменить их установку. + если у вас целый Pack (который весит около 10 Гб), то вы сможете и без Интернета установить драйвера - это очень удобно, так как на чистом windows не будет установлен даже стандартный драйвер для Интернета или Wi-Fi и вы не сможете зайти на официальный сайт. Потом уже, можно будет установить дрова с оф. сайта.
Driver Pack Solution нужно запускать сразу после установки windows, чтобы предотвратить установку стандартных драйверов, как на фото ниже.

Причем не всегда может отображаться желтый знак. Если есть слово «Стандартный», значит драйвер нужно переустанавливать. В идеале всё вот так.
То есть, название драйвера должно быть такое же, как и название и версия устройства.
2. Microsoft Office
Набор офисных программ, нужен всегда. Всеми известные Word, Excel, Power Point, Access. Если у вас нет лицензии или не нашли пиратской версии, то могу посоветовать бесплатную альтернативу – Open Office.
3. Антивирус
Для его установки нужно настроить соединение с Интернетом или подключиться к Wi-Fi (благо, сейчас у многих дома есть). Если же Интернета по каким-то причинам нет, то тогда нужно скачать антивирус на флешку у друга и устанавливать уже с нее.
Насчет антивирусов. Есть платные и бесплатные. Лидеры среди платных - антивирусы от Kaspersky, Eset, Dr. Web. Среди бесплатных - Comodo, Avira, Avast. У меня стоит бесплатный Comodo Internet Security, который полностью справляется со своими функциями. Если есть лишние деньги – покупайте платный антивирус на год. Но защита должна быть обязательно.
4. Браузер
Google Chrome, Opera или Mozilla. Одного из них и скачиваете с Майкрософтовского Internet Explorer и устанавливаете браузером по умолчанию. Лично я устанавливаю Chrome.
5. Архиватор
Есть WinRar, WinZip (платный) и 7-zip (бесплатный). Всегда ставлю 7-zip, читает все форматы, проблем никаких не было.
6. Кодек
Нужен для корректного воспроизведения видео и аудио форматов (чтобы можно было смотреть любой фильм или видео в любом формате). Скачать можно здесь, он бесплатный. В комплекте с кодеком идет проигрыватель MPC-HC (Media Player Classic Home Cinema). Есть конечно стандартный проигрыватель от windows, но он, если честно, вообще ни о чём.
7. Загрузчик
uTorrent или Download Master. Большинство скачивают через Торрент, но ссылку оставил и на Download Master, вдруг кому пригодится.
8. Читалка
9. Skype
Skype. Программа для общения с другими людьми по всему миру.
10. Flash Player
Flash Player. Отвечает за воспроизведение анимации, видео, графики в Интернете (в том же Ютубе) и за возможность играть онлайн-игры. Если у вас браузер Google Chrome, то это скачивать не нужно.
11. Daemon Tools
Daemon Tools – программа-эмулятор CD/DVD дисководов (формат.iso). Имитирует наличие диска в дисководе при его отсутствии. Активно используется геймерами для установки пиратских версий игр. Если вы намерены играть игры – обязательно нужно скачать. + некоторые программы также устанавливаются через эмуляторы.
12. DirectX
Отвечает за графику, видео и 3D. Особенно актуально в играх. Есть разные версии.
Дополнительно
А сейчас еще парочку интересных программ для продвинутых пользователей.
Adobe Photoshop. Самый мега супер-пупер редактор фото и не только. Если поискать в Интернете, то можно найти и установить бесплатно.
Free Studio. Набор программ для конвертации разных файлов (например, с видео формата.avi в формат.mp4), записи экрана монитора, быстрого редактирования видео и аудио, скачивания видосов с YouTube и фоток с Instagram. Очень полезный наборчик.
Picasa. Удобная программа для просмотра и быстрого редактирования фотографий. Уже прекращена поддержка и не выпускаются новые версии, но для тех, кто привык и кому нравится эта программа - оставил ссылку.
Stamina. Клавиатурный тренажер, поможет освоить метод слепого набора. Подробнее как научиться печатать вслепую я писал здесь.

VirtualBox. Это программа, которая позволит вам на одном компьютере иметь две операционные системы. Например, вы сможете установить windows 7 как главную и windows 10 как дополнительную (или Linux). Программа полностью виртуализирует наличие второй ОС.

На этом всё. Если у вас остались вопросы или я забыл указать еще какую-то крутую и полезную программу - пишите в комментарии 🙂
Оценить статью:
(12 оценок, среднее: 5,00 из 5) Загрузка...
Что делать после установки windows?
После установки Виндовс 7 на ноутбук некоторые пользователи не знают, что делать дальше. А точнее – как настроить windows 7 после переустановки. Лично у меня имеется привычка или, точнее сказать, план действий, который уже на автомате выполняется после очередной переустановки операционной системы. Поэтому, если не знаете, что делать после установки windows, тогда, возможно, эта статья будет для Вас крайне полезной.
В качестве примера показано, как осуществляется настройка windows 7 после установки. Хотя аналогичные действия можно выполнить и на windows 10, 8, 8.1.
Активация операционной системы
В первую очередь необходимо проверить активацию windows. Для этого нажимаете ПКМ на значке «Мой компьютер» и открываете «Свойства». Появится новое окно – прокручиваете его вниз и смотрите поле «Активация windows».
Здесь может быть всего 2 варианта: либо операционная система активирована, либо нет. В последнем случае будет написано, что срок действия windows составляет 30 дней. И в течение этого периода Вам надо его активировать.
Код продукта указан на диске или на специальной карточке, если вы купили ПК с установленной ОС. Если покупали цифровую копию Виндовс, тогда ищите код в электронном сообщении.
Установка драйверов
Обычно windows 7 самостоятельно находит и устанавливает драйвера на интернет, звук и т.д. Но не всегда. Поэтому, если у Вас нет доступа к интернету или звука – найдите их на оф. сайте производителя.
Как узнать, какие драйвера стоят, а какие нет? Для этого переходите: Пуск – Панель управления – Диспетчер устройств.

Возле неопознанных устройств, для которых windows 7 не нашла драйвера, будут стоять желтые восклицательные значки. То есть, в данном случае Вам их нужно найти и поставить самостоятельно.
И еще один нюанс, который нужно знать. На видеокарту windows 7 ставит стандартный VGA-драйвер. Но для нормальной работы он не подходит. Поэтому, Вам нужно найти последнюю версию его на официальном сайте производителя.
Подробнее об этом читайте здесь:
Как установить драйвера на видеокарту Nvidia GeForce?
Как правильно установить драйвера AMD?
Если не знаете, какая у Вас видеокарта, тогда рекомендую ознакомиться – Как определить модель видеокарты?
Как вариант, можно использовать одну из специальных программ. В таком случае она сама все найдет и установит, и Вам не придется ничего делать вручную. Подробнее о них можно посмотреть здесь: Бесплатные программы для поиска и установки драйверов.
Отключение автоматического обновления windows 7
Эту функцию я отключаю в первую очередь. Во-первых, она раздражает, поскольку обновления выскакивают чуть ли не каждый день. Во-вторых, мне это не нужно.
Отключать эту функцию или нет – решайте сами. Здесь каждый пользователь определяет на свое усмотрение, нужно ему это или нет.
Подробнее об этом читайте здесь - Как отключить установку обновлений на windows 7?
Настройка плана электропитания
Важный пункт для владельцев ноутбуков. Хотя и на компьютере тоже можно настроить план электропитания.
По умолчанию установлен вариант «Сбалансированный». Если компьютер игровой, или наоборот – слишком слабый – можно включить режим «Высокая производительность». Для продления времени работы ноутбука от батареи существует вариант «Экономия энергии». Но производительность в таком случае будет снижена.
Также здесь можно настроить, когда отключать дисплей и переводить компьютер в спящий режим. Для этого заходите Пуск – Панель управления – Электропитание.

И в новом окне нажимаете на строку «Настройка плана электропитания» и выбираете нужный вариант (также здесь можно выбрать «Никогда»).


Подробнее об этом читайте здесь – Настройка электропитания ноутбука.
Настройка windows 7 после переустановки
После этого необходимо настроить windows 7:




Вот таким образом можно настроить windows 7 после переустановки. Но это еще не все. Остался еще один важный пункт.
Установка программ
После того как первичная настройка windows 7 была выполнена, нужно поставить программы. В первую очередь – антивирус. Также Вам может понадобиться:
- новый браузер;
- видео и аудиоплеер;
- пакет Microsoft Office;
- видео и аудиокодеки и пр.
Подробнее об этом читайте здесь – Какие программы нужны для windows 7?
Вот теперь все. Вы смогли настроить windows после переустановки, и сейчас он выглядит гораздо красивее. Да и работает шустрее. Как видите, настройка операционной системы осуществляется несложно.
А если вдруг решите опять ее переустановить, то теперь Вы уже знаете, что делать после установки windows 7, верно?
P.S. После настройки windows и установки всех программ рекомендуется создать образ рабочей версии операционной системы. Чтобы в случае чего Вы смогли быстро ее восстановить. Сделать это можно с помощью специальных программ или создав контрольную точку восстановления в windows.
Также рекомендуется включить восстановление системы для всех локальных дисков (C, D, E). Зачем? Если Вы вдруг случайно удалите важные файлы, то благодаря этой функции легко сможете восстановить их. Подробнее об этом читайте здесь – Как восстановить удаленные файлы на компьютере?
(24 оценок, среднее: 4,58 из 5) Загрузка...
it-doc.info
Как установить драйвера на ноутбук
Это руководство подходит для большинства ноутбуков с windows XP, 7, 8, 10. Если у вас стационарный компьютер, то вам лучше подойдет статья «Как установить драйвера на компьютер».
Драйвером называется специальная программа, необходимая каждому устройству компьютера или ноутбука для их работы. К таким устройствам относятся чипсет (управляющая схема) материнской платы, звуковая карта, сетевая карта, видеокарта, котроллеры дисков и т.п.
windows содержит в себе множество драйверов для различных устройств, необходимых для начальной установки и запуска операционной системы. Но обычно они являются упрощенными и устаревшими, а некоторые современные устройства и вовсе не определяются и не работают. Поэтому после установки windows первым делом нужно установить все необходимые драйвера.
Если ваш ноутбук работает не так быстро как хотелось, установите SSD диск и вы получите значительный прирост производительности! SSD
2. Установка драйверов с диска
Если в комплекте с ноутбуком прилагался диск с драйверами для нужной версии windows, то проще всего установить драйвера с него.

Установите диск в привод и подождите пока появится установочное меню. В windows 8 в правом верхнем углу появляется сообщение, на которое нужно кликнуть мышкой.

Затем нужно подтвердить запуск установочной программы.

Если меню не появляется, то откройте диск в проводнике и запустите установочный файл (autorun.exe, setup.exe или подобный).

Установочное меню может иметь различный вид, но смысл везде один.

Часто установочная программа сама определяет какие драйвера необходимо установить на ноутбук. Иногда галочки нужно поставить вручную и нажать кнопку «Установить» или другую подобную.

После этого начнется последовательная установка всех драйверов. В процессе установки могут появляться различные сообщения, где вам нужно будет подтвердить установку каких-то компонентов. Для установки некоторых из них может быть предложена закачка из интернета. Соглашайтесь со всеми предложениями установочной программы, иначе какие-то драйвера могут не установиться.
Во время установки ноутбук может многократно перезагружаться. После перезагрузки установка должна продолжаться автоматически, иногда в скрытом режиме. Не вынимайте установочный диск и дождитесь сообщения о том, что все драйвера установлены.
Если в течение 15-30 минут на экране ничего не происходит, то обратите внимание на индикатор жесткого диска. Если лампочка горит или часто мигает, значит установка еще продолжается. Также можно запустить диспетчер задач (Ctrl+Alt+Delete) и найти в перечне запущенных процессов инсталлятор драйверов, если он занимает ресурсы процессора, значит установка ещё продолжается.
На скриншоте ниже запечатлён момент установки программой «HP Software Setup» драйвера звуковой карты «IDT PC Audio».

На диске могут быть еще различные программы и утилиты, но обычно в них нет особой необходимости и они только тормозят компьютер. Поэтому рекомендую устанавливать только то, что вам действительно необходимо и вы знаете как этим пользоваться. Лучше сначала поискать информацию в интернете для чего нужна та или иная программа.
3. Если на диске нет инсталлятора
Иногда на дисках с драйверами для ноутбуков нет общей установочной программы, которая определяет конфигурацию оборудования и предлагает к установке только необходимые драйвера. Также на диске могут быть сотни драйверов для различных ноутбуков одного производителя. Не пытайтесь установить всё подряд или наугад, так как это может привести к различным проблемам. В таком случае можно попробовать установить драйвера через «Диспетчер устройств».
4. Вход в «Диспетчер устройств»
Зайти в «Диспетчер устройств» можно несколькими способами.
4.1. «Диспетчер устройств» в windows 7 и XP
Кликните правой кнопкой мыши на значке «Компьютер» на рабочем столе или в меню ПУСК и выберите «Управление».

Затем перейдите в раздел «Диспетчер устройств».

4.2. «Диспетчер устройств» в windows 8.1
Кликните правой кнопкой мыши на значок «windows» в левом нижнем углу рабочего стола и выберите «Диспетчер устройств».

5. Установка драйверов в «Диспетчере устройств»
Если в разделе «Другие устройства» есть значки с восклицательным знаком, это значит, что драйвер для этого устройства не установлен.

Если значки с восклицательным знаком будут в других разделах, это значит, что драйвер установлен, но вероятно он не подошел и устройство не работает.
Кликните правой кнопкой мыши на первом устройстве без драйвера и выберите «Обновить драйверы…».

Затем «Выполнить поиск драйверов на этом компьютере».

Нажмите кнопку «Обзор», выберите ваш диск с драйверами и нажмите «Далее».

Если подходящий драйвер будет найден на диске, то он установится и устройство должно пропасть из списка неопределившихся в диспетчере устройств.
Установите таким же образом драйвера для всех остальных устройств с восклицательным знаком.
6. Если у ноутбука нет DVD-привода
Если у ноутбука нет DVD-привода, то диск с драйверами в комплект обычно не кладут. Но если диск все-таки есть, то можно на другом компьютере скопировать с него файлы на флешку и установить драйвера с этой флешки с помощью программы установки или вручную через «Диспетчер устройств», как описано выше.
Если у вас нет подходящей флешки, то пора бы уже ей обзавестись.
Sandisk Cruzer
Иногда драйвера могут быть в отдельной папке на диске ноутбука. Внимательно просмотрите содержимое жесткого диска в проводнике и позаботьтесь о дальнейшей сохранности папки с драйверами. Установить драйвера из этой папки можно поочередно запуская установочную программу каждого драйвера или вручную из «Диспетчера задач», указав вместо CD-диска папку с драйверами.
Но учтите, что драйвера могут не подходить к вашей версии windows. Ориентируйтесь по названиям папок и файлов, в них часто есть упоминание версии windows, для которой предназначены драйвера.
7. Загрузка драйверов с сайта производителя
Если драйверов для ноутбука у вас не оказалось, то лучшим вариантом будет их загрузка с официального сайта производителя ноутбука. Для этого вам понадобится полная модель ноутбука (иногда серийный номер) и устройств, для которых необходимо скачать драйвера.
7.1. Определение модели ноутбука
Модель ноутбука и его серийный номер указаны в шильдике на нижней крышке или под аккумулятором, на коробке от ноутбука и в BIOS.

Также эти данные можно узнать с помощью программы «HWiNFO», которую вы можете скачать в конце статьи в разделе «Ссылки».

7.2. Определение устройств
С ноутбуками, в отличие от стационарных компьютеров, есть один нюанс. Дело в том, что ноутбуки из одной серии могут комплектоваться различными видеокартами, сетевыми адаптерами, модулями Wi-Fi, Bluetooth и т.д. При поиске драйверов на сайте производителя вам будет предложен список драйверов для всех устройств, которые устанавливались в ноутбуки одной серии.
Чтобы скачать правильные драйвера, вам нужно будет определить какие устройства установлены именно в вашем ноутбуке. Проще всего это сделать с помощью утилиты «Unknown Device Identifier», скачать которую вы можете в разделе «Ссылки».

Вам нужно внимательно пролистать весь список и выписать модели устройств. Для этого нужно проанализировать текст на предмет известных устройств и производителей. Ниже я опишу типы устройств, а в скобках наиболее популярных производителей.
| CardReader | кардридер для чтения карт памяти (Realtek) |
| Ethernet | сетевая карта (Realtek) |
| Wi-Fi | адаптер Wi-Fi (Intel, Qualcomm Atheros, Broadcom, Mediatek) |
| Bluetooth | адаптер Bluetooth (Intel, Qualcomm Atheros, Broadcom, Mediatek) |
| Graphics Controller | видеокарта, может быть две – одна интегрированная в процессор (Intel, AMD), вторая дискретная (nVidia, AMD) |
| HD Audio Controller | аудиокарта, может быть две – основная для вывода звука на динамики (Realtek, Analog Devices, IDT) и дополнительная для вывода звука на разъем HDMI (Intel) |
| SATA Controller | контроллер дисков, может входить в комплект драйверов для чипсета (Intel) или поставляться отдельно (AMD) |
| USB 3 | контроллер USB 3 (Intel, Realtek) |
| Chipset | различные системные устройства, драйвера на который входят в пакет драйверов для чипсетов (Intel, AMD) |
Самое главное – это модели сетевой карты, адаптеров Wi-Fi и Bluetooth, так как они могут быть разными. Что касается устройств чипсета, то их выписывать ненужно, если у вас процессор Intel, то и чипсет тоже Intel, если процессор AMD – чипсет AMD. Если вы знаете какого производителя ваша дискретная видеокарта (Intel или AMD), то этого также достаточно. На ноутбуках часто бывают наклейки, по которым легко определить производителя процессора и видеокарты.

Теперь нужно скачать необходимые драйвера.
7.3. Скачивание драйверов
Перейдите на сайт поддержки производителя ноутбука и введите в поле поиска его модель (иногда серийный номер). Список сайтов вы можете скачать в конце статьи в разделе «Ссылки».
Для примера я покажу вам как найти и загрузить драйвера на ноутбук HP. Заходим по ссылке на сайт и вводим в поле поиска модель ноутбука.


Выберите вашу версию windows.

После этого должен отобразиться список всех имеющихся драйверов. Пролистываете его последовательно сверху вниз и скачивайте те драйвера, которые вам подходят.
Первый раздел в нашем случае драйвера на звуковую карту.
Драйвер здесь всего один, так что его и загружаем.
Следующий раздел драйвера на видеокарту.

Если процессор с интегрированной видеокартой Intel (Core i3-i7, Pentium, Atom) или AMD (A4-A10), то драйвер для нее скачиваем в любом случае. У нас как раз такой процессор Intel Core i5. Если в ноутбуке есть дискретная видеокарта (nVidia или AMD), то загружайте драйвер и на неё.
Следующий раздел драйвера на устройства ввода, к которым относятся тачпад (сенсорная панель вместо мышки), клавиатура с горячими клавишами (Hotkey) для регулировки громкости, яркости и т.п., сканер отпечатков пальцев.

Обратите внимание, что в данном случае имеется несколько версий каждого драйвера (последняя и предыдущая), кроме того, где-то названия указаны на русском, а где-то тоже самое на английском. Я рекомендую скачивать последние версии драйверов, обычно они находятся выше, чем предыдущие.
Версия и дата её выхода указаны в столбце «Текущая версия». Чтобы определить драйвера для одного и того же устройства сравнивайте английское и русское название драйвера. Также можно ориентироваться по столбцу «Предыдущая версия» и «Размер». Размер между разными версиями одного и того же драйвера не должен сильно отличаться.
Обычно нужно скачать драйвера для тачпада и поддержки горячих клавиш. В нашем случае это 3 файла, так как есть еще отдельный драйвер для кнопки включения/выключения Wi-Fi. Драйвер для сканера отпечатков пальцев я решил не скачивать, так как не планирую им пользоваться.
Следующий раздел драйвера для чипсета.

Здесь мы видим два пакета драйверов, название и размер которых сильно отличаются. Значит нужно скачивать оба. Если вдруг в этом разделе будут драйвера для разных чипсетов (Intel и AMD), то скачивайте только те, которые соответствуют вашему процессору (Intel или AMD).
Следующий раздел драйвера для накопителей.

Здесь есть драйвер для нашего кардридера Realtek, утилита «3D DriverGuard» для защиты диска от ударов и драйвер «Intel Rapid Storage Technology» для улучшения работы контроллера дисков. Всё это рекомендую скачать.
Самый большой и сложный раздел с драйверами для сетевых адаптеров.

Вы бы не разобрались что нужно скачивать, если бы не определили заранее какие устройства установлены в вашем ноутбуке. Но мы это сделали и осталось только найти нужные нам модели. Из 17 драйверов, представленных в этом разделе нам нужны только 3:
- драйвер для Wi-Fi адаптеров Qualcomm Atheros серии QCA9000
- драйвер для Bluetooth адаптеров Qualcomm Atheros серии QCA9000
- драйвер для сетевой карты Realtek
Обратите внимание, что часто указывается номер серии, а не конкретная модель адаптера. Определить, что драйвер подходит можно по одной или двум первым цифрам. Драйвер для проводной сетевой карты легко вычислить по слову Ethernet в названии. Учтите, что здесь тоже может быть несколько версий одного и того же драйвера. Скачивайте первый (который выше) драйвер, а следующий (который ниже) для того же устройства пропускайте.
Следующий раздел BIOS.

Это не драйвер, а прошивка для вашего ноутбука. Если вы решили поменять операционную систему, но она не устанавливается, то скачайте последнюю версию BIOS для вашего ноутбука, скопируйте файл на флешку, зайдите в программу BIOS Setup и воспользуйтесь функцией обновления BIOS с флешки. Иногда это помогает решить и некоторые другие проблемы.
Следующий раздел обновления операционной системы.
Скачивайте имеющиеся здесь файлы, их нужно будет установить первым делом, так как они решают некоторые проблемы, типичные для конкретных моделей ноутбуков, улучшают стабильность, безопасность и производительность.
Следующий раздел программное обеспечение.

Это различные необязательные утилиты, которые не требуются для работы ноутбука. Они добавляют функции, которыми редко кто пользуется и только замедляют работу системы. Не качайте лишнего. Если хотите разобраться, сначала поищите в интернете для чего это нужно.
Но я не зря выделил одну утилиту, которая называется «Менеджер загрузки программных пакетов HP», она же на английском называется «HP SoftPaq Download Manager». В данном списке есть её новая и старая версия. Эта утилита сама определяет какие устройства установлены на вашем ноутбуке и предлагает установить для них драйвера и программное обеспечение. Но для того, чтобы ей правильно воспользоваться нужно знать всё то, о чем мы сейчас с вами говорили. Об этой утилите мы поговорим чуть ниже, а сейчас рассмотрим порядок установки драйверов.
8. Порядок установки драйверов
Установка драйверов осуществляется значительно проще, чем их поиск. Достаточно последовательно запустить каждый установочный файл и несколько раз нажать кнопку типа «Далее», как и при установке любой программы.
Но с совместимостью драйверов на ноутбуках часто бывают различные проблемы. Чтобы их избежать, желательно соблюдать следующий порядок установки.
- Обновления windows (вашей версии)*
- Драйвера на чипсет (Intel или AMD)*
- Драйвер контроллера дисков (SATA/AHCI/RAID Controller)*
- Интегрированная видеокарта (Intel или AMD)*
- Дискретная видеокарта (nVidia или AMD)*
- Звуковая карта (Realtek, Analog Devices, IDT)
- Сетевая карта (Ethernet)
- Адаптер Bluetooth (Intel, Qualcomm Atheros, Broadcom, Mediatek)*
- Адаптер Wi-Fi (Intel, Qualcomm Atheros, Broadcom, Mediatek)
- Контроллер USB 3
- Кардридер (Realtek)
- Веб-камера (Webcam)
- Утилита для тачпада (драйвер мыши (Synaptics))
- Утилита для клавиатуры (поддержка горячих клавиш (Hotkey))
- Утилита защиты диска от ударов (3D DriveGuard)
- Другие необходимые утилиты**
* Звездочкой помечены драйвера, после установки которых желательно делать перезагрузку ноутбука.
** Рекомендую не устанавливать утилиты, которыми вы не будете пользоваться (для сканера отпечатков, защиты от кражи, шифрования дисков, диагностики сетей и т.п.), а также те, назначение которых вам непонятно. Прежде чем что-то устанавливать желательно поискать информацию об этом в интернете, так как возможны различные проблемы вплоть до безвозвратной блокировки ноутбука.
Рекомендую сделать резервную копию системы и личных файлов на внешний диск. Вы не только сможете быстро восстановить систему в случае сбоя, но и сохраните ваши ценные документы, фото и видео. TS500GSJ25 TS1TSJ25
9. Фирменные утилиты для установки драйверов
У популярных производителей ноутбуков есть фирменные утилиты для поиска и установки драйверов. Они определяют какие устройства установлены на ноутбуке и предлагают установить для них драйвера и утилиты. Но что именно устанавливать придется выбирать вам, поэтому знания, полученные в предыдущих разделах статьи, будут не лишними. Скачать утилиты вы сможете с помощью списка производителей в разделе «Ссылки».
Все эти утилиты работают аналогично. В качестве примера мы рассмотрим утилиту для ноутбуков HP – «HP SoftPaq Download Manager». После запуска она автоматически определяет модель ноутбука, версию windows, сканирует оборудование, ищет подходящие драйвера и программы на сервере. Этот процесс может занять 1-5 минут, после чего будет предложен список всех подходящих драйверов и программ для загрузки и установки.

Отметьте галочками нужные компоненты и нажмите «Установить». Выбирайте внимательно, не нужно устанавливать всё подряд или то, назначение чего вам непонятно.
Обратите внимание, что в этом перечне могут быть несколько версий одного и того же драйвера или программы. Для сравнения отсортируйте список по имени («Name») и выбирайте последнюю версию по дате выпуска.
В столбце «Priority» указана важность компонента:
В столбце «Category» указан тип компонента:
Советую выбирать все критические обновления (Critical), обычные драйвера (Routine – Driver) и рекомендуемые драйвера (Recommended – Driver). В рекомендуемых программах (Recommended – Software) обычно нет необходимости.
Особую осторожность проявляете с компонентами, в названии или категории которых присутствует слово «Security» («Безопасность»). Не рекомендую устанавливать и экспериментировать с этим начинающим пользователям, так как ваш ноутбук может быть НАВСЕГДА заблокирован!
Еще в этой программе есть возможность загрузить драйвера для любого другого ноутбука HP. Для этого можно использовать одну из дополнительных вкладок.

Вкладка «Показать все продукты» позволяет загрузить все имеющиеся файлы для конкретной модели ноутбука, а вкладка «Сборка Driver Pack» – только драйвера, но на все модели определенной серии.
10. Сторонние утилиты для установки драйверов
Для установки драйверов на ноутбуки плохо подходят утилиты для стационарных компьютеров, такие как «Driver Pack Solution Online», они обнаруживают далеко не все драйвера. Одной из лучших программ, которая подходит для ноутбуков, является «IObit Driver Booster». Скачать её вы можете в разделе «Ссылки».

После запуска программа автоматически сканирует ноутбук и предлагает к установке имеющиеся в интернет-базе драйвера. Вам осталось только нажать на кнопку «Обновить все» и программа все сделает сама. Причем делает она это бесподобно!
Весь пакет драйверов занимает небольшой объем и скачивается очень быстро одним потоком. У меня 19 драйверов общим объемом около 350 Мб закачались всего за 6 минут! Скорость интернет-канала составляла 10 Мбит/с и скачивание происходило на полной скорости. Установка всех драйверов также производится сплошным потоком и заняла у меня ещё 6 минут. Итого на закачку и установку всех драйверов ушло всего 12 минут! Это невероятное достижение по сравнению с другими программами, на которых закачка и установка драйверов может занять от 30 минут до 2 часов.
Хочу особо отметить красивый и хорошо продуманный интерфейс. Программа имеет русский язык, модели и производители всех устройств идентифицируются очень корректно. О каждом устройстве и драйвере для него можно посмотреть дополнительную информацию, кликнув на ссылку рядом с его именем.
Единственным недостатком программы является то, что она не всегда устанавливает утилиты, необходимые для поддержки расширенных функций клавиатуры и тачпада.
Если вы знаете другие хорошие способы или программы для установки драйверов, поделитесь ими в комментариях!
Ниже вы можете скачать все файлы, которые упоминались в статье.
Непосредственно после установки операционной системы Виндовс 7 некоторые пользователи замечают, что на их компьютере не работают USB-порты. Давайте разберемся, какие действия нужно предпринять, чтобы получить возможность подключать устройства к ПК по вышеуказанному протоколу.
Сразу отметим, что в данной статье будет рассказываться о конкретной проблеме после установки, переустановки или обновления ОС Windows 7, то есть о ситуации, когда до установки операционной системы все работало нормально, а после выполнения указанных процедур – перестало функционировать. Мы не будем останавливаться на других возможных неисправностях, связанных с тем, что компьютер не видит USB-устройства. Указанной проблеме на сайте посвящен отдельный урок.
Изучаемая нами проблема имеет две основные причины:
- Отсутствие необходимых драйверов;
- Некорректные записи в системном реестре (после обновления Висты до Windows 7).
Способ 1: USB Oblivion
Это решение подойдет как раз в том случае, если вы обновились до Windows 7 с более ранней операционной системы. При этом могут сохраниться записи в системном реестре о предыдущих подключениях USB-устройств, которые в обновленной ОС будут некорректными, что приведет к неполадкам при дальнейших попытках подключения. В этом случае все записи о предыдущих подключениях необходимо удалить. Проще всего это сделать с помощью утилиты USB Oblivion, которая как раз и предназначена для указанной цели.

Способ 2: Средство устранения неисправностей USB от Microsoft
У компании Microsoft имеется собственное средство устранения неисправностей USB. В отличие от предыдущей утилиты, оно способно помочь не только после установки операционной системы, но и во многих других случаях.


Способ 3: DriverPack Solution
После установки Windows 7 возможно, что ваш компьютер не сможет принимать и передавать данные по протоколу USB по причине отсутствия необходимых драйверов. Особенно эта ситуация часто встречается, если на стационарном ПК или ноутбуке установлены разъёмы USB 3.0. Дело в том, что Windows 7 был разработан ещё до того, как указанный стандарт начал массово внедряться. По этой причине в базовой версии названной ОС непосредственно после установки отсутствуют необходимые драйвера. В этом случае их нужно инсталлировать.
Легче всего решить указанную проблему, если у вас есть диск с необходимыми драйверами. В этом случае его нужно всего лишь вставить в дисковод и распаковать содержимое на компьютер, используя отображающиеся подсказки. Работоспособность USB-портов будет восстановлена. Но что делать, если под рукой не оказалось необходимого диска? Действия, которые необходимо предпринять в данной ситуации, мы рассмотрим далее.
Проще всего поставленного задачу решить при помощи специальных программ , предназначенных для поиска и установки недостающих драйверов на компьютер. Одним из лучших приложений в данном классе является DriverPack Solution .
- Запустите программу. При активации она одновременно просканирует систему на предмет подключенных устройств и обнаружит недостающие драйвера.
- Жмите на кнопку «Настроить компьютер автоматически» .
- После этого программа сама создаст точку восстановления на случай, если в процессе настройки будет допущена ошибка или вы просто захотите в будущем откатиться к старым параметрам.
- После этого будет выполнена процедура установки драйверов и настройки некоторых параметров ПК.
- После окончания процедуры появится сообщение, что все необходимые настройки совершены и недостающие драйверы установлены.
- Теперь нужно перезапустить ПК. Щелкайте «Пуск» . Далее жмите на треугольный значок, расположенный по правую сторону от кнопки «Завершить работу» . Кликайте .
- После перезапуска можете проверять, заработали USB-порты или нет.






Способ 4: Ручная установка драйверов
Необходимые драйвера можно также установить без инсталляции дополнительного программного обеспечения, обеспечивающего их поиск. Но для этого придется чуть больше повозиться.
- Жмите «Пуск» . Войдите в «Панель управления» .
- Переходите к «Система и безопасность» .
- В перечне инструментов «Система» жмите по пункту «Диспетчер устройств» .
- Отобразится интерфейс «Диспетчера устройств» . В открывшейся оболочке будет представлен перечень различных типов устройств, которые в данный момент подключены к вашему стационарному компьютеру или ноутбуку. Щелкайте по наименованию группы «Контроллеры USB» .
- Откроется перечень элементов. Нужно найти в списке одно из следующих наименований:
- Generic USB Hub;
- Корневой USB-концентратор;
- USB Root Controller.
Это типы портов. В перечне, скорее всего, будет одно из этих названий, но оно может быть представлено несколько раз, в зависимости от количества USB-выходов на вашем компьютере. Несмотря на это, нижеописанную процедуру достаточно проделать с одним из идентичных элементов, так как драйвера на компьютер установятся для всех портов одного типа. Если же будет несколько разных наименований элементов из указанного выше списка, то для каждого из них придется выполнять манипуляции отдельно.
Итак, щелкните правой кнопкой мышки (ПКМ ) по названию элемента и выберите из списка «Свойства» .
- Откроется окошко, в котором необходимо щелкнуть по наименованию вкладки «Сведения» .
- После этого в поле «Свойства» из раскрывшегося списка выберите вариант «ИД оборудования» . В области «Значение» отобразится ID устройства, то есть в нашем случае USB-порта.
- Эти данные нужно сохранить. Их можно записать или скопировать. Для того чтобы выполнить второй вариант, просто кликните ПКМ
по содержимому области «Значение»
и в меню выберите «Копировать»
.

Внимание! Главное, после этого не копировать больше никаких данных до полного завершения операции по поиску нужных драйверов. Иначе вы просто замените информацию в «Буфере обмена» об ID драйверов новыми данными. Если же вам все-таки необходимо в ходе процедуры скопировать что-то ещё, то предварительно вставьте данные из окошка свойств оборудования в «Блокнот» или в любой другой текстовый редактор. Таким образом, при необходимости вы быстро сможете скопировать их снова.
- Теперь можно приступать непосредственно к поиску необходимых драйверов. Открывайте браузер и переходите на один из популярных онлайн-сервисов поиска драйверов — DevID или DevID DriverPack. Нужно вбить в поисковое поле сайта те данные, которые вы заранее скопировали, и нажать на кнопку, запускающую поиск.
- После этого откроются результаты выдачи. Выберите тот вариант, который соответствует вашей операционной системе (в нашем случае Windows 7) и её разрядности (32 или 64 бит), а после щелкните по нему.

Если вы используете сервис DevID DriverPack, то там необходимо будет указать наименование ОС и разрядность до того, как запустите поиск.
- После того как вы перешли на страницу драйвера, скачайте его, при необходимости распакуйте из архива и запустите на компьютере, следуя тем подсказкам, которые будут отображаться на мониторе. После перезапуска ПК проблемные USB-порты должны заработать. Если же этого не случилось, то ищите истоки проблемы в некорректных записях реестра, о чем было рассказано выше.










Есть ещё один вариант скачивания необходимых драйверов – сделать это с официального сайта производителя USB-контроллеров, которые установлены на вашем ПК. Но в таком случае вы должны обязательно выяснить адрес этого интернет-ресурса, а также точное наименование модели контроллера.
Существует две основные причины, почему именно после установки Windows 7 могут не работать USB-порты, хотя до этого они функционировали нормально. Во-первых, это некорректные записи в системном реестре, оставшиеся от старой ОС, а во-вторых, отсутствие необходимых драйверов. Каждая из указанных проблем решается несколькими способами, которые мы подробно расписали в данной статье. Так что пользователи, ознакомившись с материалом, могут самостоятельно выбрать наиболее удобный и приемлемый для них вариант действий.
На компьютере, после каждой переустановки OS Windows 7 приходиться заново ставить все программы, драйверы и подключать периферийные устройства. Но в век безлимитного интернета, человек не может представить своего существования без него. Поэтому проблема подключения мировой сети после переустановки операционной системы, всегда остается актуальной.
Подключение к интернету через маршрутизаторы
Владельцам маршрутизаторов (роутеров) повезло больше, так как все настройки хранятся непосредственно на отдельном устройстве, поэтому переустановка не страшна, и достаточно всего лишь убедиться в правильной настройке сети между ПК и роутером. На Windows 7 это можно проверить в центре управления сетями и общим доступом (Пуск - Панель управления - Сеть и интернет - центр управления сетями и общим доступом ). Далее, в левом меню, переходим по ссылке «Изменение параметров адаптера»

и проверяем, чтобы был активен пункт «подключение по локальной сети», для основного сетевого адаптера:

Проверить имя основной сетевой карты можно в диспетчере устройств. Самый простой способ найти его - зажать комбинацию клавиш WIN+Pause (комбинация поддерживается во всех версиях ОС, Включая Windows 7, Windows 8 и Windows 8.1).


и в древе устройств нужно найти подпункт «Сетевые адаптеры». Здесь выпадет список всех сетевых карт (в том числе и виртуальных), установленных в компьютере.

Другой вопрос — это когда здесь нет ни одной сетевой карты, но есть неизвестные устройства — установите драйвера для вашего сетевого оборудования.
Если это не помогло - проверьте, что ставите соответствующее программное обеспечение. В худшем случае - сетевая карта не работает и её нужно заменить.
Когда сетевое соединение с маршрутизатором будет установлено - подключение к интернету активируется автоматически.
Прямое подключение к интернету на примере Windows 7
Если не смотреть на то, что сейчас большая часть провайдеров предоставляет услуги интернета без использования логина и пароля (используется привязка по MAC адресу и достаточно всего лишь вставить кабель в ПК), рассмотрим подробней, как настроить и подключить компьютер к сети интернет используя логин и пароль (протокол PPPoE).
Сначала нужно проверить, как работает сетевая карта (проверка сетевого подключения). Далее переходим: «Пуск - Панель управления - Центр управления сетями и общим доступом».
Здесь выбираем пункт согласно картинке:


На следующем шаге выбираем «Высокоскоростное (с РРРоЕ)»:

После выбора типа подключения, появится окно с полями, которые нужно заполнить соответствующим образом и нажать кнопку «Подключить»:

После заполнения всех полей компьютер сделает попытку подключения, используя введенные ранее данные:

Если на этапе настройки не было допущено ошибок - подключить компьютер с Windows 7 к мировой сети получиться сразу. Если, после всех действий интернет не работает, нужно удалить созданное соединение и повторить процесс снова.
Еще один способ настроить прямое подключение на Windows 7
Некоторые провайдеры для распределения нагрузки между серверами, работают используя еще один параметр, который называется «Имя службы». Он улучшает стабильность соединения, но добавляет хлопот рядовым пользователям.
Часто, начинающие пользователи, для экономии времени и денег, делают . Пользователь, который делает установку в первый раз, может столкнуться с проблемами и может задавать вопрос, почему не устанавливается Windows?. Операционные системы семейства Windows, очень популярны и сейчас необходимо знать, по каким причинам они могут не устанавливаться.Неправильная настройка BIOS.
Любая чистая установка Windows начинается с подготовки компьютера. На этом этапе при попытке установки Windows с диска или флешки появляются проблемы и ничего не устанавливается. Чтобы все заработало, нужно выставить на загрузку то устройство, которое будет считывать носитель с Windows. Например, если установка будет выполняться с DVD/CD диска, то первым устройством на загрузку должен быть дисковод DVD/CD с оптическим накопителем (диском)Если нужна , то первым устройством на загрузку должна быть сама флешка, а точнее USB HDD, USB Flash, USB Drive также в БИОСе может быть подпись по названию вашей флешки или что-то подобное, зависит от версии прошивки БИОСа и модели материнской платы компьютера. Перед тем как сохранить выбранные настройки, нужно убедиться, что отключен флоппи дисковод. Необходимо зайти в раздел «Standard CMOS Features», где нужно отключить «Floppy - 1.44 или Drive A». Дальше нужно сохранить настройки, нажимаем F10 и YES. Компьютер перегрузится и система начнет установку Windows с диска или флешки.
Еще при установке с флешки могут возникать проблемы с типом использования жесткого диска. На современных компьютерах винчестер может работать в режимах IDE AHCI и RAID. Если у вас нет рейд массива дисков, то разберем остальные настройки. В разделе IDE configuration можно найти эти настройки. Рекомендую использовать режим AHCI но при установке Windows со старых флешек может появится надпись о отсутствии драйвера. Если у вас появляется такая проблема, приключитесь в режим IDE и тогда установка пойдет без ошибок. Более подробно о настройках биоса.
Битый образ системы или поврежденный носитель.
Еще одной постоянной проблемой является неправильная запись образа с Windows. Плохая болванка (чистый диск), поврежденный DVD/CD дисковод, через который записывали Windows. Это же может быть и с флешкой – битая память или неисправные USB-порты на материке. Так же бывает так что оборудование исправно и работает правильно, а сам образ поврежден изначально еще до момента записи, например недокачан или вообще при заливке на сайт был поврежден. В этом случае необходимо иметь под рукой несколько образов Windows, на разных накопителях. Можно попробовать установить операционку с помощью другого дисковода, например, внешнего. Используйте разные методы установки Windows и устройства, чтобы методом исключения добиться своей цели – установить Windows.Повреждена аппаратная часть компьютера.
Еще одной проблемой является отказ аппаратной части компьютера. Это может быть поврежденная материнская плата, видеокарта, жесткий диск, оперативную память, блок питания и процессор.Необходимо провести . Выявить поврежденную деталь и заменить или отремонтировать ее. Для этого есть много тестов, для которых не нужна ОС. Проверить материнскую плату, процессор и видеокарту можно утилитой PC Test. Винчестер можно проверить программой HDD Regenerator. Оперативную память утилитой MemTest. Блок питания можно проверить через БИОС или просто физически.
Устаревшая аппаратная часть ПК
Здесь думаю все понятно, если аппаратная часть компьютера не соответствует минимальным системным требованиям для установки Windows, то вы не сможете ее установить. Например для установки Windows 10 у вас на компьютере должно быть не менее 1Гб оперативной памяти, места на жестком диске не менее 16Гб, частота процессора должна быть не менее 1 GHz. Видеокарта должна поддерживать DirectX 9.0c. Понятно, что подобный компьютер не сможет обеспечить комфортную работу. Поэтому для нормальной работы необходим многоядерный процессор частотой более 1,6ГГц и 2Гб оперативки. Иногда все параметры могут подходить кроме видео или звуковой карты. Например, у многих еще стоят видеокарты ATI Radeon x700 на 256 или 512Мб памяти. Вроде бы не сильно старые видеокарты. Но у них нет поддержки DirectX 9.0c. Они поддерживают DirectX 9.0b но уже не могут работать на Windows 8, 8.1 и 10. Внимательно изучите все характеристики вашего компьютера перед установкой Windows на соответствие системным требованиям. И если они подходят, только тогда начинайте установку.Из-за чего еще может не устанавливаться Windows?
Старый BIOS материнской платы или видеокарты. Обновите их.Отключенный шлейф или питание, проверьте подключение всех шлейфов и кабелей.
Конфликтующие детали – сетевые карты, звуковые карты, тв тюнеры и подобные.
Сборки Windows, многие качают сборки операционных систем и пытаются их установить. Такие операционки, часто, просто не могут быть установлены, на определенные компьютеры. Используйте чистые оригинальные образы Windows для установки и тогда у вас не должно возникнуть никаких проблем.





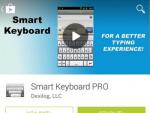
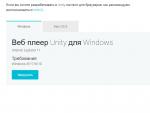
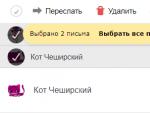
 Электронный обмен данными edi
Электронный обмен данными edi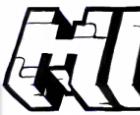 Майнкрафт версия 2.2. Быстрый ввод команд
Майнкрафт версия 2.2. Быстрый ввод команд Pokemon GO: что это такое и как поймать покемона?
Pokemon GO: что это такое и как поймать покемона? Игры майнкрафт версия 1.7.2. Игры майнкрафт. Креативный или творческий
Игры майнкрафт версия 1.7.2. Игры майнкрафт. Креативный или творческий