Правильная распечатка чертежей в AutoCAD. Как добавить нестандартный формат листа в Автокаде? Не печатает автокад
Как распечатать чертеж в автокаде.Как выполнить правильные настройки при печати в autocad. В этом уроке речь пойдет именно об этом.
Печать чертежа в autocad из пространства модели
Поскольку есть много людей, которые работают исключительно в пространстве модели , я расскажу как выводить чертежи на печать использую рамку .
Чтобы распечатать чертеж нажимаем на вкладку печати как показано на рисунке. Или нажмем ctrl + P.
Появляется вот такое вот окно печати. Именно в нем выполняются все настройки.

Для начала выберем тот принтер или плоттер на котором будет производиться печать. (Я выбираю виртуальный принтер, который просто сохраняет чертеж в формат PDF
)
../img/20/J8aXucf_DFo.jpg" width="400" alt="печать в autocad" title="печать в autocad">
Теперь выберем формат печати , который соответствует нашему чертежу (A4,A3,A2,A1,A0 и другие) и соответственно, который может быть распечатан на вашем принтере.

Теперь выбираем область печати
. Для печати из пространства модели подходит печать с помощью рамки
.
Выбрав из списка печать с помощью рамки, кликаем на появившуюся кнопку рамка. Далее выделяем нужный нам чертеж для печати.

Выбираем чертеж для печати.(Можно выделить несколько чертежей одной рамкой, для печати на плоттере)
При необходимости нажимаем галочку центрировать
. Для позиционирования нашего чертежа по центру листа на печати.
Если размер выделенного чертежа не соответствует указанному формату, то его можно вписать нажав на соответствующую галочку. При этом весь чертеж будет напечатан на указанном нами формате, но масштаб чертежа будет не соответствовать истине, так как будет уменьшен до необходимых размеров.

При желании или необходимости вы можете указать свой масштаб чертежа .

Если указанный нами чертеж не помещается на выбранный формат при заданном масштабе, то это будет выделено красными границами.

Можно задать ориентацию чертежа(альбомная или книжная) если нажать на галочку в нижнем левом углу и развернуть окно.
Как распечатать нестандартный формат в autocad.
Если нужно задать нестандартный формат печати (A2x4,A2х5 ...)в автокаде, применим следующие настройки:
Нажимаем кнопку свойства. Появляется следующее окно. В нем выбираем нестандартные форматы листа
и жмем кнопку далее.


Указываем длину и ширину необходимого Вам формата. (Не забываем про возможности Вашего плоттера или принтера)

Зададим отступы от края листа.Все что не впишется в эту рамку напечатано не будет.

Нажимаем готово. Наш формат должен появиться в списке форматов.
Цветная и черно-белая печать в автокаде.
Как правило машиностроительные чертежи печатаются в черно-белом формате. Для этого должен быть включен стиль печати monochrome . Чтобы это проверить или изменить в настройках печати кликаем на стрелочку в нижнем левом углу, чтобы развернуть полные настройки.

Теперь выбираем стиль monochrome.ctb
для черно-белой печати или другие стили для печати в цвете.
Печать чертежей в autocad из пространства листа.
Те кто работает с пространством листа в автокаде, имеет ряд преимуществ при печати чертежей. Достаточно лишь один раз настроить нужные листы для печати. Далее можно пользоваться рамкой для печати(Так же как из пространства модели) или распечатывать лист целиком . При этом не обязательно на листе должен быть всего один чертеж, напротив удобнее компоновать несколько чертежей на листе, а затем целиком выводить весь лист на печать. Таким образом можно распечатать весь проект целиком.
Нужно всего лишь выбрать в списке область печати лист и нажать ок.

Я специально не буду приводить подробные настройки для печати из пространства листа, так как это есть в моём предыдущем уроке с которым вы можете ознакомиться.
На этом все. Смотрите также видео урок печать в автокаде и оставляйте комментарии.
Как распечатать чертеж в программе autocad видео урок.
Добрый день! Пришел вопрос от читателя
Добрый Вам День!Попробуем разобраться.
У меня автокад 2016 пробная.Операционка Win 10.
Принтер HP Desingjet 110 plus.
Через автокад не выводит на печать, пишет нет драйвера этого принтера.
Переустанавливал драйвер принтера ничего. Автокад 2016 его не видит.
Помогите пожалуйста. Очень нравится автокад 2016, но без этого принтера работать нельзя.
С уважением,
Сергей Перехрест
Итак, задача: есть AutoCAD 2016
, установленный на компьютер под управлением Windows 10
, и есть принтер HP Desingjet 110 plus
, который не виден AutoCAD"ом и при попытке печати выдает сообщение, что нет драйвера этого принтера. При этом из других программ принтер виден и исправно работает.
В базе знаний находим документ "HP printers do not work with AutoCAD on Windows 8 or newer systems", из которого делаем вывод, что проблема с принтерами касается AutoCAD 2015 и 2016, установленных на Windows 8 и 10.
Судя по этому документу, проблема в том, что ни HP, ни Autodesk, не поддерживают работоспособность устаревших моделей принтеров.
Узнать, поддерживается ли ваш принтер или нет, можно на странице "HP Printers Not Supported in Windows 8". Благополучно убеждаемся, что принтер HP Designjet 110 Plus больше не поддерживается
Тут же HP рекомендует заменить принтер на один из многих новых принтеров HP, которые поддерживаются Windows 8 и 10. Ну конечно, у нас еще и этот живее всех живых!
Что же можно сделать? Попробуйте один из приемов, и, возможно, вам повезет:
1. Обновить драйвер. Скачайте с сайта HP самый последний драйвер для вашего устройства и переустановите его.Если не заработало, то
2. Установите Универсальный драйвер печати HP DesignJet. Скачать его можно отсюда . Вообще, рекомендую присмотреться к этой программе, особенно если у вас несколько разных моделей принтеров HP. Перед установкой не забудьте удалить уже установленные драйверы принтера и сам принтер из устройств печати.
Если не помогло, то
3. Используйте универсальный драйвер HPGL/2. Не многие знают, что в AutoCAD есть встроенные драйвера некоторых принтеров HP. Для их установки в AutoCAD введите команду ДИСППЕЧ (_PLOTTERMANAGER) и запустите утилиту Мастер установки плоттеров
Из списка доступных моделей выберите максимально подходящую вам и установите драйвер
Если и это не помогло, то остается смириться с тем, что "поженить" ваш принтер c AutoCAD уже никогда не получится и применить одно из альтернативных решений, которые советует Autodesk в упомянутом документе:
1. Печатайте чертежи из AutoCAD в формат PDF , далее печатайте файлы PDF из соответствующих программ на вашем принтере. Это решение, которое лежит на поверхности и, думается мне, оно самое правильное.
2. Используйте для печати AutoCAD 2014. Это весьма странное и дикое решение, а вот использовать DWG True View 2014 для печати кажется очень логичным, тем более формат файлов DWG не менялся со времен AutoCAD 2013. Скачать нужную версию DWG True View можно
После окончания всех необходимых построений зачастую нужно выполнить печать чертежей Автокад. Вывод на печать в Автокаде можно сделать различными способами: либо это будет единичная печать, либо пакетная. Во втором случае печать чертежей AutoCAD выполняется через «Публикацию», что позволяет одновременно распечатывать несколько листов из разных файлов. В данной статье рассмотрим, как настроить печать в Автокаде быстро и правильно!
AutoCAD - вывод на печать в соответствии с ГОСТ.
Как известно, любой чертеж должен быть оформлен в соответствии с ГОСТ. Одна из наболевших проблем - это сделать строгие отступы от чертежной рамки до края листа. Ведь у каждого принтера есть небольшая область, которая не пропечатывается. Она нужна для того, чтобы принтер мог захватывать лист. Чтобы добиться нужного результата, должна быть грамотно выполнена настройка печати в AutoCAD. Рассмотрим это более подробно.
Настойка печати в Автокаде.
Все необходимые настройки следует выполнять в Диспетчере параметров листов.
Откроется диалоговое окно Диспетчера, в котором нужно или создать новый, или отредактировать текущий набор параметров. Лучше, конечно же, один раз создать подходящий набор всех параметров для листов, чем каждый раз редактировать. Выберите «Создать», после чего укажите имя набора и нажмите «Ok».

Откроется окно, в котором необходимо выполнить все настройки.
 Итак, пойдем по порядку:
Итак, пойдем по порядку:
1) Выбрать принтер. Если никакое устройство не подключено, можно выбрать драйвер, преобразующий чертеж .
2) Указать формат листа. Из выпадающего списка следует выбрать подходящий. Причем международные форматы ISO без полей позволяют расширить границы печати AutoCAD, в результате чего расположение рамки на чертеже будет соответствовать ГОСТу.
3) Область печати Автокад следует выбрать из выпадающего списка. Существует четыре варианта:
- Границы;
- Лист;
- Модель;
- Рамка.

Можно нажать кнопку «Просмотр…» в процессе подбора подходящего варианта.
4) При необходимости указать смещение чертежа или же центрировать его.
5) Задать масштаб.
6) В свитке «Параметры печати» поставить галочки напротив нужных действий. Так, чтобы отображалась реальная толщина линий при печати в Автокад, следует выбрать «Учитывать веса линий».
7) Выбрать ориентацию чертежа (книжную или альбомную).
По завершению нужно нажать «Ок» и присвоить созданный набор листам, которые будут выводиться на печать.

Хочется отметить, что непосредственное оформление чертежей следует выполнять на настроенных листах. Только в таком случае можно будет быстро и правильно их распечатать.
Печать файлов Автокад.
Рассмотрим пример единичной печати. Переключимся на лист, который нужно распечатать, нажмем комбинацию клавиш Ctrl+P или Меню-приложения → Печать…

Форматы чертежей должны строго соответствовать форматам определяемых ЕСКД ГОСТом 2.301-68. В соответствии с данным ГОСТом форматы делятся на основные и дополнительные форматы. Наибольшим форматом среди основных форматом является формат размером 841х1189 мм. Остальные форматы считаются дополнительными и получаются путем последовательного деления предыдущего большого формата, как это показано на рис.1.
Формат листа должен быть оформлен в соответствии с рис.2. Слева между внешней рамкой и внутренней рамкой отступаем 20 мм для подшивки чертежей. Сверху, снизу и справа делаем отступ 5 мм от внешней рамки. Основная надпись должна быть в длину 185 мм и в ширину 55 мм.

В таблице 1 приведены размеры основных и дополнительных форматов.

Чтобы каждый формат листа не чертить с «нуля». Вы можете абсолютно бесплатно скачать архив с основными и дополнительными форматами. Для удобства пользования я проставил возле каждого формата размеры. Каждый формат листа оформлен как документ проектной документации. Основная надпись и дополнительные графы выполнены шрифтом чертежным в соответствии с ГОСТом 2.304-68.
Архив содержит файлы в формате dwg, выполненные в программе Autocad:
- 1. Основные форматы: А1,А2,А3,А4.
- 2. Дополнительные форматы: А4х3…А4х7, А3х3…А3х6, А2х3…А4х5, А1х3, А1х4.
- 3. Схема с построением форматов с подробным описанием.
- 4. Шрифт чертежный ГОСТ 2.304-68.
У многих начинающих пользователей при работе с программой возникает вопрос о том, как распечатать чертеж в Автокаде, потому что в отличие от многих текстовых и графических редакторов, здесь необходимо учитывать и ряд дополнительных аспектов.
Печать чертежа в Автокаде происходит по заранее настроенному алгоритму.
Все настройки по осуществлению предпечатной подготовки производятся в разделе «Диспетчер параметров листов». Для облегчения дальнейшей работы полезнее будет создать новый набор с параметрами, для этого в открывшемся окне кликните «Создать».

Откроется окно «Параметры», где и необходимо установить все основные конфигурации для печати, а именно:
- «Принтер/Плоттер» – соответственно из предоставляемого списка укажите, с помощью какого устройства будет осуществляться задуманное: принтер, плоттер или драйвер для преобразования чертежа в pdf файл.
- «Формат» – так же, как внешний вид чертежей, регулируется «ГОСТом 2.301-68», необходимо ориентироваться на следующие стандартизированные форматы:
- А0 – 841х1189
- А1 – 594х841
- А2 – 420х594
- А3 – 297х420
- А4 – 210х297
Также стоит обратить внимание и на возможность применения форматов, образовываемых с помощью увеличения коротких сторон на величину, кратную их размерам:

«Область печати» – оставить одну из четырёх областей:
- «Границы» – выделяются все объекты чертежа, граница будет определяться краями объектов;
- «Лист» – используется активный в настоящий момент;
- «Экран» – осуществляется выделение только той области, которая отображается в данный момент;
- «Рамка» – вручную создаётся прямоугольная область (рамка) вокруг требуемого объекта, понадобится выделить две противоположные точки рамы.
- «Масштаб печати» – масштаб возможно «вписать» – обычно применяется в черновых вариантах или можно установить 1:1/1:100 и т. д.
- «Параметры печати» – отметьте галочкой требуемые сценарии: «Учитывать вес линий», «Прозрачность», «Учитывать стили », «Объекты листа последними» и «Скрывать объекты».
- «Ориентация чертежа» – стандартный выбор «Книжная» или «Альбомная».
- «Смещение» – в зависимости от необходимости укажите смещение по осям «X» и «Y» или выберите «Центрировать».
- Нажмите «ОК» для применения и сохранения введённых настроек.
Нестандартный формат
Для создания подобного формата раскройте вкладку «Файл» и откройте уже выше упомянутый раздел «Диспетчер параметров». Далее, нажмите на кнопку «Редактировать». В списке «Принтер/Плоттер» укажите вариант, который позволит задать нестандартный размер файла, к примеру «DWG To PDF.pc3» и нажмите «Свойство». В окне «Редактор параметров плоттера» перейдите на третью вкладку «Устройство и документы» и раскройте раздел «Нестандартные форматы».

- оставьте без изменений строку «Начать заново»;
- в пункте «Размеры» установите значения для ширины и длины;
- в следующем окне установите поля области печати, дозволяется указать «0» для предотвращения «урезания»;
- далее, укажите «Имя формата» и «Имя файла»;
- в завершение нажмите «Готово».
После возврата к предыдущему шагу нажмите на кнопку «Сохранить как» и сохраните конфигурацию.
Печать в Автокаде
Сделайте файл, который требуется распечатать активным, и нажмите сочетание клавиш «Ctrl+P» или в левом верхнем углу красная кнопка «А», далее в списке «Печать».

При выполнении школьных чертежей в системе КОМПАС-3D, отсутствует учебный школьный формат А4 горизонтального положения, (ориентация горизонтальная). Нам сначала придется построить этот формат в системе КОМПАС-3D и сохранить для дальнейшего пользования.
Начинаем с того, что сначала установим эту систему в компьютер. Возможно, вы уже установили эту систему КОМПАС-3D V 13 Home . Можно использовать и другие версии КОМПАС.
Буду показывать пошаговое выполнение формата А4 горизонтальное, ориентация – горизонтальное.
Запускаем систему – Файл – Создать – Чертеж – ОК . И у нас появляется такой формат А4. Этот формат в библиотеке форматов стоит под номером 1 – Чертеж констр. Первый лист. ГОСТ 2.104-2006. Для учебной работы такой формат нам не нужен. Преобразуем этот формат, как школьный и сохраним его.



Для этого заходим в меню – Сервис . Параметры > Параметры первого листа > Формат > Ориентация > Горизонтальная > (ОК – можно пропускать).

Дальше переходим к оформлению формата. Параметры - Параметры первого листа - Оформление > Выбрать > Выберите оформление > Без внутренней рамки №13 > ОК > ОК.


В итоге мы получили размер нашего формата A 4, который равен – 279х210 мм. Остается начертить рамку, которая ограничивает его поле и основную надпись формата. Линии рамки и основную надпись выполняем сплошными толстыми основными линиями. При горизонтальном положении формата A 4, линии проводят слева и справа на расстоянии 8 мм, снизу проводим на расстоянии 5 мм от внешней рамки, выполняемой сплошной тонкой линией. С верхней стороны оставляем расстояние 20 мм от нее. Эту полоску оставляют для подшивки чертежей. Мы с вами все форматы будем вставлять в файлы и там хранить.


A активизируем инструментальную панель Геометрия, и выбираем инструмент Непрерывный ввод объектов или Отрезок . Кому что нравится. Я привык к инструменту -Непрерывный ввод объектов. На Панели свойств (находится внизу рабочего поля, по умолчанию), выбираем линию – Основная .

После всех этих процедур, начертим рамку нашего формата.
Вот такими размерами мы должны построить рамку чертежа. Почему слева и справа оставляем по 8 мм. Это, потому что, когда будем печатать, у нас не попадает верхняя линия в рабочую поле чертежа.

Выбираем Основную линию - Геометрия > Непрерывный ввод объектов .Подводим наш курсорк началу координат, это Угол 0,0 – Ближайшая точка . На Панели свойств набираем 8 мм и угол – 0, по оси х , нажимаем левую сторону мышки. Система сама начертить основную линию длиной 8 мм и с направлением на 0°, по оси х .

Следующий этап – построим вертикальную линию длиной 190 мм. Почему этот размер? Сверху мы оставляем 20 мм, отлинии формата. Это 210 мм – 20 мм = 190 мм. Каждый раз, когда мы прерывает линию, при построении следующей линии, начало всегда будет в концах этой построенной линии. Это будет Угол – 0,0 , Ближайшая точка . Направление построенной линии это – Длина 190 мм, Уол - 90° по оси y .
Почему этот размер – 281 мм. Длина формата у нас 297 мм. С левой стороны оставляем 8 мм, а с правой стороны тоже 8 мм. 8 мм+ 8 мм = 16 мм. Из 297 мм – 16 мм = 281 мм.
![]()
Продолжаем строить рамку формата. Надо построить вертикальную линию с правой стороны. На Панели свойств набираем Длину этой линии 185 мм , Угол 270° - по оси у вниз. Фиксируем курсор мыши в конце предыдущей линии и нажимаем на левую сторону мышки. Линию мы с вами построили. Почему направили эту линию вниз, длиной 185 мм. Сверху оставляем 20 мм и снизу формата оставляем по 5 мм. Это получается 20 мм + 5 мм = 25 мм. Вычитаем из 210 мм – 25 мм = 185 мм.Вот такая арифметика.




Так выглядит наш формат после удаления всех ненужных линий. В правом нижнем углу формата построим основную надпись чертежа, по размерам, который дается в учебнике. Страница 16, рисунок – 19, а.
DWG представляет собой особый формат файла, который используется для хранения 2D и 3D проектных данных. Этот формат широко используется современными САПР-программами - AutoCAD, nanoCAD, Caddie, IntelliCAD. Распечатать чертеж dwg можно несколькими способами, о которых мы подробно расскажем в этом материале.
Для удобства можно сразу же перевести чертеж dwg-формата в рdf, который более распространен, легко редактируется и выводится на печать. Для этого можно использовать специальную программу doPDF , которую легко скачать с просторов интернета.
Распечатка чертежа dwg с помощью настроек принтера
Этот способ подходит только в том случае, когда в настройках вашего печатающего устройства есть функция распечатки постера .
- Открываем файл dwg с чертежом и нажимаем «Печать».
- Переходим в опцию «Макет» и выбираем настройку «Печать постера».
- Разбиваем чертеж на оптимальное количество листов А4 - 3х3, 4х4 и т.д.
- Нажимаем «Ок» и получаем на выходе несколько листов А4, которые можно склеить и получить один большой чертеж.

Здесь никакая дополнительная программа не требуется, но не многие модификации принтеров позволяют менять свои настройки для распечатки чертежей. Поэтому данный метод назвать универсальным нельзя.
Распечатка части чертежа dwg в Автокаде
Для начала стоит отметить, что большинство dwg-файлов упаковываются в архив *.rar или *.zip, поэтому перед распечаткой нужно изъять документ. Поскольку формат dwg является родным для Автокада, то лучшим решением вопроса печати чертежа будет использование этой программы.

Если необходимо распечатать определенный фрагмент чертежа , тогда стоит выбирать такой способ:
- В меню Автокад заходим в опцию «Печать» или же нажимаем одновременно клавиши клавиатуры «Ctrl + P».
- В появившемся окне печати выбираем устройство принтера, на котором будет производится распечатка, и задаем размер бумаги.
- Устанавливаем ориентацию страницы и выбираем нужный масштаб. Чтобы чертеж заполнил 100% площади листа, поставьте отметку в окне «Вписать».
- Выбираем опцию «Рамка» из списка «Что делать». Обводим рамкой тот участок чертежа, который необходимо распечатать на листе.
- Чтобы оценить будущий результат и убрать недочеты, выбираем опцию «Просмотр». На экране появится макет чертежа на листе.
- Закрываем окно предварительного просмотра и отправляем файл на печать кнопкой «ОК».
Распечатываем чертеж на нескольких листах в AutoCAD
Если необходимо распечатать чертеж dwg полностью, тогда следуем такой инструкции:
- Запускаем меню печати.
- Выбираем подключенный принтер или плоттер, куда будет выводится печать.
- Указываем формат А4 и ориентацию листа (книжная/альбомная).
- Центрируем чертеж и указываем границы печати для всех сторон 0.00.
- В опции «Что печатать» выбираем пункт «Лист». При этом на печать будет выводиться весь чертеж.
- Масштаб выбираем самостоятельно. Чтобы избежать ошибок, используем функцию предварительного просмотра.
- Если результат устраивает, тогда нажимаем кнопку «ОК».

Таким образом вы сможете распечатать как весь чертеж целиком , так и несколько необходимых участков. Если же распечатка не получается даже после выполнения инструкций, тогда стоит обратиться к профессионалам или в специализированные типографии. Кстати, только так можно получить широкоформатную печать на промышленном плоттере, без склеивания нескольких листов А4.





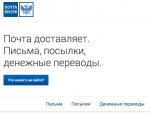


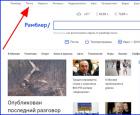 Медиа-холдинг и онлайн-сервисы рамблер
Медиа-холдинг и онлайн-сервисы рамблер Выравниваем текст по ширине в фотошопе Выравнивание абзаца по ширине страницы
Выравниваем текст по ширине в фотошопе Выравнивание абзаца по ширине страницы Основные причины неисправности наручных механических часов и их устранение
Основные причины неисправности наручных механических часов и их устранение Чит-коды GTA: San Andreas на PC (компьютер)
Чит-коды GTA: San Andreas на PC (компьютер)