Программа для аудиокарты realtek. Аудио драйвер реалтек (Realtek HD Audio)
Realtek High Definition Audio 2.82
Realtek HD скачать бесплатно для Windows 7 и Windows XP
Бывает, что при прослушивании музыки, в компьютерных играх либо при использовании функции голосовой связи владельцы ПК сталкиваются с некорректным или искажённым воспроизведением звука, а в некоторых случаях звуки вовсе не слышны. Для исправления таких ошибок существует эффективный пакет специальных прикладных программ Realtek High Definition Audio Driver .
Особенности и основные технические характеристики Realtek HD Audio Drivers:
- дружественный, интуитивно понятный интерфейс;
- расширенная удобная панель функциональных настроек;
- совместимость с интерфейсами Direct Sound 3D, A3D и I3DL2;
- 10-полосной практичный эквалайзер, обеспечивающий хороший диапазон звука для камерного прослушивания музыкальных треков;
- встроенный проигрыватель для воспроизводства аудиофайлов Realtek Media Player;
- полноценная поддержка новых всевозможных форматов звука; высокое качество воспроизводства музыки и речи;
- точное распознавание и ввод человеческого разговора;
- возможность подключения звуковых устройств Plug and Play;
- расширенные игровые функции благодаря эмуляции 26 звуковых отражений;
- модуль MPU401 MIDI для интеграции и свободного подключения электронных музыкальных инструментов;
- возможность скачать Realtek HD бесплатно, быстро и без регистрации.
Проще говоря, набор полезных драйверов позволит настроить на вашем электронном устройстве нормальный звук, без чего невозможно просматривать видеофильмы или телетрансляции, слушать любимую музыку, пользоваться микрофоном для голосового общения с друзьями. Пакет программ включает также Realtek Soundman и дополнительно Realtek Sound Effect Manager.
В комплекте Realtek HD для Windows 7, 8 и 10 содержится диспетчер, в котором сосредоточены настройки всех функций приложения, удобно расположенные на вкладках и в соответствующих разделах. С помощью диспетчера пользователь может легко отрегулировать звучание динамиков, управлять караоке и выполнять многие другие необходимые корректировки. Здесь расположены модули, позволяющие управлять сигналом для цифрового выхода, и очень полезная функция тонкомпенсации (изменения частоты звуковых колебаний), которая сглаживает очень резкое звучание и обеспечивает хорошую акустику. Диспетчер загружается по умолчанию при включении компьютера, а значок для быстрого доступа к нему можно расположить на панели задач и открывать простыми кликами мыши.
Realtek High Definition Audio Driver скачать бесплатно
Скачайте Realtek HD Audio Driver для Windows 7, 8, 8.1, 10 и Windows XP с официального сайта. Наш сайт отслеживает все обновления программ для того, чтобы у Вас была последняя версия Realtek HD.
Здесь не составит труда Realtek High Definition Audio Driver Audio Driver скачать на компьютер с целью установки или переустановки. Свободно распространяемое ПО Realtek HD обладает всем нужным функционалом для правильной и быстрой работы аудио-видео проигрывателей при воспроизведении музыки, видео клипов, кино фильмов, сериалов, онлайн ТВ, компьютерных игр, а также программ для работы с микрофонами, синтезаторами, музыкальными инструментами. Позитив в оценках, отзывах и комментариях в соцсетях, на форумах и других Интернет-ресурсах, а также советы, как стоит скачать звуковые драйверы Realtek HD для Виндовс 10, 8.. Ссылка: сайт/ru/drivers/realtekhd
Кратко о Realtek HD
Аудиочипы Реалтек установлены во множестве компьютеров, ноутбуков, нетбуков. Drivers High Definition Audio от фирмы Реалтек работают и с PCI аудиоплатами, и с периферическими аудиоустройствами, и со встроенными аудио процессорами. Успешно бесплатно скачать Realtek High Definition Audio Driver для Windows 7, 8, 8.1, 10, а также Vista, или XP SP 3 (32-бит и 64-бит) и инсталлировать на PC сможет каждый, не прикладывая усилий и не затрачивая много времени. Эти драйверы пригодятся всем пользователям, кто только что поставил или решил переустановить Виндовс. Если наблюдаются сложности со звуком, или он вообще не воспроизводится, то обновление Realtek High Definition Audio Driver придется кстати.
Интерфейс и функционал Realtek HD
Понятный даже для новенького интерфейс позволяет быстро разобраться с настройками и перейти к делу. То, что управление драйвером Реалтек корректно русифицировано, позволяет не затрачивать время на перевод и изучение интерфейса, меню, окон, настроек и возможностей.

Для начала потребуется скачать, установить или обновить драйверы звуковой карты, а когда соответствующий звуковой драйвер установится, после перезагрузки приступить к работе с мультимедийными данными, какими бы они ни были. Функциональные возможности Realtek High Definition Audio Driver позволяют просматривать видео клипы, кино или онлайн ТВ, слушать музыку, играть в компьютерные игрушки, использовать микрофон для записи речи, пения и голосового общения. К достоинствам Realtek HD Audio Driver для Windows относятся:
Дружественный интерфейс и удобные настройки,
- работа со всеми актуальными форматами звука,
- автоматическое конфигурирование устройств Plug and Play,
- поддержка DirectSound 3 D, A 3D и I3D L2, Soundman и SoundEffect,
- широкая полоса пропускания частот,
- поддержка стерео записей 24 бит / 192 кГц и многоканала 5.1 и 7.1 Dolby Digital,
- эквалайзер из 10-ти полос для идеальной настройки звука,
- эмуляция аудио окружения в компьютерных играх,
- совместимость с различными электронными музыкальными инструментами,
- безошибочное распознавание речи при использовании соответствующего ПО.
В результате регулярных обновлений Realtek Audio Driver HD качество постоянно улучшается, а возможности совершенствуются. Рекомендуем, не покидая сайт сайт сейчас, Realtek High Definition Audio Driver скачать бесплатно, чтобы наслаждаться хорошим звуком, в фильмах, сериалах, телепрограммах, видеоклипах, CD, DVD, FLAC, MP3 музыке, играя в игры, используя музыкальные инструменты и микрофоны, например, чтобы записать авторскую песню и музыку или петь в караоке.
Как по-умному скачать Реалтек
Не достаточно просто скачать бесплатно звуковые драйвера Realtek HD для Windows 10, 8.1, 8, 7, Vista, XP SP 3 (x86 и x64) на комп или ноут. Для запуска Realtek HD звукового драйвера необходимо соответствующее аппаратное обеспечение, то есть в компьютере должен использоваться совместимый чип. Уточнить, что за звуковая карта или микросхема установлена в компьютер, можно визуально, осмотрев платы компьютера, или, не открывая корпус, в разделе Оборудование Панели управления операционной системы Виндовс, либо используя специализированное программное обеспечение, к примеру, DriverPack Solution. Подойдут такие маркировки: ALC260 - ALC275, ALC660 - ALC670, ALC882 - ALC889 и подобные. Маркировки ALC101, ALC201 - ALC203 (A), ALC250, ALC650 - ALC658, ALC850, VIA686, VIA8233, VIА8233A свидетельствуют о том, что потребуется скачать Realtek AC97 для Windows 7, 8, 8.1, 10, Vista, а также XP SP 3 (32-bit и 64-bit), также от компании Реалтек.
Выберите из списка ниже драйвер согласно OS. Программное обеспечение для работы со звуковой картой инсталлируется так же, как обыкновенная программка. Для полноценной работы нужна перезагрузка компьютера. В пакете идут реалтековские Soundman, Sound Effect и Media Player.
Программное обеспечение, которое занимается управлением звуковой картой, нужно обновлять после установки системы, апгрейда компьютера – то есть, установки новой дискретной звуковой карты, а также в случае устаревания существующего звукового драйвера. Кроме того, установка драйвера может потребоваться в случае заражения персонального компьютера вирусами, которые легко могут повредить системные файлы, в том числе и файлы драйверов.
Существует три способа установки драйверов:
- с диска, идущего в комплекте с материнской платой (если звуковая карта встроенная) или с дискретной звуковой картой;
- скачав программное обеспечение с сайта производителя оборудования;
- скачав обновления Windows с помощью стандартного средства автоматического обновления.
В любом случае установка драйверов поможет в таких случаях, как пропажа звука, диспетчера Realtek или неработоспособность передней панели компьютера, на которой находятся дополнительные аудио разъемы для наушников и микрофона.
Последовательность действий для установки драйвера
Понять, что в системе не хватает драйверов на звук, очень просто. Во-первых, при включении музыки или других аудио файлов колонки будут молчать. Во-вторых, на панели рабочего стола, рядом с часами, значок регулятора громкости будет иметь красный крестик и подпись "Выходное устройство не установлено". Если эти симптомы имеют место на вашем компьютере, необходимо найти и установить подходящее программное обеспечение. Независимо от версии операционной системы Windows – XP, 7, 8 или 10 – действия будут аналогичными.
Если имеется диск с драйверами, проблемы никакой не возникнет – нужно просто вставить его в дисковод компьютера, установка запустится автоматически. После ее завершения нужно будет лишь перезагрузить компьютер, и все будет работать.
Если же диска нет, придется скачать драйвера с сайта производителя звуковой карты или материнской платы. Как это сделать?
Первым делом нужно определить модель имеющейся звуковой карты. Если она встроенная, то, скорее всего, это один из продуктов компании Realtek, которые устанавливаются практически на все компьютеры под управлением операционной системы Windows. Скачав драйвера для звуковой карты этой компании можно без труда установить программное обеспечение на систему любой версии. Если же со скачкой возникнут проблемы, всегда можно попробовать установить драйвера с помощью автоматического обновления Windows. О том, как это сделать, будет рассказано далее.
Определение модели звуковой карты
Чтобы понять, какая модель встроенной звуковой карты установлена в компьютере, нужно сделать следующее:
- открыть "Мой компьютер", щелкнуть правой кнопкой в любом пустом месте открывшегося окна, выбрать пункт "Свойства";
- в меню справа найти графу "Диспетчер устройств";
- в диспетчере устройств найти пункт "Звуковые, видео и игровые устройства".

В данном меню находится список устройств, используемых для выведения звука. Все они подписаны именем технологии, которая применяется ими для преобразования информации. В современных компьютерах это High Definition Audio – технология, разработанная компанией Intel и используемая для получения звука высокой четкости. В старых машинах вместо этого может использоваться стандарт AC’97, который применяется устройствами, которые встраивались в материнские платы до 2004 года. В любом случае будет сразу понятно, если звуковые устройства не работают из-за отсутствия драйвера.
После определения "современности" звуковой карты, совершаем следующие операции:
- определение конкретной модели звуковой карты;
- поиск и закачивание драйверов с официального сайта производителя;
- настройка управляющего программного обеспечения.
Разберем эти шаги подробнее.
Шаг 1. Узнаем модель карты
Как у обычных пользователей происходит поиск нужных драйверов? Чаще всего все драйвера устанавливаются с диска, идущего в комплекте с компьютером, а в дальнейшем автоматически обновляются либо самой системой, либо программным обеспечением от производителя оборудования – так, например, происходит с драйверами для видеокарт от Nvidia. Если же образовалась внештатная ситуация, пользователь теряется и начинает искать драйвера где угодно, только не там, где нужно.
Особые проблемы связаны именно со звуковой картой. Возможно, найти драйвера для них сложнее из-за того, что мало кто в курсе, что за карточка установлена в его компьютере – ведь ее название не написано на красивой коробке большими буквами, как у видеокарт. Да и сам сайт компании Realtek может отпугнуть своим недружелюбным дизайном и отсутствием русскоязычного интерфейса. Но если разобраться во всем, установка драйвера не покажется такой уж сложной операцией.
Информация о встроенной звуковой карте, хотя и не самая секретная, не доступна для получения ни одним из стандартных средств Windows, в то время как название видеокарты или процессора можно получить буквально в два клика. Как же опознать свою звуковую плату?
Для этого потребуется установка сторонних программ. Получение наиболее полной информации о содержимом системного блока может обеспечить одна из широкого списка программ:
- Everest;
- CPU-Z;
- AIDA64 и многие другие.
Все они довольно просты в использовании, бесплатны или имеют достаточно длинный период бесплатного пробного использования, быстро скачиваются и устанавливаются.

Итак, чтобы узнать модель звуковой карты, придется сделать следующее:
- В любой поисковой системе набираем название одной из программ, например AIDA64.
- Поисковик одним из первых результатов должен выдать ссылку на официальный сайт программы.
- Заходим на этот сайт. Он полностью на английском языке, но довольно прост в навигации, так как все ссылки на нужные страницы оформлены в виде графических иконок.
- Находим и нажимаем на кнопку Download.
- На открывшейся странице выбираем одну из последних версий (свежие версии находятся выше по списку доступных) и качаем ее либо в виде исполнительного файла, либо в форме ZIP-архива. Разницы никакой нет, кроме размера файла.
- После завершения закачки либо сразу запускаем файл.exe, либо распаковываем архив в любую папку и запускаем извлеченный файл aida64.exe. Программа запустится сразу, установка не требуется.
- В главном меню программы находится много иконок, среди которых нужно выбрать пункт "Компьютер".
- Далее выбираем пункт "Суммарная информация".
- Появится длинный список всего оборудования на борту компьютера, названия части из которых не определятся в пробной версии программы, но они нам сейчас и не нужны. В меню "Мультимедиа" одним из первых пунктов будет значиться как раз искомая информация – название звуковой платы вида Realtex XXX, где XXX – это буквенно-числовой код, соответствующий определенной модели.

Вот и все, необходимая информация получена, программу можно закрывать. Как видно, 30-дневного пробного периода хватило за глаза.
Шаг 2. Поиск нужного драйвера
Узнав модель звуковой карты, пользователю остается только найти для нее нужный драйвер, скачать его и установить. Для этого нужно зайти на официальный сайт Realtek, который легко находится посредством любого поисковика.
Сайт опять же англоязычный, но на этот раз почти без графики. Разобрать текст поможет Google, который сразу после попадания на сайт предложит перевести весь текст на русский язык.
Проходим по ссылке Downloads/Загрузки и выбираем пункт High Definition Audio Codecs (Software). На открывшейся странице ставим галочку о согласии с условиями и жмем кнопку Next. Остается только выбрать нужную версию для своей системы в появившемся списке и скачать ее, нажав на одну из ссылок справа (разницы никакой между ними нет, здесь выбирается сервер, с которого будет скачиваться файл).

После завершения закачки открываем установщик драйвера. Жмем кнопку "Далее" до тех пор, пока все не закончится. В конце установки компьютер перезагружается.
Итак, возникает закономерный вопрос: зачем было возиться с названиями, если драйвер для всего один? Это было нужно для того, чтобы убедиться, что компьютер использует стандартное оборудование. Если вместо HD Audio вы увидите технологию AC"97 в диспетчере устройств или что-то кроме Realtek в программе AIDA64, качать придется другие драйвера. Суть при этом не изменится – только названия.
Шаг 3. Настройка
Вместе с драйвером установится диспетчер Realtek, который используется для настройки оборудования. Но это уже тема для отдельной статьи.
Установка драйверов же на этом завершена. После перезагрузки компьютера колонки должны были зазвучать как прежде. Для уверенности проверяем, работает ли настройка громкости, а также смотрим, появилась ли в диспетчере устройств звуковая карта.
- самые простые способы определения модели и производителя звуковой карты (или любого устройства в компьютере);
- ищем и загружаем самые свежие драйверы;
- самостоятельно устанавливаем драйверы в Windows;
1. Если в вашем компьютере отсутствует звук и все предварительные способы по устранению этой проблемы вы уже проделали, весьма вероятно что проблема именно с драйверами звуковой карты.
Кликните правой кнопкой мыши по значку Этот компьютер, затем выбираем пункт Управление и далее вкладку Диспетчер устройств.
В правой части экрана находим интересующий нас раздел Звуковые игровые и видео устройства, в котором и будет скрыта наша звуковая карта.
Снова кликаем правой кнопкой мыши по интересующему нас устройству, в открывшемся меню становится доступным пункт Обновить драйверы, после чего остается доверить системе сделать это автоматически, либо установить драйверы вручную.
Иногда в Диспетчере устройства будут не подписаны, а лишь выведен список неизвестных устройств. Такое возможно, если для устройства, не обязательно звуковой карты, вообще не установлены драйверы и операционная система не может его распознать. Но если в названии будет написано это устройство точно является звуковой картой.
На изображении ниже показан случай, когда звуковая карта не распознана и в списке присутствуют неизвестные устройства.
. Автоматически подбираем и устанавливаем драйверы
В качестве примера автоматической установки драйверов используем . Описание программы и возможности описаны на странице загрузки, подробно останавливаться не будем а сразу перейдем к процессу подбора драйверов. Как у вас операционная система - Windows 7, Windows XP SP3 или Windows 10 - не имеет значения.
После установки DriverPack Solution, появится предложение с выбором автоматической, либо ручной установки.
Советуем использовать именно ручную установку, поскольку в этом режиме сможем просмотреть правильно ли система определила устройства без драйверов и отменить установку программ, предлагаемых в нагрузку.
В следующем окне будут показаны устройства к которым найдены драйверы, если вы согласны - жмите Установить драйверы.
Ожидаем окончания процесса загрузки драйверов из сети Интернет и перезагружаем компьютер. Снова в Диспетчере задач проверяем, все ли устройства имеют корректно установленные драйверы, без восклицательных знаков желтого цвета.
Работаем руками - как определить звуковую карту и подобрать подходящий драйвер
Краткий алгоритм ручного поиска драйверов:
- определение производителя звуковой карты;
- переход на сайт производителя и поиск драйверов для вашей звуковой карты под установленную операционную систему;
- установка звукового драйвера через Диспетчер устройств, либо запуск программы-установщика.
Нам понадобится одна из программ для сбора полной информации о компьютере и установленном железе, например AIDA64. После запуска, AIDA покажет данные по аппаратной и программной части ПК, включая интересующие нас - о звуковой карте, которая установлена на вашем компьютере.
Откройте раздел Мультимедиа -
HD Audio , в котором показана модель звуковой карты тестового ПК и контроллер Realtek ALC269.
Если перейти в раздел Системная плата - мы увидим, что у нас тестовый ноутбук серии Asus K73SV и вуаля! - получим ссылку на сайт производителя для загрузки драйверов этого ноутбука, включая драйвер для звуковой карты.
(есть отдельная статья) на системном блоке? Всё это у меня было и работало до переустановки системы. Несколько дней назад Windows 7 пришлось переустановить и теперь звука нет, диспетчер realtek пропал и передняя звуковая панель не работает. Компакт диск с драйверами не могу найти. Можно конечно мастера вызвать, но цены дорогие, а я в школе учусь, да и хочется самому во всём этом разобраться, ведь установить операционную систему самостоятельно у меня получилось. Эдик.
Письмо № 2. У меня проблема: Переустановил операционную систему и сразу встал вопрос как установить драйвер на звук , все другие устройства операционная система Windows 7 нашла и драйвера установились автоматически, это видно в диспетчере устройств, а вот вместо моего звукового устройства было написано Аудиоустройство на шине High Definition Audio и всё. По вашей статье, определил – Код экземпляра устройства (ИД оборудования) зашёл на www.devid.info , вставил в поле поиска
HDAUDIO\FUNC_01&VEN_10EC&DEV_0883&SUBSYS_1043829F&REV_1000 и нажал Искать, через несколько секунд был получен такой результат:
Realtek High Definition Audio
Производитель: Realtek Semiconductor Corp.
Операционная система: Windows XP, Vista
Решил всё-таки вызвать мастера и он очень просто установил мне драйвер на звук со своего диска, но диспетчер Realtek у меня не появился и переднюю звуковую панель мы с ним так и не смогли включить, хотя до переустановки системы она работала и я подключал к ней наушники. Скажите как мне всё сделать правильно, вы же тоже мастер. Илья.
Как установить драйвер на звук
Примечание: Друзья, вообще есть правило, сразу после установки операционной системы идти на сайт вашей материнской платы и скачивать все драйвера (звук, сеть и так далее) оттуда, у нас даже есть на эту тему подробная статья . Если по каким-либо причинам у Вас это не получилось, можете скачать драйвер на звук непосредственно с сайта изготовителя встроенной в вашу материнскую плату звуковой карты, в большинстве случаев, это будет звуковая карта Realtek, то есть читаем всё что написано ниже.
Берём компьютер с такой же интегрированной (встроенной) в материнскую плату в виде микросхемы звуковой картой Realtek
, как и у нашего читателя и только что установленной операционной системой и Windows 7 без драйверов на звук (я специально не стал устанавливать драйвер на звуковое устройство, установим вместе с вами).
В диспетчере устройств у меня есть пункт Звуковые, видео и игровые устройства
и под ним находится Устройство с поддержкой High Definition Audio
, обозначающее то что в системе находится звуковое устройство нового поколения поддерживающее стандарт звука высокой чёткости HD Audio
, но звука в системе нет, так как на данное устройство не установлен драйвер.

Примечание:
На стареньких материнках вместо High Definition Audio, может быть AC’97
-устаревший стандартный аудиокодек, разработанный компанией Intel в 1997г. А вот звуковая подсистема, встроенная в нашу материнскую плату, работает по более новому стандарту-High Definition Audio или HD Audio. Intel High Definition Audio- относительно новая спецификация для аудиокодеков, разработанная компанией Intel в 2004 году, отличающаяся улучшенным качеством цифрового звука, увеличившимся количеством каналов, более высокой частотой пропускания по сравнению с AC"97.
- Определяем точное название нашей звуковой карты и какой соответственно точно нам нужен драйвер.
- Находим драйвер на официальном сайте нашей звуковой карты, скачиваем его и устанавливаем, если это будет драйвер звуковой карты realtek, вместе с официальным драйвером обязательно установится и диспетчер realtek (скачивать его отдельно не надо).
- Для того, что бы заработала передняя звуковая панель, нам придётся настроить диспетчер realtek , это не трудно и в большинстве случаев достаточно для того, что бы передняя звуковая панель нормально функционировала. Если нас постигнет неудача, то придётся войти в BIOS и выставить параметр Front Panel Type – с HD Audio на AC-97 (все подробности далее).
За время существования сайта, вопрос Как установить драйвер на звук , был задан мне несчётное количество раз, кроме того, прежде чем написать статью, я специально наблюдал как происходит поиск драйверов в интернете у простого пользователя и пришёл к выводу. Люди хотят найти драйвера где угодно, но только не на официальном сайте производителя устройства. Почему так происходит?
Если дело обстоит к примеру с драйверами на видеокарту, то здесь относительно просто, все знают о существовании русскоязычного сайта , где всё очень просто и понятно и даже существует своя программа, запустив которую вы без труда узнаете точное название своей видеокарты и подберёте там же нужный драйвер. Естественно на таком сайте простому пользователю не составляет труда скачать нужный драйвер, это несомненно большой плюс создателям данного сайта.
По другому дело обстоит с драйверами на звук, хотя здесь тоже существует всего несколько основных производителей и самый главный по моему Realtek , лично мне чаще всего приходится сталкиваться с поиском и установкой драйверов именно этого производителя. Действительно сайт www.realtek.com периодически зависает, не имеет поддержки русского языка, но скачать драйвера с него всё-таки можно, лично у меня это получалось всегда.
Конечно в первую очередь нужно знать название своей звуковой карты. Для точного определения названия практически любого устройства, подключенного к материнской плате, в том числе встроенной и дискретной звуковых карт, можно применить простую, но тем не менее незаменимую (к примеру в моей работе) программу под названием AIDA64 или можете использовать точно такую же утилиту Everest .
Более экзотические методы определения названия устройств и поиска к ним драйверов по коду ИД-оборудования, с помощью сайта pcidatabase.com
и www.devid.info
, приведены в нашей статье Как найти драйвер по коду устройства
(ссылка на статью выше), повторяться не будем, если всё что написано ниже не поможет, можете прочитать её.
Итак идём на официальный сайт программы AIDA64, будучи в недалёком прошлом бесплатной, она недавно стала платной, но покупать сразу её не нужно. Первый 30 дней разработчик даёт нам возможность пользоваться программой без каких-либо ограничений. Мне кажется этого времени более чем достаточно, для того, что бы мы определили название нужного нам устройства. Если вам программа понравится, то конечно вы можете её купить.
На официальном сайте нашей программы http://www.aida64.com/ нажмём на кнопку Download
,

Скачать программу можно в установщике или в архиве, давайте скачаем в архиве, жмём на AIDA64 Extreme Edition Trial version , ZIP package , Download .


Скачали, теперь разархивируем нашу программу в какую-нибудь папку,

заходим в эту папку, затем запускаем файл aida64.exe и наша программа запускается


В главном окне программы жмём Компьютер,

затем Суммарная информация

и видим всё что у нас установлено внутри системного блока: название материнской платы и её чипсета, а так же видим название процессора, видеоадаптера, тип BIOS и так далее.

Половина дела сделано, идём на официальный сайт Realtek
- www.realtek.com . Многие пользователи жалуются, что на сайте Realtek нет поддержки русского языка, выйти из положения можно использовав браузер Google Chrome, он вам запросто всё переведёт.
Нажимаем Downloads

и выбираем High Definition Audio Codecs (Software)

Ставим галочку на пункте I accept to the above и жмём Next (Следующий)

Почему я выбрал драйвера High Definition Audio Codecs (Software). Потому что данные звуковые драйвера Realtek универсальны в своём роде. Они поддерживают все новые форматы звука и подходят практически ко всем звуковым картам Realtek High Definition Audio и к нашей тоже (выделена красным). Данные драйвера предназначены для операционных систем: Windows 2000
, Windows XP
, Windows Vista
и Windows 7/8 32-64бит
.
- 1. Поддержка Vista/Windows 7 WHQL: ALC882, ALC883 , ALC885, ALC886, ALC887, ALC888, ALC889, ALC892, ALC899, ALC861VD, ALC660, ALC662, ALC663, ALC665, ALC670, ALC680 ALC260, ALC262,ALC267, ALC268, ALC269, ALC270, ALC272, ALC273, ALC275
- 2. Поддержка Windows 2000/XP WHQL: ALC880, ALC882, ALC883 , ALC885, ALC886, ALC887, ALC888, ALC889, ALC892, ALC899, ALC861VC, ALC861VD, ALC660, ALC662, ALC663, ALC665, ALC670, ALC680 ALC260, ALC262, ALC267,ALC268, ALC269, ALC270, ALC272, ALC273, ALC275
Если у нас установлена одна из 64-битных систем - Vista, Windows 7, Windows 8, то жмём на втором Description (описании) таблицы.
Соответственно если у вас установлена 32-битная Windows 2000, Windows XP/2003(32/64 bits), то выбираем седьмую позицию.

Выбрали свою версию операционной системы, к примеру у нас установлена Windows 7-64-бит , теперь выбираем Site (Сайт ), с которого будем скачивать, выбрать можно любой, к примеру находящийся в Китае и щёлкаем по нему левой мышкой один раз.

Скачиваем драйвер и запускаем его.

Происходит установка драйверов в операционную систему,



а вместе с драйверами устанавливается и диспетчер Realtek . После перезагрузки компьютера у нас появится звук в Windows .


В диспетчере устройств видим версию нашего драйвера, она является последней.


Читайте следующую нашу статью - . Очень удобно, рекомендую!





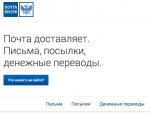


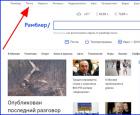 Медиа-холдинг и онлайн-сервисы рамблер
Медиа-холдинг и онлайн-сервисы рамблер Выравниваем текст по ширине в фотошопе Выравнивание абзаца по ширине страницы
Выравниваем текст по ширине в фотошопе Выравнивание абзаца по ширине страницы Основные причины неисправности наручных механических часов и их устранение
Основные причины неисправности наручных механических часов и их устранение Чит-коды GTA: San Andreas на PC (компьютер)
Чит-коды GTA: San Andreas на PC (компьютер)