DriverPack Solution Online — автоматический поиск и установка любых драйверов. Лучшие программы для автоматического обновления драйверов Windows Установка в режиме совместимости
Вопрос о том, как обновить драйвера на Windows 10, стал в наше время очень актуальным, поскольку новая операционная система от компании Microsoft получила определенные отличия от интерфейса прошлых версий. Трудности данного процесса испытывают как начинающие, так и опытные пользователи. Поэтому необходим четкий и подробный ответ о том, как бесплатно произвести обновление одного или нескольких драйверов.
Существует очень большое количество способов произвести обновление. Они эффективны для всех ПК и имеют свои особенности. Некоторые из них обновляют все оборудование, выполняя стандартную установку драйверов. Другие способы ориентированы на видеокарты, поскольку их эффективность часто зависит от программного обеспечения. Поэтому имеет смысл рассмотреть каждый из них более подробно.
Когда на компьютер устанавливается система, автоматически производится и интеграция драйверов. Обычно используются те версии, которые были выпущены до выхода инсталлятора. Однако, используя онлайн-обновление, всегда можно получить последние разработки программистов.
Также можно выполнить обновление и стандартным способом, используя диспетчер устройств. Выглядит данный метод следующим образом:
- Нажмите кнопку поиска.
- В появившейся вкладке необходимо ввести «Диспетчер устройств», чтобы открылось специальное окно, где будет отображаться все оборудование, установленное на компьютере.
- Далее выбираем строку, которая будет соответствовать требуемому устройству, и нажимаем на нее правой кнопкой мыши.
- В появившейся панели выбираем «Обновить драйвер».
- После этого вам будет предложено выбрать несколько вариантов поиска, каждый из которых имеет свои особенности. Необходимо выбрать автоматический способ, который при этом будет осуществлять поиск даже в сети.
Специальные программы
Обновлять каждое устройство по отдельности довольно утомительно и непрактично. Поэтому некоторые специалисты рекомендуют использование сторонних программ, которые не просто следят за выходом новинок, но и имеют еще и ряд дополнительных функций:
- DriverPack Solution - способна выполнить обновление даже если нет подключения к интернету;
- Driver Booster - имеет возможность устанавливать драйверы массово, сразу на все устройства;
- Slim Drivers - находит даже те версии, которые не могут отыскать другие программы.
На PC данную программу можно использовать следующим образом:
- скачать с сайта установочный файл;
- произвести инсталляцию программного обеспечения;
- приложение использует собственную базу драйверов, а значит, ее также необходимо скачать с использованием самой программы;
- выполнить проверку и обновление.
Наличие функции офлайн-обновления отлично подойдет при переустановке Windows на компьютере или при устранении неполадок в работе системы. Поэтому это приложение пользуется большой популярностью.
Для правильного функционирования программы в офлайн-режиме нужно будет скачать специальный образ диска с сайта. Его открывают в любом эмуляторе.
Обновлять драйверы придется вручную, отдельно для каждого устройства. При этом скорость их скачивания будет оставлять желать лучшего. Однако она вполне заслуживает внимания, поскольку:
- работает в автономном режиме даже если было произведено отключение автообновления;
- позволяет создавать бэкап системы;
- способна найти видеодрайвер даже на уникальное и редкое оборудование.
При этом Driver Booster обновляет не просто на последние версии от официального производителя, а устанавливает специальные, более продвинутые драйверы. Они позволяют увеличить производительность вашего оборудования, что отлично подходит для игр с высокими требованиями и мощных программ.
Это программное обеспечение можно скачать с официального сайта . Оно является стандартным приложением для поиска и установки драйверов, но имеет и определенные отличия.
Дело в том, что автоматическое обновление драйверов не всегда может найти необходимый софт. Некоторые компании, создавая программы для оборудования, не заботятся о том, чтобы их легко было найти. Даже именитая Nvidia не тратит средств на раскрутку и рекламу продукта, который распространяется бесплатно.
При этом небольшие компании выпускают устройства, на которые вообще проблематично найти звуковые драйвера или драйверы оптических приводов. Однако эта программа справляется даже с самыми сложными задачами.
Intel Driver Update Utility Installer и AMD Driver Autodetect
Данные программы можно скачать с официального сайта. Далее выполняется следующая последовательность действий:
- Производится установка на компьютер.
- При запуске программы она самостоятельно осуществляет поиск и определение всех устройств от своего производителя.
- Далее приложение предложит скачать новую версию драйверов и выполнить их установку.
- После вашего подтверждения весь процесс будет произведен автоматически.
Данную программу можно скачать с официального сайта . Она предназначена для работы с драйверами видеокарт и других устройств, производства NVIDIA.
Официальные сайты производителей оборудования
Обычно драйвера видеокарты скачивают непосредственно с сайтов производителя оборудования. Это дает возможность не только получить своевременное обновление, но и установить последние версии дополнительного софта. Однако важно помнить, что для подобных манипуляций важно знать свою OS и некоторые другие конфигурации компьютера.
Процесс установки выглядит следующим образом:
- Сначала нужно узнать производителя видеокарты. Для этого нажимаем кнопку «Поиск» и вводим фразу «Диспетчер устройств».
- В открывшемся окне находим пункт видеоадаптер, где и будет название производителя. Обычно это NVIDIA и Radeon, но также это может быть и Intel.
Вместо вывода
Таким образом, установить драйвера сетевой карты, звукового адаптера или материнской платы можно с использованием функции автоматического обновления. Они практически всегда входят в комплектацию операционной системы и практически не вызывают никаких проблем. Однако графический драйвер требует особого внимания, поскольку от него зависит продуктивность работы видеокарты.
Его обновления лучше всего скачивать с сайта производителя устройства. Там же можно найти и другие полезные дополнения для своей видеокарты. Если же вы не можете найти необходимый драйвер самостоятельно, то имеет смысл воспользоваться специальными программами. Определить какие из них лучшие очень сложно, поскольку существуют серьезные отличия. Каждый должен определиться самостоятельно, ориентируясь на свои потребности.
Видео
Также мы приготовили для вас ролик, посвященный рассматриваемой тематике.
Драйвера для Windows 10 являются необходимыми программами. В ходе установки новой появившейся операционной системы Виндовс 10 у многих появились различные вопросы и некоторые трудности. В первую очередь это касалось проблем с функционированием определенных комплектующих. Также еще одной распространенной жалобой является то, что нет некоторых опций в настройках этой системы. Такие проблемы можно быстро решить, установив необходимые драйвера.
Это связано с тем, что не все старые персональные компьютеры и оборудование к ним поддерживает работу десятой версии системы Виндовс (64 bit). Из-за этого новые драйвера не меняли те, что были установлены ранее. Производители такого софта учли это и выпустили новые универсальные программы от Майкрософт. Однако и они не всегда подойдут. В этом случае можно воспользоваться специальными пакетами программного обеспечения, которые следует правильно установить.
Что такое драйверы для Виндовс 10?
Драйвером называют деталь программного обеспечения, которая подготавливает весь компьютер и говорит ему, как нужно обращаться с тем либо иным софтом либо устройством. Например, человек приобрел новую веб-камеру для персонального компьютера. Когда он вернется домой и подключит этот девайс к компьютеру, то система автоматически определит наличие нового устройства и начнет его установку.
Никаких проблем не возникает в этом случае.
Однако не всегда выбранное оборудование подходит с первого раза. К примеру, если его производитель менее известный, то иногда возникают некоторые трудности. В этом случае система старается автоматически найти драйвера для Вин 10. Если это не получится сделать, то Виндовс покажет, что необходимо вручную найти такой софт, но предварительно придется поискать их самостоятельно. Как правило, на сайтах производителей оборудования и разработчиков запросто можно найти необходимые программы.

В целом драйвера являются важным программным обеспечением для нормальной работы всего оборудования. Их применяют:
- звуковые, сетевые и видеокарты;
- клавиатуры, мыши и пр.;
- принтеры и сканеры;
- фотоаппараты;
- поддержка файловых систем;
- устройства, которые предназначены для хранения информации.
Это только небольшая часть того, где понадобятся драйверы. Они повышают производительность всей системы Виндовс, дают возможность операционной системе работать с другими устройствами и программным обеспечением.
Многие люди задумываются о том, что можно скачать все необходимые драйверы для операционной системы Виндовс 10. Их можно запросто найти на других ресурсах. Во-первых, если требуются универсальные программы от компаний, которые занимаются разработкой операционных систем, то необходимо перейти по ссылке на официальный сайт Майкрософт.
После того во вкладках нужно выбрать страницу с перечнем драйверов.
Кроме того, все необходимые программы можно найти в разделе про обновления. Во-вторых, если необходимо найти программы к определенным устройствам и оборудованию, то следует зайти на сайты производителей этих аппаратов. Дальше на этих сайтах следует найти рубрики с поддержкой, драйверами и прочим. После этого полагается выбрать свое оборудование, найти модель, версию и выбрать именно операционную систему Виндовс 10.
Необходимо учитывать, что загружать такие программы, которые требуются для полноценной работы комплектующих, полагается только с тех сайтов компаний, которые являются их разработчикам. В таком случае они не спровоцируют появление на компьютере еще и вирусов. Кроме того, они разработаны специально для Виндовс 10, так что лучше не искать другие варианты.
Кроме того, необходимо знать, какие драйвера больше всего могут понадобится для работы Виндвос 10. Они могут и не потребоваться, однако, в некоторых случаях возникают проблемы, так что лучше заранее знать все необходимые драйвера. К примеру, может понадобиться Microsoft.NetFamework 3,5 – 4,6, TXE, аудиодрйвер, программы для управления питанием, для тачмада, для кард-ридера, для USB и прочее.
Самые популярные пакеты драйверов
Сейчас появилось множество драйверпаков для улучшения работы системы. Одним из самых интересных является Driver Pack Solution 17.7.56 Final. Он считается самым известным пакетом, который содержит только последние разработанные версии драйверов, которые собраны все вместе. Driver Pack Solution 17.7.56 Final поможет установить на компьютере все необходимые программы, причем не только в автоматическом, но и ручном режиме. Driver Pack Solution 17.7.56 Final содержит только новейшие программы, которые подойдут полностью для всех устройств, в том числе и для тех, которые работают на 64-битном Виндовс 10. Отлично подойдет не только для персональных компьютеров, но и для ноутбуков, причем любых моделей. Установка займет не более 5 минут, так что больше не придется искать различные драйвера по отдельности.
К тому же все выполняется автоматически.
Driver Scanner 2017 4.1.1.1 Final - это еще один доступный вариант с новыми версиями программ, которые выпустил известный разработчик программного обеспечения. Софт, который собран в этом пакете, содержит все необходимые программы, которые могут понадобиться каждому. Такой пакет действительно является необходимым инструментом для полноценной работы системы. Driver Scanner 2017 4.1.1.1 Final поможет найти и загрузить все необходимые новые версии. Кроме того, самостоятельно осуществит сканирование всей системы, найдет устаревшие программы.

NVIDIA GeForce 382.53 WHQL - это еще один интересный пакет драйверов от известной компании-разработчика. Тут представлены ключевые моменты по оптимизации работы системы, благодаря чему уменьшается время загрузки и отклика всей системы. К тому же во многих играх улучшается не только скорость, но и производительность. Все драйверы были выпущены в начале июня 2017 года, так что они являются новейшими. Такой пакет подходит не только на 10 Виндовс, но и на седьмой и восьмой.
NVIDIA GeForce 382.05 WHQL - это еще одна последняя версия.
Все драйвера датируются началом мая, так что они тоже отлично подойдут для улучшения работы различных систем.
Intel Chipset Device Software 10.1.2.84 WHQL - это версия пакета драйверов, которая порадует многих пользователей персональных компьютеров. Кроме того, можно воспользоваться еще Realtek High Definition Audio Driver R2.81 Final. Этот пакет подходит для аудиоустройств.
Установить драйверы на десятую версию системы Виндовс можно двумя методами - вручную и программным автоматическим способом. Оба этих варианта являются популярными, но нужно учитывать, что они имеют определенные особенности, про которые нельзя забывать.

При ручной установке софта сначала требуется загрузить все необходимое на собственный компьютер. После этого требуется выполнить такие действия:
- Нажать правой кнопкой мыши на кнопку «Пуск». После этого выбрать пункт под названием «Диспетчер задач».
- После этих действий откроется новое диалоговое окно, которое содержит список. К примеру, в нем можно выбрать пункт с видеоадаптером. После этого нажать правой кнопкой мыши на функцию «Обновление драйверов».
- Затем начнет работать мастер установки такого программного обеспечения. После этого можно выбрать опцию «Осуществление поиска на этом компьютере».
- Теперь остается только ждать, когда система самостоятельно найдет все необходимые программы, загрузит их. Еще есть вариант с самостоятельным прописыванием адреса к этому софту.
- Потом программы начнут устанавливаться.
Кроме того, выделяют еще второй метод - программный. Его название связано с тем, что драйвера на винду в этом случае будут устанавливаться с помощью специально разработанных программ.
Среди них самыми популярными являются Driver Booster и Slim Drivers.
Кроме того, еще можно воспользоваться таким софтом, как Driver Pack Solution. В этом случае процесс установки будет несколько отличаться. Вот алгоритм действий:
- Сначала полагается скачать выбранную программу.
- После этого ее нужно запустить и подождать, пока она проанализирует функционирование всей системы и ее отдельных составляющих. Затем софт найдет драйвера, которые уже успели устареть, поэтому их требуется обновить. Также программа найдет те, которые отсутствуют на компьютере, однако, обязательно требуются. После этого остается только начать кнопку «Установить», чтобы запустить процесс. Кстати, можно самостоятельно выбирать, какие драйвера необходимо устанавливать, а какие на взгляд пользователя не понадобятся.
- Когда все программы уже установлены, необходимо запустить перезагрузку компьютера.
Кроме того, важным вопросом является еще и обновление программного обеспечения для комплектующих при использовании системы Виндовс 10.
Прежде чем приступать к этой задаче, нужно учесть, что компания Майкрософт создала несколько драйверов универсального типа.
Теперь можно приступить к следующим действиям:
- Нажать на кнопку «Пуск» правой клавишей мыши. Из выбранного списка снова полагается выбрать опцию «Диспетчер устройств». Нужно выбрать элемент, который имеет треугольник желтого оттенка. Это указывает на то, что сам драйвер является либо не установленным, либо поврежденным. Теперь нажать правой клавишей мыши и выбрать из всплывшего списка функцию «Обновление драйвера».
- В новом диалоговом окне необходимо выбрать функцию «Автоматический поиск». После этого начинается непосредственный поиск необходимого программного обеспечения в сети.
- После того как софт будет загружен на компьютере, утилита установит его.
- В конце остается только перезагрузить компьютер.
Заключение
Если установлена Windows 10, драйвера тоже обязательно придется устанавливать. Они помогут справиться с проблемой отсутствия определенный опций в настройках либо с неполадками в работе комплектующих. Сейчас разработчики выпустили специальные программы для десятой версии системы Виндовс с 64-битными показателями.
Здравствуйте админ! Установил недавно на свой компьютер Windows 10, но вместе с операционной системой не установились драйвера на некоторые устройства: видеокарту,
PCI-контроллер, какой-то
MEDIA и USB Device.
В интернете подсказали, что нужно подождать день-два и драйвера установятся автоматически, по прошествии трёх дней этого не произошло.
Сейчас в диспетчере устройств вместо названия видеокарты находится Базовый видеоадаптер (Майкрософт),
Соответственно изображение на мониторе с чёрной полосой
и это из-за низкой частоты обновления экрана 64 Гц, а нужно хотя бы 75 Гц, тогда полоса пропадёт, но нужная частота появится только после установки настоящего драйвера на видеокарту.


Зашёл на официальный сайт NVIDIA и драйвера там только на Windows 8.1 . Скачал пакет драйверов DriverPack Solution, но на Windows 10 он не запускается, выходит ошибка. Вопрос, к ак установить драйвера на Windows 10?
Привет друзья! Не забывайте про встроенное в Windows 10 средство автоматического поиска драйверов. На серверах Майкрософт содержится очень большая база драйверов практически на все известные устройства. В сегодняшней статье я просто напомню вам как пользоваться этим средством, более полная статья лежит
После установки Windows 10 заходим в Диспетчер устройств и видим устройства (помеченные жёлтым треугольником с восклицательным знаком), на которые не установились драйвера. К примеру раскроем пункт Видеоадаптеры и видим, что на видеокарту установлен базовый драйвер Майкрософт, также не установились драйвера на звук и чипсет материнской платы.

Одно хорошо, что автоматически установились драйвера на сетевой адаптер подключения по локальной сети и сетевой адаптер Wi-Fi и у нас есть интернет. Если Windows 10 при инсталляции не нашла в себе драйвер на ваш сетевой адаптер, значит вам ничего не останется, как использовать другой компьютер с интернетом и скачать драйвер на сетевую карту на , для Win 10 там драйверов ещё нет, но я уверен, что драйвер от Win 8.1 точно подойдёт.
В Диспетчере устройств щёлкаем правой мышью на базовом видеоадаптере (Майкрософт) и выбираем Обновить драйвера.

Жмём на кнопку Автоматический поиск обновленных драйверов.

Происходит автоматический поиск программного обеспечения для вашей видеокарты на сервере Майкрософт.

Драйвер найден и происходит его скачивание

Установка.


Перезагружаем компьютер

И видим, что драйвер на видеокарту установлен. Точно таким же образом устанавливаем драйвера на все устройства с жёлтым треугольником и восклицательным знаком.

Друзья, если у вас не будут устанавливаться на Windows 10 драйвера, то попробуйте специальные . Ещё можно попробовать сборку драйверов .
В максимально свежем состоянии. Разумеется, вручную это сделать сложно и даже практически невозможно. Но для решения подобных задач существуют специальные программы для автоматической установки и поиска драйверов на Windows 10.
Уверены, что многие буквально мечтают о том, чтобы установка драйверов на их Windows 10 устройство происходила в автоматическом режиме, при этом важна и бесплатность данного процесса. Платные драйвера – это встречается редко, а вот платные утилиты для автоматизации процесса – это сплошь и рядом. Поэтому мы предлагаем вам долго не выбирать программу для драйверов, и сразу остановиться на .
Это полностью бесплатная утилита, позволяющая на 100% закрыть вопрос с драйверами на любой версии Windows 10. Не важно, Домашняя ли у вас версия, или для бизнеса, пользуетесь ли вы ОС на компьютере, или на планшете - DriverPack Solution справится с поиском и установкой драйверов для любого устройства. От вас требуется только одно, выбрать подходящую версию для Windows 10 64 bit или 32 bit, в зависимости от разрядности вашей копии ОС.
Установка драйверов бесплатно и в автоматическом режиме
DriverPack Solution проводит установку драйверов бесплатно. Это все может быть как вручную, через удобный интерфейс на русском языке, так и в полностью автоматическом режиме. После установки программы вы увидите разные вкладки, позволяющие установить все драйвера на Windows 10, или же установить отдельно взятый драйвер, например для . Можно точно сказать, что DriverPack Solution – универсальный установщик драйверов, благодаря этой утилите вы сможете подобрать драйвер конкретно под вашу , под вашу звуковую карту, под ваш и т.д.
Сам процесс установки отнимает не только время, но и Интернет трафик. И если со вторым вы ничего не поделаете, вам все равно придется скачать драйвера для Windows 10, то с первым, вас выручит DriverPack Solution. Обязательно выберите автоматическую установку драйверов, и запаситесь терпением. Большинству устройств потребуется всего несколько часов, чтобы установить все необходимые драйвера.
Поиск, установка и обновление
DriverPack Solution не только найдет и установит драйвера. Эта утилита еще и проследит за их постоянной актуальностью. А вы знали, что важно, точно также как скачивать драйвера, их нужно еще и регулярно обновлять. Некоторые драйвера обновляются самими производителями автоматически, некоторые надо обновлять вручную, а некоторые не имеют годами обновлений вовсе.Согласитесь, что вручную с этим сложно разобраться? Именно для этого и нужно скачать программу для установки драйверов на Windows 10. Даже если вы уже сделали все вручную, то DriverPack Solution будет вам верным помощником в вопросе обновления системы. И если мы вас не убедили, то изучите это видео:
- Полезные программы для Windows 10
Часто ли Вам приходится устанавливать или переустанавливать операционную систему Windows? Мне, в силу моей работы, приходится это делать в среднем раз в 2 или 3 дня. Но просто поставить систему — это еще половина дела. Чтобы она была полностью работоспособна и функционировала без сбоев — надо чтобы были установлены актуальные версии драйверов. Без этого о надежной, удобной и быстрой работе компьютера можно забыть. Про это пишут во всех компьютерных изданиях и специализированных форумах. Поэтому более-менее грамотные пользователи лезут на сайт производителя нужной комплектующей запчасти и скачивают последнюю версию. К сожалению, эти действия занимают достаточно много времени и хотелось бы как то это автоматизировать. Вот тут на помощь придёт специальная программа для автоматической установки и обновления драйверов — так называемый Драйвер Пак.
На сегодня есть много разных Драйвер Паков — как платных, так и бесплатных. Какой из них лучше, а какой хуже — сложно сказать. Я расскажу про те, которыми я предпочитаю пользоваться сам и которые меня не подводили.
1. DriverPack Solution
Это не просто приложение для автоматической установки драйверов под Windows, а целый driver-менеджер. Первая его версия вышла ещё в 2008 году. Я сам пользуюсь им уже более 6 лет.
Среди плюсов, пожалуй самая большая база программного обеспечения, в которой сложно найти что-то, чего там нет.
Официальный сайт — ссылка .
Скачать можно как интерактивный Онлайн-клиент Драйвер Пак Солюшен и ставить ПО напрямую с Интернета, так и большущий (около 12 ГБ!!!) ISO-образ для оффлайн-установки в том случае, если нет доступа в глобальную сеть.
В обоих версиях есть два режима автоматической установки — обычный и режим эксперта. Последний будет удобнее более продвинутым пользователям так как показывает что и для чего устанавливается, а так же позволяет отказаться от какого-либо модуля при необходимости.
В моём рейтинге Драйвер Пак Солюшен по праву занимает первое место. Единственный нюанс, который мне не нравится, заключается в том, что при автоматическом обновлении драйверов на Windows 10 ставится ещё ряд программ, которые не всегда нужны. Отказаться от них можно только в режиме эксперта.
Примечание:
Так как приложение DriverPack Solution шло с открытым исходным кодом и было написано на скриптовых языках, то в сети появились многочисленные клоны. Например, ZverDriverPack, SamDrivers, XTreme.DriverPacks, ChipXPDriverPack,BEST Driver Packs. Соответственно эти менеджеры я рассматривать не буду. Свой прототип они пока не обошли ни по одному из параметров.
2.Slim Drivers
SlimDrivers - ещё один отличная программа для автоматического обновления драйверов и их установки, если ОС только-только установили. Утилита сканирует систему на наличие установленного программного обеспечения для внутренних и периферийных устройств компьютера или ноутбука, определяет их версии и при необходимости предлагает их обновить до самых последних версий.
Что примечательно, приложение устанавливает только те драйверы, которые имеют цифровую подпись. Перед инсталляцией обновлений SlimDrivers делает резервную копию и в случае чего всегда можно откатиться обратно.
Скачать этот Драйвер Пак можно здесь — ссылка . На официальном сайте есть платная и бесплатная версии. Их разница в том, что у платной версии есть отдельная техническая поддержка и возможность автоматически обновить драйвера Windows 10 в один клик. По сути, фича для лентяев. Мы же не такие, правильно? Значит нам подойдёт бесплатный вариант с ручной установкой.
3.DriverMax
Ещё одна неплохая программа автоматического обновления драйверов. DriverMax полностью сканирует Виндовс 10 и проверяет версии установленного программного обеспечения для каждого из устройств и создаёт подробный отчёт, после чего предлагает обновить устаревшие версии до самых последних.
К сожалению, у бесплатной версии существуют ограничения по количеству загрузок и снижен их приоритет на серверах, по отношению к тем, кто купил платную версию. Автоматическая установка драйверов на Windows 10 доступна только в PRO-версии. Спасибо разработчикам, что оставили хотя бы возможность сделать резервную копию перед обновлением.
4.Driver Booster Free
Я не зря поставил его последним в рейтинге, так как бесплатная версия этого приложения для автоматической установки драйверов даёт пользователю слишком мало возможностей — тут и значительно меньшая база известного оборудования, и низкая скорость загрузки.
Платная версия ДрайверПака стоит 1500 рублей (по новогодней акции — 400 рублей). Учитывая, что эта программа будет использоваться большинством юзеров только раз после инсталляции операционной системы и затем, скорее всего, отправится в «долгий ящик», то такая стоимость необоснованно высока.
У утилиты есть одна отличная функция — тюнинг драйверов для максимального быстродействия компьютера в играх. Но опять же — она есть только в платной версии, а значит вряд ли кто-то будет этим пользоваться.
Резервное копирование драйверов в Windows 10
Хочу в этом обзоре рассказать про еще один вид программ, которые могут не только сделать автоматическое обновление драйверов, но и сохранить резервную копию тех, что уже установлены, то есть так называемый Бэкап. Это очень удобно в том случае, если к компьютеру подключено какое-то специализированное устройство драйвер для которого есть только в установленной ОС Виндовс, а диск Вы потеряли, к примеру.
Таких утилит в моём обзоре две. Их сильной стороной является не столько автоматическое обновление, сколько именно резервное копирование драйверов в Windows 10.
Driver Genius
Полезное и нужное приложение, которое без проблем позволит перенести драйверы из старой операционной системы в новую. Оно очень популярно за рубежом. Многие профессионалы считают его лучшим в своём классе.
Существует возможность собрать необходимые драйверы в один самораспаковывающийся архив и даже EXE-файл и затем установить их на чистую Windows 10 просто запустив его на исполнение. Есть удобный планировщик задач. К сожалению, приложение платное и в ознакомительном режиме даёт возможность только сканировать систему и создать отчёт. Но тем не менее, если Вы часто выполняете подобные операции, то лучше раскошелится на такой удобный инструмент.
Driver Checker
Второй драйвер-менеджер, обладающий продвинутыми настройками резервного копирования. Сам разработчик утверждает, что у программы самая большая база данных драйверов, насчитывающая более 1,5 миллионов различный внешних и внутренних устройств, подключаемых к компьютеру.
К сожалению, она тоже платная и за полную версию просит ни много ни мало — аж 40 долларов. По качеству работы «Драйвер Чекер» тоже есть некоторые нарекания, так что идеальной её не назовёшь. Именно поэтому многие специалисты советуют её использовать не для автоматического обновления драйвера на Windows 10, а для того, чтобы своевременно выявлять вышедшие новые версии. Ну и второе назначение — создание резервных копий установленого ПО для устройств.





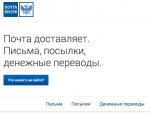


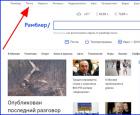 Медиа-холдинг и онлайн-сервисы рамблер
Медиа-холдинг и онлайн-сервисы рамблер Выравниваем текст по ширине в фотошопе Выравнивание абзаца по ширине страницы
Выравниваем текст по ширине в фотошопе Выравнивание абзаца по ширине страницы Основные причины неисправности наручных механических часов и их устранение
Основные причины неисправности наручных механических часов и их устранение Чит-коды GTA: San Andreas на PC (компьютер)
Чит-коды GTA: San Andreas на PC (компьютер)