Как удалить игру из стима. Как удалить игру из стима Удаление игры с аккаунта
Иногда приходится расстаться с игрой в Steam по причине того, что она уж совсем не по душе - разочаровала прямо с самого старта, надоела. А иногда требуется «завязать» с геймерским хобби хотя бы на время сессии или выполнения ещё каких-либо важных дел (особенно семейных).
В общем, так или иначе, а удалить игру в Стиме архинужно, и причём в обязательном порядке. Чтобы был порядок в аккаунте, чтобы было спокойно на душе, ничего не отвлекало и т.д. Данное руководство поможет вам быстро и корректно убрать игру как в учётной записи, так и с винчестера вашего компьютера.
Как удалить с компьютера?
2. Кликните по вкладке «Библиотека».
3. Клацните правой кнопкой мышки в списке игру, от которой хотите избавиться.
4. В появившемся перечне функций выберите «Удалить содержимое… ».
5. Подтвердите запуск команды: нажмите «Удалить» в дополнительном окне.

По завершении процедуры весь контент игры будет полностью удалён из операционной системы (в том числе и из директории Steam).
Удаление игрового приложения из профиля
1. В окне клиента Steam, в правом верхнем углу, щёлкните мышкой по своему никнейму.
2. Нажмите в панели меню пункт «Об аккаунте».

3. В блоке «Операции в магазине… » кликните ссылку «Лицензии и активации ключей».

4. Клацните левой кнопкой необходимую игру. А затем в выделенной строке нажмите функцию «Удалить».
5. В окне «Удалить лицензию» щёлкните по кнопке «OK».

Удаление игрового контента через службу поддержки
(альтернативный способ очистки)
1. Запустите клиент. Перейдите в библиотеку и определитесь, какое приложение нужно убрать (или несколько приложений).

2. В панели главного меню (в левом верхнем углу) откройте раздел «Справка».

3. Кликните в списке первый пункт - «Служба поддержки… ».
4. В перечне «Недавняя активность» кликните мышкой по игровому приложению, которое хотите убрать.

5. Под вопросом «Какая проблема возникла… ?» выберите ответ (кликните по нему) «Я хочу навсегда удалить … ».
Совет! В панели вы можете быстро перейти в библиотеку или магазин, кликнув соответствующую ссылку.


6. Подтвердите активацию очистки: кликните мышкой по надписи «Да, удалить перечисленные … ».
Комфортного вам пользования клиентом Steam!
При удалении Стима со своего компьютера многие пользователи сталкиваются с неожиданной бедой – пропали все игры с компьютера. Приходится устанавливать их все заново, что может занять не один день, особенно если под них было выделено несколько сотен ГБ дискового пространства. Чтобы избежать подобной проблемы, необходимо грамотно удалять Steam с компьютера.
Удаление Steam с сохранением игр
Удаление Стима происходит точно так же, как и удаление любой другой программы. Но чтобы удалить Steam, оставив при этом установленные игры, необходимо предпринять ряд мер по их копированию. А именно, для того, чтобы при удалении самого игрового клиента остались инсталлированные ранее игры, вам нужно скопировать папку, в которой они хранятся.

Поиграть во многие сохраненные игры Steam без запуска самого клиента не получится. Хотя одиночная игра будет доступна в играх, которые не имеют жесткую привязку к Стиму. Если вы захотите поиграть в стимовские игры, придется установить сам клиент. При этом вам нужно будет ввести свой пароль при входе. Если вы забыли его, узнайте, как выполнить восстановление, в статье по ссылке ниже.
4 декабря 2015 года в Steam появилась возможность удалять игры из аккаунт. В данной статье мы расскажем, как удалить игру из Стима, очистив свою библиотеку и компьютер от говняных игр, навсегда удалив их из сервиса и из своей памяти.
Стандартное удаление игры с компьютера через Стим
1) Откройте клиент Стим;
2) Перейдите во вкладку «Игры»;
3) Выберите раздел «Библиотека игр»;
4) Найдите в списке игру, которую хотите удалить из компьютера, после чего нажмите на нее правой кнопкой мыши;
5) Нажмите «Удалить содержимое…».
Удаление игры из библиотеки Steam навсегда
1) Откройте официальный сайт Steam;
2) Войдите в свой аккаунт;
3) В верхней части экрана выберите раздел «Поддержка»;
4) Впишите название игры, которую хотите удалить, в поле для ввода:

5) Кликните по появившейся игре, после чего нажмите «Я хочу навсегда удалить эту игру со своего аккаунта»;
6) Подтвердите действие, нажав «Да, удалить перечисленные игры с моего аккаунта».

Внимание ! Если вы покупали игровой комплект, а не отдельное приложение, удалить можно только весь комплект целиком.
Восстановление игры
Если вы вдруг захотите восстановить удаленные игры, проделайте следующее:
- Вновь зайдите на официальный сайт Steam, далее «Об аккаунте», затем «История покупок».
- Выберите удаленную игру и нажмите на название товара.
- Из списка действий выберите «Нет в библиотеке».
- Затем нажмите на «Восстановить товар, удаленный с этого аккаунта».
- Товар будет восстановлен. После нажатия на кнопку «Показать в библиотеке» вы увидите игру.
Вопрос/ответ
Вопрос:
Все ли удалится?
Ответ:
Нет, ачивки останутся в аккаунте.
Вопрос:
А вернут ли мне деньги за игру после удаления?
Ответ:
Нет, еще чего! Деньги никто возвращать не будет. Все равно ты в любой момент сможешь восстановить свою игру!
Вопрос:
Что насчет достижений? Останутся ли они после удаления игры?
Ответ:
Ага, достижения, ачивки и игровое время останется, не переживай.
Вопрос:
Можно ли удалить бесплатную игру?
Ответ:
Да. Для этого зайдите на официальный сайт Steam, затем нажмите «Об аккаунте» - Лицензии и активации ключей - выберите свою игру и нажмите «Удалить».
Вопрос:
Что делать, если взломали аккаунт и удалили все игры?
Ответ:
Смените пароль и восстановите все игры по мануал, описанному выше.
Вопрос:
Если я удалю игру и снова восстановлю ее, то ВАК-бан останется или исчезнет?
Ответ:
Останется.
Вопрос:
Можно ли восстановить игру, удаленную при помощи службы поддержки Steam?
Ответ:
Статус удаления в этом случае иной. На оф. сайте подписка отображается, но при попытке восстановления DLC из этой подписки нет кнопки восстановления, как для удаленного вручную товара.
Видео-мануал
Всё понравилось? Расскажи друзьям!
Игровая площадка Steam предлагает своим пользователям более 10 тысяч лицензионных игр и DLC. С одной стороны, это хорошо, так как есть из чего выбрать. С другой, практически половина контента - это малоизвестные, малобюджетные инди игры, которые придутся по вкусу не каждому. Такой контент часто оказывается в библиотеке Steam, после покупки комплекта игр по скидке и в целом, попросту не нужен геймеру. Поэтому, в рамках данной статьи рассмотрю вопрос: «как удалить игру из Steam».
Удаление
Зайдите в свой профиль в Steam-клиенте. Сперва удалите игру, которая установлена на компьютере:
Совет! При запуске конкретного приложения выбивает ошибка «отсутствует steam_api.dll» ? Воспользуйтесь функцией «Проверить целостность кэша».
Локальные файлы удалены с компьютера, но игра подвязана к библиотеке. Чтобы удалить ее навсегда:
- Войдите в свою учетную запись и перейдите в раздел «История покупок» на сайте Steam.
- Выберите товар, который нужно удалить.

- Нажмите на название товара (если покупался комплект).

- Выберите товар.

- Выберите пункт «Я хочу навсегда удалить эту игру со своего аккаунта».

- Затем нажмите «Да, удалить перечисленные игры с моего аккаунта».
Важно! Если покупался комплект, а не отдельное приложение, удалить можно только комплект.

- Теперь приложение полностью удалено с вашего Steam аккаунта и не отображается в библиотеке.

Восстановление
Ранее удаленный контент можно восстановить. Для этого:
- Вновь зайдите на сайт Steam → «Об аккаунте» → «История покупок» .
- Выберите удаленный контент и нажмите на название товара.
- Из списка действий выберите «Нет в библиотеке».

- Затем нажмите на «Восстановить товар, удаленный с этого аккаунта».

- Товар будет восстановлен. Нажмите «Показать в библиотеке» и в открытом клиенте Steam игра вновь появится.
Steam – это коммерческий клиент для установки игр и дополнения для них. При его активном использовании он оставляет много данных о себе на компьютере, которые не всегда получается удалить. Также важно определиться при удалении Стима – скаченные и установленные с него игры вы хотите удалить или оставить.
Про удаление Steam
Если вы заинтересованы в сохранении игр, дополнений и своих сохранений в играх, то три способа, которые будут описаны ниже, вас разочаруют. Однако полного удаления всех игр с компьютера можно избежать в том случае, если вы воспользуетесь небольшой инструкцией:

При условии, что вам нужно полное удаление всех данных Steam пропустите инструкцию выше и приступайте к одному из трёх способов ниже.
Вариант 1: Программы и компоненты
Это стандартное средство удаления программ в Windows. 100% удаление оно не гарантирует, но неиспользуемые файлы в новых версиях ОС удаляются спустя некоторое время автоматически, либо их легко убрать при помощи программ-чистильщиков, типа, CCleaner.
Данный способ не подойдёт в том случае, если Steam устанавливался не в стандартную директорию, то есть в отдельную папку, а в какую-то общую папку с другими данными. Всё дело в том, что в таком случае могут пострадать данные и папки, которые не имеют к Steam никакого отношения. Если же Стим установлен в отдельную папку (как правило, она так и называется «Steam» ), то удалите его по следующей инструкции:

Чаще всего этот способ работает без проблем, но иногда он может выдавать ошибки. В таком случае используйте альтернативные варианты.
Вариант 2: Переустановка и удаление
Если у вас не получается выполнить удаление Steam способом, который описан в варианте выше, то скорее всего какие-то основные файлы программы были повреждены во время её эксплуатации. Steam может нормально работать и запускаться, но удалить его в таком случае будет проблематично.
Чтобы решить проблему, выполните переустановку клиента. Это можно сделать, воспользовавшись установочным файлом. Скачайте его с официального сайта Steam, либо используйте старый файл (рекомендуется первый вариант). В установщике выберите пункт «Переустановить». В целом процесс переустановки ничем отличаться от процесса установки не будет.
По завершению операции попытайтесь удалить Steam одним из рассмотренных вариантов в статье. Рекомендуется использовать в таком случае вариант 3, что расписан ниже.
Вариант 3: Удаление вручную
В этом случае вы сможете избавиться от большинства данных, оставленных Стимом, но при этом придётся повозиться. Инструкция к этому варианту выглядит следующим образом:

Когда стимовские файлы были удалены, очистите реестр от него:

Используя эти способы, вы можете полностью удалить Steam со своего компьютера. В случае, если вам снова потребуется его установить, то вы сможете сделать это без каких-либо сложностей.





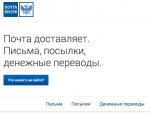


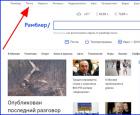 Медиа-холдинг и онлайн-сервисы рамблер
Медиа-холдинг и онлайн-сервисы рамблер Выравниваем текст по ширине в фотошопе Выравнивание абзаца по ширине страницы
Выравниваем текст по ширине в фотошопе Выравнивание абзаца по ширине страницы Основные причины неисправности наручных механических часов и их устранение
Основные причины неисправности наручных механических часов и их устранение Чит-коды GTA: San Andreas на PC (компьютер)
Чит-коды GTA: San Andreas на PC (компьютер)