Какую скорость интернета вай фай принимает планшет. Как узнать скорость установленного WiFi соединения
Скорость интернета по wifi — еще один вопрос, который у вас наверняка возникнет, если вы внимательно читали предыдущие статьи на моем блоге и уже сделали у себя домашний беспроводной интернет. Наверняка многие уже заметили, что у вас низкая скорость wifi соединения — зачастую намного ниже, чем она были при подключении через кабель и чем указана в тарифном плане. Также наверняка хотя бы половина из читающих эту статью сталкивалась с такой загадкой, что на коробке маршрутизатора, точки доступа или адаптера указана поддержка 100 или даже 300 Мегабит в секунду, а реальная скорость интернета по WiFi и локальной сети значительно ниже. Давайте разбираться, почему роутер режет скорость интернета и как ее увеличить!
Скорость wifi соединения, как и интернета вообще, измеряется в килоБИТах или мегаБИТах в секунду. Обозначаются следующими сокращениями: Кбит/с, Кб/с, Kb/s, Kbps, Мбит/с, Мб/с, Мb/s, Мbps. Не путайте их с другой величиной измерения скорости — килоБАЙТами и мегаБАЙТами в секунду — это не скорость интернета, а скорость передачи данных программой. Чаще всего она отображается в таких утилитах, как клиенты ftp или torrent. Он обозначаются очень похоже, но буква «Б» («B») здесь большая: КБайт/с, КБ/с, KB/s, KBp, МБайт/с, МБ/с, МB/s или МBps. Соотношение у них следующее:
1 байт = 8 бит
Соответственно, если в ftp клиенте отображается скорость передачи данных 5 мегабайт в секунду, то умножаем это число на 8 и получаем скорость интернета в 40 мегабит в секунду.
Теперь давайте определимся, что мы понимаем под понятием «скорость роутера». На самом деле есть две характеристики:
- Скорость работы с интернетом, то есть с порта WAN на порт LAN.
- Скорость работы между двумя устройствами внутри одной локальной сети, то есть WLAN-WLAN
Как измерить скорость wifi роутера при работе с интернетом?
Для измерения скорости интернета по wifi не обязательно запускать программы и производить математические операции. Существуют онлайн сервисы, которые помогут это сделать автоматически. Мы воспользуемся самым популярным сайтом SpeedTest.net.

Жмем на кнопку «Begin Test» и ждем, пока система протестирует. Вот результат:

Получается, что у меня входящая скорость 33, 56 Мбит/с, а входящего — 49, 49 Мбит/с. Это замерилась именно скорость wifi соединения с интернетом, а не скорость соединения wifi роутера по кабелю. Теперь отключаемся от wifi, подключам ПК к роутеру по кабелю и производим те же самые замеры. Если получилось, что скорость по кабелю выше, чем скорость wifi соединения, то читаем статью дальше.
Научный эксперимент — замеряем скорость wifi соединения
Теория-теорией, а давайте на практике оценим, насколько отличаются скоростные показания по приему-отдаче данный при различных типах подключения.

Как мы видим, самая высокая скорость получается, когда кабель подключен напрямую к компьютеру — 41 Мбит/с на прием.
Чуть меньше — когда интернет идет по кабелю, но при посредничестве роутера — 33 Мбит/c на прием
И еще меньше — по wifi: 26 Мбит/с
Из этого можно сделать вывод — роутер режет скорость по объективным причинам, в которых сейчас разберемся.
Роутер режет скорость wifi
Итак, если у вас низкая скорость wifi, значит роутер режет скорость. По-научному это называется пропускная способность или скорость маршрутизации WAN-LAN. За данный параметр отвечает начинка устройства, параметры которой обычно указаны на наклейке на днище и обозначается как H.W. — HardWare. Если они не соответствуют вашему тарифному плану, значит надо менять аппарат на более мощный с бОльшей пропускной способностью.
Также скорость интернета через wifi зависит от типа подключения к провайдеру. В порядке уменьшения они выглядят так: DHCP и Static IP — VPN — PPTP.
Получается, что если на коробке устройства указана скорость передачи данных по Wi-Fi до 300 Мбит/с, а параметр WAN-LAN для данной модели в сочетании с типом и протоколом подключения к провайдеру равен 24 Мбит/с, то и скорость подключения к интернету не может превысить 24, а в реале скорее всего будет меньше.

Но причина может быть не только в роутере — железо и ПО wifi адаптера на принимающем сигнал компьютере тоже должен иметь соответствующие параметры.
Также нужно учесть, что указанные в инструкции и на наклейках технические характеристики рассчитаны для идеальных условий работы — с минимальным расстоянием от роутера к устройству, в отсутствие сторонних помех, поглащающих сигнал материалов и при минимальной загрузке сети. То есть если у Вас рядом с домом находится пункт связи ВМФ, роутер стоит в соседней комнате за железобетонной стеной и при этом сестра качает все серии «Интернов» по торренту, то вполне логично предположить, что ваша скорость интернета wifi будет намного ниже, чем указано на коробке и в тарифном плане и Вам насладиться игрой в Counter Strike не получится. На практике реальная скорость wifi соединения раза в два-три меньше, чем указано в спецификации.
Скорость WiFi через роутер
В «природе» существует несколько стандартов технологии беспроводной передачи данных по wifi. Приведу ниже таблицу, в которой соотнесены теоретические и практические скорости:
| Стандарт | Скорость в теории в Мбит/с | Скорость на практике в Мбит/с |
|---|---|---|
| IEEE 802.11a | До 54 | До 24 |
| IEEE 802.11g | До 54 | До 24 |
| IEEE 802.11n | До 150* | До 50 |
| IEEE 802.11n | До 300** | До 100 |
* — для устройств, работающих на частоте 40 МГц в 1 поток
** — для устройств, работающих на частоте 40 МГц в 2 потока
Скорость при работе внутри локальной сети (WLAN-WLAN)
Многие пользователи также могут отметить тот факт, что роутер режет скорость не только при выходе в интернет, но и исключительно при обмене данными внутри локальной сети.
Весь прикол заключается в том, что при реальной работе нескольких устройств одновременно, на самом деле роутер работает с каждым из них поочередно. Получается своеобразная очередь, из-за чего и режется скорость — она становится в разы меньше, чем при работе роутера только с одним клиентом. А при обмене данными между двумя устройствами, например, когда вы по локалке перекидываете файлы с одного компьютера на другой, она будет еще в 2-3 раза меньше, чем общая реальная скорость по сети.
Разберем пример — передаем данные между 2 компами — один с адаптером стандарта 802.11g (до 54 Мбит/c), другой — 802.11n (до 300 Мбит/c). У роутера — тоже 802.11n (до 300 Мбит/c)

Вне зависимости от того, какой у вас навороченный роутер, в теории максимальная скорость внутри сети даже в теории не будет больше 54 Мбит/с — по максимальным данным самого медленного адаптера. На практике, исходя из нашей таблицы, это будет не более 24 Мбит/с. Как мы выяснили, при одновременной работе с несколькими клиентами роутер будет с ними взаимодействовать поочередно, то есть реально скорость будет 12 Мбит в секунду. При удалении же от точки доступа на некоторое расстояние она будет еще больше падать.
При этом на том компе, у которого адаптер стандарта «N», в качестве издевки, утилиты для замера скорости могут показывать теоретические данные в 150 Мбит/c, которые реально максимально возможны для нашего роутера.
Многие пользователи ПК при определении скорости ориентируются на показатели, отображающихся в сведениях о подключении

Это в корне не верно, так как здесь в графе «Скорость» отображается теоретическая, поддерживаемая адаптером. Для реальных замеров мы будем использовать программу AIDA32, в которой есть бенчмарк для тестирования скорости между двумя устройствами в сети.

Получаем следующее:
- по кабелям — 11217 Килобайт в сек.
- кабель + WiFi — 9166 КБ/с
- чисто WiFi — 4303 КБ/с
Здесь единицы измерения немного другие — в первой части они исчислялись в МегаБИТАХ в секунду, а во второй в килоБАЙТАХ в секунду. Чтобы перевести данные из второй части в Мбит/c воспользуемся онлайн конвертером . Получаем 10.9, 8.9 и 4.2 соответственно.
Как видим, с подключением одного, а тем более двух адаптеров скорость значительно снижается, а также увеличивается амплитуда между самой высокой и низкой скоростью в тесте, то есть стабильность передачи данных падает.
Кто из вас самый наблюдательный наверняка смог сделать одно наблюдение — несмотря на то, что в нескольких замерах мы использовали устройства, максимальная скорость которых должна быть до 300 Мегабит в секунду, во всех тестах скорость ни разу не превысила 100 мб/c.
Это происходит из-за того, что реальная скорость подключений к интернету зависит от технических характеристик:
- Оборудования провайдера
- Кабеля, протянутого до вашего компьютера или роутера
- WAN порта роутера
- WiFi адаптера или сетевой карты компа
- Тарифного плана интернета
Получается, что для того, чтобы добиться максимальных характеристик работы всей системы, необходимо, чтобы каждый ее компонент поддерживал заявленную скорость. В том случае, если вы подключитесь к тарифу с максималкой более 100 Мбит в секунду, то и сетевая карта или беспроводной адаптер, и маршрутизатор, и кабели, которыми вы подключаете свой ПК к роутеру должны поддерживать данную скорость, иначе она будет упираться в потолок, обозначенный самым медленным звеном.
Например, если сетевая карта ПК и роутер поддерживают скорость 1Гбит/с, а соединение идет через простенький патчкорд, какой лежит на полке любого магазина, то до скорости 1000 Мбит в сек. вам будет очень-очень далеко.
В большинстве случаев мы пользуемся кабелями стандарта «Fast Ethernet» (5 категория), скорость которых ограничена 100 Мегабитами в секунду — при подключении к тарифу от провайдера, который поддерживает работу на такой скорости. Именно такой кабель протянут у меня — вот почему качественный адаптер на 150 Мбит/с показал себя так же хорошо, как и более продвинутый на 300.
То есть, задача maximum для любого беспроводного оборудования — это приблизиться к эталонной скорости, которая обеспечивается кабельным подключением. Которое в свою очередь ограничено возможностями тарифа и портов WAN роутера и компьютера.
По сути, покупка оборудования, в котором скорость работы указана выше 150, имеет смысл, если ваш провайдер предоставляет вам тарифные планы на гигабитный интернет (кабели категорий 5е и 6). Но вы в курсе, сколько это стоит? Посмотрим на тарифную сетку моего провайдера:

За теоретическую скорость выше 100 — 1200 рублей в месяц — не хило так, не правда ли? Вы готовы отдавать такую сумму? Я — нет.
Так что в практических реалиях вопрос выбора роутера и адаптера состоит в том, чтобы оборудование максимально отвечало заявленным производителем характеристикам и приближало нас к максимальной скорости, на которую рассчитан тарифный план вашего интернет-провайдера.
При этом следует обращать внимание не только на яркие завлекательные скоростные характеристики, указанные на упаковке оборудования, но и на спецификации, написанные мелким шрифтом в инструкции. Например, при заявленной высокой скорости очень часто в инструкции указано, что порт WAN роутера поддерживает работу только на скорости до 100 Мбит/с. А это означает, что какой бы крутой тариф мы не оплатили, выше этого значения нам ничего не добиться.

К чести рассмотренным сегодня нами устройств, они отлично показали свое качество и в условиях, приближенных к идеальным, ничуть не уступили в своей работе подключению к сети интернет через кабели в соответствии с их заявленными параметрами.
Еще факторы, влияющие на низкую скорость WiFi через роутер
Как известно, wi-fi — это технология передачи данных по радиоканалам. Поэтому работа других устройств может оказывать сильное влияние и создавать помехи.
Прежде всего бытовые приборы, а также другие сети wi-fi, находящиеся вокруг вас и работающие в том же частотном диапазоне. Сейчас в природе существует два диапазона — 2,4 и 5 ГГц (гигагерц). Беспроводные сети стандарта 802.11b/g работают в диапазоне 2.4 ГГц, сети стандарта 802.11a — 5 ГГц, а сети стандарта 802.11n — могут работать в обоих.
5ГГц (GHz) — стандарт относительно новый, поэтому если использовать его, то больше шансов на то, что он не будет загружен другими устройствами.
Планировать скорость вашей будущей WiFi сети нужно еще до покупки устройств, которые будут в ней работать!
Если вы приобретете роутер, который поддерживает частоту 5GHz и последний стандарт с передачей данных до 300 мб/c, но при этом на компьютере будет установлен адаптер, поддерживающий только 2.4 GHz и скорость до 54 мб/c, то работать эта связка будет именно по максимальным характеристикам адаптера. Как говорится, скорость эскадры равна скорости самого медленного корабля. Плюс учитывайте также, что эти значения максимальные в идеальных уcловиях — в реальности все будет медленнее.
Наконец, еще несколько источников помех — Bluetooth, печи СВЧ и радионяни. Они работают также на частоте 2.4 ГГц, поэтому одновременно пользоваться голубозубой гарнитурой, греть суп и подключаться к wifi не рекомендуется.
вывод — как увеличить скорость wifi?
Если внимательно посмотреть на технические характеристики маршрутизатора, то можно заметить, что у многих моделей скорость работы порта LAN также не превышают 100 Мбит/c, поэтому даже если по WiFi у них заявлено 300, то при подключении одного из устройств по кабелю скорость не превысит 100.
Если же говорить о чисто беспроводном соединении, то здесь кроме заявленных параметров устройств на поддерживаемую скорость wifi, в игру вступает такое понятие, как «дуплексный» режим работы роутера. То есть, говоря по-русски, запрос по WiFi от каждого из клиентов он обрабатывает поочередно, из-за чего образуется своеобразная очередь из запросов, и скорость падает как минимум в 2-3 раза по отношению к той, какая могла бы быть при работе только с 1 компьютером. И это при идеальных условиях — в случае помех, удаленности от точки доступа и влияния других внешних факторов она будет еще ниже.
Из всего сказанного можно сделать вывод: как бы мы ни старались, в идеальных условиях приема и при наличии роутера и адаптера, поддерживающих одинаковые стандарты связи, в большинстве случаев добиться скорости больше 100 Мбит/с у нас не получится — что и показали наглядно наши тесты. Покупать же высокоскоростное оборудование имеет смысл только в комплексе (роутер + кабель + адаптер + сетевая карта) для ВСЕХ устройств в сети и при подключении к гигабитному тарифу.
Для того, чтобы увеличить скорость wifi соединения нужно:
- Выбирать провайдера с подключением по протоколу DHCP ()
- Использовать роутер и адаптер с максимальной пропускной способностью, поддерживающие стандарт IEEE 802.11 N или AC ()
- Использовать роутер и адаптер одной фирмы
- в таком месте в квартире, чтобы он не был закрыт толстыми перекрытиями и был расположен далеко от источников радиоизлучения, но максимально близко к месту расположения ваших устройств. Если же изначально источник сигнала установлен неверно, то в помощь вам статья про .
- Иметь в виду, что при большой нагрузке домашней сети время открытия страниц в браузере увеличится. Для улучшения характеристик можно расширить канал с 20 до 40 MHz.
Следуя этим правилам, у вас в доме всегда будет высокая скорость интернета wifi. Желаю удачи, а на закуску интересное видео, по увеличению скорости wifi и радиуса при помощи банки пива!
Wi-Fi сети достаточно плотно вошли в быт современных людей. Если еще пять лет назад беспроводной роутер был диковинкой, то сегодня такие устройства имеются практически в каждой квартире. В связи с этим все чаще возникает вопрос, как измерить скорость Wi-Fi соединения.
Стандарты связи и виды сетей
В первую очередь стоит отметить, что существует несколько стандартов данной связи:
- 802.11a.
- 802.11b.
- 802.11g.
- 802.11n.
От стандарта зависит и максимальная скорость передачи данных. Другими словами, сам роутер ограничивает ее.
Кроме этого, сети подразделяются на два типа:
- Локальные.
- Глобальные.
Первый вариант - это частная группа. Ее участники не имеют выхода в интернет. Суть такой сети заключается в объединении компьютеров и других устройств в одну группу для обмена информацией. Например, это может быть корпоративная сеть, которая объединяет несколько отделов: бухгалтерию, отдел кадров и так далее, открывая им доступ к общей базе данных. Скорость таких сетей зависит только от характеристик оборудования (роутер и сетевые адаптеры), которое используется.
Второй вариант - это сети с выходом в интернет. Здесь скорость доступа зависит как от маршрутизатора и сетевой карты ПК, так и от провайдера. Стоит помнить, что реальная скорость Wi-Fi отличается от теоретической. Давайте рассмотрим этот момент подробнее.
Реальная скорость беспроводного соединения
Итак, как вы уже знаете, настоящая скорость передачи данных по воздуху ниже заявленной. Ниже приведена таблица с реальными значениями:
|
Стандарт Wi-Fi |
Заявленная теоретическая скорость |
Реальная (фактическая) скорость |
Как видите, скорость передачи данных по Wi-Fi даже в локальных сетях отличается от заявленной производителем. Даже при условии, что на это практически не влияют посторонние факторы.
Если же говорить о глобальных сетях, то здесь все гораздо сложнее. Помимо того, что само оборудование, которое используется пользователями, снижает скорость, провайдер также может установить некоторые ограничения. Кроме этого, существует несколько факторов, влияющих на доступ к глобальной сети:
- Качество материалов (проводов, свитчей и так далее).
- Количество абонентов, которые одновременно подключены к интернету в одной подсети.
- Множество точек доступа также могут друг другу создавать помехи.
Все эти факторы могут негативно сказываться на соединении с интернетом по беспроводной связи. Теперь давайте разберем, как проверить скорость Wi-Fi соединения.
Проверка локального соединения
Если речь идет о локальных соединениях, то здесь все предельно просто. Все данные вы сможете увидеть в информации о сети. Для этого нажмите на значок подключения в системном трее (нижний правый угол рабочего стола Windows) правой кнопкой мышки. Выберите пункт «Центр управления сетями и общим доступом».
В появившемся окне найдите надпись «Подключения». Напротив нее вы увидите тип и название сети, к которой подключен компьютер в данный момент. Нажмите на надпись «Беспроводное сетевое соединение». Откроется окно, в котором вы увидите скорость локального соединения с роутером.
Существует еще один способ, как осуществить тест соединения. Этот вариант предусматривает использование командной строки. Нажмите на клавиатуре комбинацию клавиш [Пуск]+[R], пропишите CMD и нажмите .
Таким образом, мы запустили командную строку. Теперь остается только прописать команду ping.
Сама по себе эта команда означает проверку скорости отправки и получения пакетов данных. Но чтобы команда сработала, нужно указать, куда будет отправлен запрос. В нашем случае нужно прописать так: ping 192.168.0.1. Где 192.168.0.1 - это IP-адрес роутера. У вас он может отличаться. Уточните это значение на самом маршрутизаторе или в инструкции к нему.
Далее система начнет тест. Для того чтобы провести тест скорости Wi-Fi сети, система отправит 4 запроса. Ниже будет отображаться информация о том, сколько пакетов было отправлено, потеряно, а также какое время потребовалось для завершения операции.
Здесь нужно понимать, что чем больше времени было затрачено, тем хуже скорость соединения.
В норме пинг (время, затраченное на выполнение операции) не превышает 30 миллисекунд.
В идеале - 1-4 миллисекунды.
Speed Test глобальной сети
Как узнать скорость Wi-Fi соединения по глобальной сети? Здесь все еще проще. Во-первых, вы можете проделать операцию в командной строке, только вместо IP роутера пропишите адрес какого-либо сайта в интернете. Например, ping mail.ru или ping yandex.ru. В таком случае запросы будут отправляться на эти сайты. Но так вы сможете узнать только пинг
Вопрос:
Где обещанная скорость 300 Мбит/с (или 150 Мбит/с) при подключении беспроводных устройств на стандарте 802.11n к роутеру?
Ответ:
300 Мбит/с - максимальная скорость работы на физическом уровне по стандарту IEEE 802.11n при соединении с адаптерами, использующими два пространственных потока и канал 40 МГц для приема и передачи. Действительная скорость передачи данных в беспроводной сети зависит от особенностей и настроек клиентского оборудования, числа клиентов в сети, препятствий на пути прохождения сигнала, а также наличия других беспроводных сетей и радиопомех в том же диапазоне.
150 Мбит/с - максимальная скорость работы на физическом уровне по стандарту IEEE 802.11n при соединении с адаптерами, использующими один пространственный поток и канал 40 МГц для приема и передачи.
Начнем с того, что многие пользователи неверно ориентируются на скорость подключения в мегабитах в секунду (Мбит/с), которое отображается в строке Скорость (Speed) на закладке Общие (General) в окне Состояние (Status) беспроводного соединения в операционной системе Windows.
Пользователи ошибочно думают, что это значение показывает реальную пропускную способность конкретного сетевого соединения. Данная цифра отображается драйвером беспроводного адаптера и показывает, какая скорость подключения на физическом уровне используется в настоящее время в рамках выбранного стандарта, то есть операционная система сообщает лишь о текущей (мгновенной) физической скорости подключения 300 Мбит/c (её называют ещё канальной скоростью), но реальная пропускная способность соединения при передаче данных может быть значительно ниже, в зависимости от настроек точки доступа с поддержкой 802.11n, числа одновременно подключенных к ней клиентских беспроводных адаптеров и других факторов.
Разница между скоростью подключения, которая отображается в Windows, и реальными показателями объясняется прежде всего большим объемом служебных данных, потерями сетевых пакетов в беспроводной среде и затратами на повторную передачу.
Чтобы получить более или менее достоверное значение реальной скорости передачи данных в беспроводной сети, можно использовать один из указанных ниже способов:
Запустите в Windows копирование большого файла и затем посчитайте скорость, с которой был передан этот файл, используя размер файла и время передачи (Windows 7 при длительном копировании в дополнительных сведениях окна рассчитывает достаточно достоверную скорость).
Обращаем ваше внимание на следующее:
В технических спецификациях устройств указывается скорость соединения в Мегабитах в секунду (Мбит/с), а в пользовательских программах (интернет-браузеры, менеджеры загрузки, p2p-клиенты) скорость передачи данных при скачивании файлов (скорость закачки) отображается в Килобайтах или Мегабайтах в секунду (КБ/с, Кбайт/с или МБ/с, Мбайт/с). Эти величины часто путают.
Для перевода Мегабайтов в Мегабиты, необходимо умножить значение в Мегабайтах на 8. Например, если интернет-браузер показывает скорость при скачивании файлов 4 Мбайт/с, то для перевода в Мегабиты нужно умножить это значение на 8: 4 Мбайт/с * 8 = 32 Мбит/с.
Для перевода из Мегабит в Мегабайты необходимо разделить значение в Мегабитах на 8.
Но вернемся к скорости подключения по Wi-Fi.
В реальных условиях пропускная способность и площадь покрытия беспроводной сети зависят от помех, создаваемых другими устройствами, наличия препятствий и прочих факторов. Рекомендуем вам ознакомиться со статьей
Как мы писали выше, в операционной системе Windows, а также в утилитах, поставляемых вместе с беспроводным адаптером, при подключении отображается не реальная скорость передачи данных, а теоретическая скорость. Реальная скорость передачи данных оказывается примерно в 2-3 раза ниже, чем та, которая указана в спецификациях к устройству.
Дело в том, что в каждый момент времени точка доступа (роутер с активной точкой доступа) работает только с одним клиентским Wi-Fi-адаптером из всей Wi-Fi-сети. Передача данных происходит в полудуплексном режиме, т.е. по очереди - от точки доступа к клиентскому адаптеру, затем наоборот и так далее. Одновременный, параллельный процесс передачи данных (дуплекс) в технологии Wi-Fi невозможен.
Если в Wi-Fi-сети два клиента, то точке доступа нужно будет коммутировать в два раза чаще, чем если бы клиент был один, т.к. в технологии Wi-Fi используется полудуплексная передача данных. Соответственно, реальная скорость передачи данных между двумя адаптерами будет в два раза ниже, чем максимальная реальная скорость для одного клиента (речь идет о передаче данных от одного компьютера другому через точку доступа по Wi-Fi-соединению).
В зависимости от удаленности клиента Wi-Fi-сети от точки доступа или от наличия различных помех и препятствий будет изменяться теоретическая и, как следствие, реальная скорость передачи данных. Совместно с беспроводными адаптерами точка доступа изменяет параметры сигнала в зависимости от условий в радиоэфире (расстояние, наличие препятствий и помех, зашумленности радиоэфира и прочих факторов).
Приведем пример. Скорость передачи между двумя ноутбуками, соединенными напрямую по Wi-Fi составляет ~10 Мбайт/с (один из адаптеров работает в режиме точки доступа, а другой в режиме клиента), а скорость передачи данных между теми же ноутбуками, но подключенными через роутер, составляет ~4 Мбайт/с. Так и должно быть. Скорость между двумя устройствами, подключенными через точку доступа по Wi-Fi, всегда будет как минимум в 2 раза меньше, чем скорость между теми же устройствами, подключенными друг к другу напрямую, т.к. полоса частот одна и адаптеры смогут общаться с точкой доступа только поочередно.
Рассмотрим другой пример, когда беспроводная Wi-Fi-сеть создана в роутере с поддержкой стандарта IEEE 802.11n с возможной теоретической максимальной скоростью до 150 Мбит/с. К роутеру подключен ноутбук с Wi-Fi-адаптером стандарта IEEE 802.11n (300 Мбит/с) и стационарный компьютер с Wi-Fi-адаптером стандарта IEEE 802.11g (54 Мбит/с).
В данном примере вся сеть имеет максимальную теоретическую скорость 150 Мбит/с, т.к. она построена на роутере с точкой доступа стандарта IEEE 802.11n 150 Мбит/с. Максимальная реальная скорость Wi-Fi не превысит 50 Мбит/с. Так как все стандарты Wi-Fi, работающие на одном частотном диапазоне, обратно совместимы друг с другом, то к такой сети можно подключиться при помощи Wi-Fi-адаптера стандарта IEEE 802.11g, 54 Мбит/с. При этом максимальная реальная скорость не превысит 20 Мбит/с.
Современный роутер способен выполнить сканирование, проверить, свободен ли канал, либо зафиксировать избыток сигнала. Легко найдёте свободное окошечко. Зачастую прошивку роутера следует обновить. Будьте осторожны! Пропажа питания прервёт процесс обновления – вместо сканера каналов Wi-Fi получите груду металлолома. Беспроводную точку доступа восстановит лишь официальный сервисный центр, либо технически просвещённый Кулибин.
Причины использования
Внешние помехи снижают скорость прохождения информации. Битрейт ощутимо падает. Попробуйте разместить роутер рядом с работающей СВЧ-печью – немедля начнутся чудеса. Помехи создают телефоны, Солнце, промышленные, военные объекты. Даже интерфейс USB 3 немного фонит.
Сканер каналов показывает список доступных SSID, игнорируя посторонние факторы. Поэтому даже визуально свободная ниша иногда работает плохо. Учитывайте особенности программного обеспечения, строя домашнюю сеть.
Заметив значительное снижение скорости, используйте экранирование, ставьте направленные антенны. Избегайте сами пересекать телом линию луча. СВЧ излучение чрезвычайно вредно, отлично поглощается водными средами организма. Ухудшаются память, интеллект, показатели крови, нарушается сон. Падает иммунитет.
Панель администратора роутера
Даже 300-я серия TP-Link умеет узнать загруженность сетей. Обновлённая прошивка творит чудеса. Железо само начинает искать свободные каналы, выбирая (даже автоматически) свободные полосы. Экран покажет удивительные вещи: соседи буквально оккупировали одинаковые номера. Умное устройство проведёт мониторинг, покажет состояние сетей для проверки пользователем.
Скрин наглядно демонстрирует сказанное выше. Потрудись соседи регулярно обновлять прошивку, проверка анализатором показала бы принципиально отличную картину.

Обновление прошивки роутера
Вариант обновления прошивки TP-Link наилучший. Немедля получаете готовый инструмент для мониторинга частот. Разумеется, роутер способен проверить исключительно собственный рабочий диапазон (2,4; 5; 60 ГГц).
- Всегда берите прошивку официального сайта.
- Удостоверьтесь, что совпадают следующие настройки:
- Версия.
- Модель.
Ассортимент сведений сильно отличается. Выбирайте файл, внимательно изучив этикетку. Если последняя отсутствует, повремените отчаиваться. Версии железа, прошивки часто указаны панелью администратора. Избегайте самовольничать: экспериментаторский тест способен убить оборудование.
Процедура освежения ПО потребует наличия доступа. Верим, настройка непосредственно роутера максимально проста. В крайнем случае выполните аппаратный сброс оборудования, нажав соответствующую кнопку.
- Скачайте файл прошивки.
- Запишите на ПК.
- Через шнур обновите ПО, выбрав соответствующий пункт панели администратора роутера.
- Программа требует соединения кабелем. Иначе возможен фатальный вылет. Потрудитесь также обеспечить бесперебойное питание.

inSSIDer
Программное обеспечение, умеющее определить плотность загрузки каналов Wi-Fi, широко известна. Странное название inSSIDer подразумевает умение устройства ловить бороздящие эфир SSID. Замена устаревающему NetStumbler порадует преимущественно пользователей Windows.
- Посетите официальный сайт проекта metageek.com/products/.
- Отыщите нужный продукт.
- Приготовьтесь оплатить лицензию.
Утилита достанет пользователю:
- Загруженность.
- Достижимую скорость.
- Напишет доступные SSID (названия точек доступа).
- Выведет специфические параметры, наподобие RSSI, позволяющие анализировать сигнал.
- Программа умеет ловить МАС-адреса.
Внимание! Утилита бессильна отследить помехи бытовых приборов, радиовещания, мобильных телефонов, Bluetooth.
Бесплатный вариант
Учитывая сказано, пользователи Android облегчённо вздохнули: придётся однозначно перебирать номера каналов ручками. Однако есть иной вариант. Да! Acrylic WiFi (acrylicwifi.com/). Новинка пока бесплатная, успейте скачать.

Утилита собирает:
- SSID.
- BSSID.
- Загруженность каналов.
- Тип безопасности и многое другое.
- Free Wi-Fi Scanner.
- WirelessNetView.
Android
Скачайте подходящее ПО:
- WiFiAnalyzer
- Wi-Fi Visualizer.
- iMapper Wi-Fi Pro.
- Wi-Fi Analyzer and Surveyor.
- WiTuners Mobile.
Обратите внимание! В декабре 2017 Касперский обнародовал ряд приложений (официальных магазинов), несущих угрозу. Поэтому лучше используйте прошивки роутеров.

Linux
- LinSSID.
- iwScanner.
Mac
- iStumbler.
- AirRadar.
- WiFi Explorer.
- WiFi Scanner.
iOS
Используйте Fing – Network Scanner. Владельцам iOS достаточно посетить AppStore.
Для того чтобы определить скорость интернет-соединения, необходимо выяснить в каких единицах она измеряется. Наверняка каждому известны такие понятия, как Мегабиты, Мегабайты, Килобиты и Килобайты. Однако, очень важно понимать, что определение скорости интернета измеряется как раз в Килобитах и Мегабитах. Обозначаться они могут как Кб/с, Кбит/с, Kb/s, Kbps, Мб/с, Мбит/с, Mb/s, Mbps. Именно в них измеряются полосы пропускания, портов, устройств, каналов связи, интерфейсов.
Многие пользователи путают данные единицы измерения с другими (Килобайтами и Мегабайтами), которые обычно отображаются при скачивании файлов через пользовательские программы, например, через торрент. Изображаются они как КБ/с, КБайт/с, МБ/с, МБайт/с, KB/s, KBps, MB/s, MBps. Как видно, отличие в написании заключается в том, что и в русской и в английской ее версии для Мегабайт и Килобайт используется большая буква «Б». Разница между этими единицами измерения заключается в их величине. В одном Мегабайте содержится 8 Мегабит. Точно такое же соотношение в величине имеется между Килобайтом и Килобитом. Иными словами, для определения скорости интернет-соединения на основе данных, полученных при скачивании файла через пользовательскую программу, достаточно разделить отображаемые в Мегабайтах цифры на 8. Точно так же, для перевода Мб/с в МБ/с необходимо умножить значение первых на 8.
Как правильно производить проверку работы Wi-Fi сети?
- Чтобы получить наиболее точный результат от проверки, следует закрыть все, работающие на компьютере программы и приложения.
- Получение точных данных о скорости прямого и обратного канала напрямую зависит от выбранного способа подключения к сети. Так, наилучшим способом для этого является подключение сетевого кабеля к компьютеру. В противном случае, возможны значительные погрешности.
- Кроме того, для получения более достоверных данных, необходимо перейти в Безопасный режим с загрузкой сетевых драйверов в Windows. Для этого, во время включения компьютера следует нажать клавишу F8 до появления дополнительных вариантов перезагрузки.
- Очень важно, при подключении через Wi-Fi, использовать частоту 5ГГц, для обеспечения более стабильной работы. Делать это следует, так как при использовании частоты 2,4ГГц, значительно возрастает риск получить некорректные сведения о передаче данных по сети, в следствие влияния на результат сторонних (соседских) маршрутизаторов, расположенных неподалеку. Такая возможность переключения на различные частоты имеется не во всех роутерах, однако, в большинстве современных моделей она присутствует.
- Для получения наилучшего результата рекомендуется использовать стандарт Wi-Fi 802.11 N, который должен поддерживаться не только маршрутизатором, но и имеющимся интернет-оборудованием.
Онлайн сервисы и программы
Speedtest.net (http://www.speedtest.net/ru/) — является наиболее распространенным сервисом по измерению скорости интернет-соединения. После завершения тестирования сети, сервис предоставляет пользователю краткий отчет по проведенному анализу. Инструментарий сервиса содержит множество дополнительных функций, таких как возможность сравнивания полученных результатов с показателями других пользователей, предоставление статистики по всем проведенным пользователем проверкам, возможность узнать какой интернет-провайдер в городе обладает наилучшими показателями работоспособности сети.

Сервис производит измерения ширины полосы пропускания от сервера (по выбору), до компьютера пользователя. В связи с тем, что длина канала связи может иметь значительные расстояния, желательно выбирать сервер, находящийся наиболее близко географически. Измерение лучше проводить утром, либо ночью, так как в это время активность клиентов сети провайдера наиболее низка. Несмотря на большое количество факторов, влияющих на точность результатов проведенного тестирования, анализ сети может дать более-менее реальные представления о ее состоянии. Сам процесс тестирования не является сложным и занимает непродолжительное время.
Смотрим как это делается:
Другие сервисы и программы
DOMains Whois (http://domw.net/#l:netspeed:data:-)
— является русскоязычным сервисом проверки сети, который очень быстро производит все необходимые измерения и предоставляет пользователю всю техническую информация, в том числе, касающуюся пропускной способности интернет-канала.
 Speakeasy Speed Test (http://www.speakeasy.net/speedtest/)
—менее сложный инструмент проверки сети. Не обладает сколько-нибудь сложным функционалом.
Speakeasy Speed Test (http://www.speakeasy.net/speedtest/)
—менее сложный инструмент проверки сети. Не обладает сколько-нибудь сложным функционалом.
 Следует учитывать тот факт, что ни один из существующих серверов не может определить максимально возможные показатели для интернет-соединения. К тому же, разные сервисы и программы могут выдавать различные результаты проверки. Происходит это из-за большого количества факторов, влияющих на показатели проведенного анализа. Поэтому ориентироваться можно лишь на приблизительные данные. Для измерения скорости Wi-Fi можно также использовать и торрент-трекер. Достаточно всего лишь поставить на загрузку какой-либо файл и наблюдать за ее показателями. Таким образом, можно будет определить максимальные значения скорости соединения. Однако, не следует забывать, что в этом случае, будут приведены данные в Мегабайтах, которые необходимо будет перевести в Мегабиты, умножив полученное значение на 8.
Следует учитывать тот факт, что ни один из существующих серверов не может определить максимально возможные показатели для интернет-соединения. К тому же, разные сервисы и программы могут выдавать различные результаты проверки. Происходит это из-за большого количества факторов, влияющих на показатели проведенного анализа. Поэтому ориентироваться можно лишь на приблизительные данные. Для измерения скорости Wi-Fi можно также использовать и торрент-трекер. Достаточно всего лишь поставить на загрузку какой-либо файл и наблюдать за ее показателями. Таким образом, можно будет определить максимальные значения скорости соединения. Однако, не следует забывать, что в этом случае, будут приведены данные в Мегабайтах, которые необходимо будет перевести в Мегабиты, умножив полученное значение на 8.








 Лучшие игры Топ лучших компьютерных игр года
Лучшие игры Топ лучших компьютерных игр года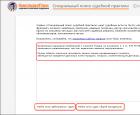 Поисковые системы интернета: обзор существующих решений Типы поисковых систем по способу работы
Поисковые системы интернета: обзор существующих решений Типы поисковых систем по способу работы Бесплатные программы для просмотра фото и управления изображениями
Бесплатные программы для просмотра фото и управления изображениями Мод крафтить все для скайрим
Мод крафтить все для скайрим