Комп не заходит в интернет. Что делать если на ноутбуке не работает интернет
Случается, что браузеры, причём все сразу, начинают сбоить и не отображать веб-страницы. Ситуация очень прискорбная, особенно если ваша работа заключена в интернете, поиске и обработке информации. Да и для простого отдыха - браузерной игры или просмотра сериала - неприятно, когда обозреватель не работает должным образом. Однако проблему можно решить почти всегда, будь то задолженность провайдеру или работа вирусов.
Проверка работоспособности интернета
Первое, что нужно сделать, когда браузер перестал корректно отображать веб-страницы - это попробовать другие обозреватели и сайты. Вполне возможно, что перестал работать один конкретный ресурс или программа, в таком случае необходимо будет «отремонтировать» браузер или же проверить доступ к сайту через VPN-соединение (возможно, заблокирован доступ, а может быть, ресурс просто закрылся).
Но если другие браузеры выдают аналогичные ошибки при попытке соединения с разными сайтами, причина немного глубже, следующим этапом диагностики должна стать проверка соединения с интернетом.
Первым делом необходимо обратить внимание на значок сети в правом нижнем углу. Если вы подключены через Wi-Fi, это будут несколько дугообразных линий, а при подключении через Ethernet-контроллер - небольшой прямоугольник со схематично изображённым штекером. Когда к этому значку прикрепляется жёлтый треугольник с восклицательным знаком, это означает, что доступа к интернету вы не имеете (возможные причины: задолженность провайдеру, проблемы с сетью, технические работы на магистрали) . В этом случае необходимо обратиться в техподдержку провайдера для разъяснения причин.
При отсутствии подключения к интернету в системном трее будут выводиться соответствующие значки
Ну если со значком сети всё в порядке, работают мессенджеры вроде Skype, а может, и другие программы: DropBox, OneNote, OneDrive (любые приложения, которым необходим доступ к сети, но необязательно наличие браузерных протоколов) и они подключаются к интернету, значит, мы столкнулись с более серьёзной проблемой и решать её придётся поступательно, перебирая возможные варианты.
Решения при помощи командной строки
Командная строка (КС) - это мощный инструмент управления операционной системой и встроенными компонентами. Через терминал можно запустить такие утилиты и приложения, о которых многие пользователи даже не слышали. В частности, есть несколько команд, которые помогают сбросить параметры сети или очистить списки маршрутов. Это вполне может решить проблему с тем, что обозреватели не могут обратиться к сайту и не получают от него информацию в ответ.
Очистка списка маршрутов
Маршрутизация - это процесс, в котором прописываются маршруты сети, а именно: адрес сети, адрес всех узлов, а также метрика (цена) маршрута. Интернет работает по принципу соединения по короткому маршруту, то есть отправки пакетов и запросов через ближайшие узлы. Но порой эти узлы перестают работать по каким-либо причинам, а браузер всё равно отправляет через них запросы в никуда. Поэтому при возникновении ситуации, когда обозреватели не принимают данные, можно попробовать очистить кэш маршрутов, для чего используется командная строка:

Сброс параметров TCP/IP
TCP/IP - сетевая модель передачи данных, представленных в цифровом виде. Модель описывает способ передачи данных от источника информации к получателю. В модели предполагается прохождение информации через четыре уровня, каждый из которых описывается правилом (протоколом передачи). Наборы правил, решающих задачу по передаче данных, составляют стек протоколов передачи данных, на которых базируется интернет. Название TCP/IP происходит из двух важнейших протоколов семейства - Transmission Control Protocol (TCP) и Internet Protocol (IP), которые первыми были разработаны и описаны в данном стандарте. Также изредка упоминается как модель DOD (Department of Defense) в связи с историческим происхождением от сети ARPANET из 1970-х годов (под управлением DARPA, Министерства обороны США).
Википедия
https://ru.wikipedia.org/wiki/TCP/IP
Если упростить терминологию «Википедии», TCP/IP - это правила и протоколы, по которым проходит передача данных между сервером и пользователем. Но как известно, правила существуют для того, чтобы их нарушать. Только в случае с протоколами изменение любых настроек (пользователем, вирусами или программами) может привести к невозможности выхода в Сеть с вашего ПК. Потому при помощи командной строки можно попробовать сбросить настройки TCP/IP до заводских:

Проблемы со службой DNS
DNS - это система, которая отвечает за связь IP-адреса и доменного имени сайта. За работу системы отвечают DNS-серверы, а также специальная служба Windows. Порой необходимо почистить кэш адресов и доменов для корректной работы системы адресов. Для этого нужно вновь воспользоваться командной консолью:

Бывает также, что сам сервер, который провайдер использует по умолчанию, работает неправильно на временной или постоянной основе потому в настройках соединения лучше прописать стабильный DNS.
Для того чтобы найти необходимые настройки сети и не блуждать по путям директорий, можно воспользоваться быстрым переходом: в адресной строке проводника прописываем «Панель управления\Сеть и Интернет\Центр управления сетями и общим доступом» и нажимаем Enter.
Через адрес «Панель управления\Сеть и Интернет\Центр управления сетями и общим доступом» попадаем в среду управления сетями
- Щёлкаем по значку соединения, затем в окне состояния открываем «Свойства».
Открываем окно состояния сети и в нем щёлкаем по кнопке «Свойства»
- В диалоговом окне компонентов выделяем «IP-версии 4» и снова открываем «Свойства».
В окне компонентов выбираем пункт «IP-версии 4» и нажимаем на кнопку «Свойства»
- Переставляем тумблер на «Использовать следующие адреса DNS» и прописываем значения:

- Сохраняем изменения во всех окошках кнопкой OK.
Видео: как очистить кэш DNS
Очистка файла hosts
Существует возможность блокировки сайтов через файл hosts, он содержит базу доменных имён и является более приоритетным, чем DNS-сервер при обращении к сайту . Если происходят странные события при попытке соединения с некоторыми сайтами, следует проверить этот текстовый файл:

Исправление последствий работы вирусов
Вирусы также могут вмешиваться в работу интернет-соединения, именно из-за них изменяется файл hosts. Поэтому если вы исправили его, а после проблема вновь возникла, это верный признак работы вредоносного ПО. И прежде чем вновь вносить изменения в hosts, необходимо вычистить компьютер от вирусов.
Необходимо провести глубокую диагностику файловой системы двумя-тремя антивирусными программами, к примеру, стандартным «Защитником» и одной-двумя другими утилитами:

Отключение блокировки доступа файерволом
Иногда происходят обратные ситуации: подключение к сети блокирует файервол. Особенно часто это случается во время подключения в общественном месте через Wi-Fi, но бывают и исключения в виде домашних сетей. Чтобы вернуть доступ к Всемирной паутине, необходимо настроить файервол соответствующим образом:
- Открываем поиск, вводим «Брандмауэр» и выбираем лучшее соответствие.
Переставляем тумблеры в положение «Отключить» и сохраняем изменения
- Перезагружаем компьютер и вновь пробудем работать с сайтами.
Видео: как отключить брандмауэр
Проверка реестра Windows
Для решения проблемы через редактирование реестра необходимо исправить параметр в двух папках:
- HKEY_LOCAL_MACHINE\SOFTWARE\Microsoft\Windows NT\CurrentVersion\Windows\;
- HKEY_CURRENT_USER\SOFTWARE\Microsoft\Windows NT\CurrentVersion\Windows\.
Параметр имеет имя AppInit_DLLs, его значение необходимо изменить на пустое:

Исправить ситуацию, когда в браузере не открываются веб-страницы, очень просто. Необходимо убедиться, что проблема не в интернет-соединении и дальше действовать по предоставленным выше инструкциям, это вернёт обозревателям полную работоспособность.
Снова хочу попытаться ответить Даниилу.
Даниил, у меня установлен «Многофункциональный беспроводной маршрутизатор серии N» TP-LINK TL-WR842N.
Приобрёл и установил я его, когда надоело «возиться» с проводами, которые постоянно мешались под ногами и не только поэтому.
Ещё задолго до покупки роутера, я купил три «Беспроводых сетевых USB -адапрера» TL- WN823N, для трёх своих стационарных компьютеров
и раздавал WI-FI интернет со своего «основного» (самого мощного) компьютера, к которому был подкючен кабель высокоскоростного интернета. Весь трафик шел через мой компьютер, что влекло за собой неудобства — выключив свой компьютер, я отключал доступ к интернету другим членам семьи и загрузка мого процессора была ощутимой.
Приобретя роутер, я получил устройство, обеспечивающее всем моим устройствам (персоналки, ноутбук, планшет и два смартфона) равноценный и сбалансированный по скорости доступ к интернету.
Следуя указаниям «Руководства по быстрой настройке» маршрутизатора, я создал собственную беспроводную сеть, со своим паролем (не путать с паролем доступа к высокоскоростному проводному соединению).
Тут важно, чтобы роутер подсоединился к интернету автоматически, о чем просигнализировал зелеными лампочками. Если большая лампочка (светодиод) светится зелененьким — значит роутер подключился к интернету и готов к раздаче интернета, если горит желтым — то что-то не так с подключением к интернет- провайдеру через кабель (возможно, не верно настроено).
Подключение к созданной нами Вай-Фай сети однотипно и для ноутбука и для телефона — смотрим список доступных беспроводных подключений, выбираем сеть с именем, которое мы ввели при настройке роутера, жмём «подключить». При первом подключении система потребует ввести пароль — вводим пароль, опять же, тот пароль, который мы «забили» в роутер при натройке (но это не пароль от высокоскоростного подключения, тот пароль можно забыть, о нем будет всегда помнить роутер).
Теперь о том, ради чего весь сыр- бор. Как я понял, Вы решили подключить компьютер к роутеру с помощью провода, а другие устройства — с помощью Вай- Фай. Я не пробовал, а сразу повесил роутер в дальнем углу и с тех пор его не трогаю. Не помню, почему не попробовал так, как пробуете подключиться Вы, а может даже и попробовал, но могу предположить, что просто так, «с разбега», это не «прокатит». Недавно я читал статьи в инете, искал ответ на вопрос, как расширить зону охвата Вай-фай. Так вот — это не так просто. Нужно организовать несколько сетей и иерархическую зависимость устройств (необходимого числа роутеров).
Из описания роутера TP-LINK совершенно не следует, что вот те четыре желтеньких разъёма являются аналогом ХАБа, предназначенного для выхода в интернет нескольких компьютеров так, словно они являются частью сети Вай-Фай, а также они не являются повторителями либо ветвителями проводного интернета. Он же всё-таки называется беспроводной маршрутизатор…..
Мне удатось найти в интернете описание роутера на русском языке и с картинками:
img.mvideo.ru/ins/50041572.pdf
Возможно, Вам удастся что-либо почерпнуть и я бы был благодарен, если Вы позже поделитесь найденным решением (если найдёте).
А я бы не стал долго мучиться и приобрёл бы USB- адаптер Wi-Fi….
Невозможность запустить веб-браузер - это всегда довольно серьезная проблема, поскольку ПК без интернета для многих людей оказывается ненужной вещью. Если вы столкнулись с тем, что ваш обозреватель или все обозреватели перестали запускаться и выкидывают сообщения об ошибке, тогда мы можем предложить действенные варианты решений, которые помогли уже многим пользователям.
Частыми причинами, по которым не запускается обозреватель, могут быть ошибки при установке, неполадки в ОС, действия вирусов и т.д. Далее мы рассмотрим поочерёдно такие проблемы и узнаем, как их устранить. Итак, приступим.
Читайте подробнее о том, как убрать неполадки в известных веб-браузерах Opera , Google Chrome , Яндекс.Браузер , Mozilla Firefox .
Способ 1: переустановка веб-браузера
Если в системе произошёл сбой, то это вполне вероятно и привело к тому, что браузер перестал запускаться. Решение следующее: переустановить веб-обозреватель, то есть, удалить его с ПК и установить заново.
Читайте подробнее о том, как переустановить известные браузеры Google Chrome , Яндекс.Браузер , Opera и Internet Explorer .
Важно, чтобы при загрузке веб-браузера с официального сайта, разрядность загружаемой версии совпадала с разрядностью вашей операционной системы. Узнать, какая разрядность ОС, можно следующим образом.

Способ 2: настройка антивируса
Например, изменения, вносящиеся разработчиками обозревателей, могут быть несовместимы с антивирусом, установленным на ПК. Для решения этой проблемы, необходимо открыть антивирус и посмотреть, что он блокирует. Если в списке найдётся название браузера, то его можно добавить в исключения. Следующий материал рассказывает, как можно это сделать.
Способ 3: устранение действий вирусов
Вирусы поражают разные части системы и воздействуют на веб-браузеры. В результате последние работают некорректно или могут вовсе перестать открываться. Для того, чтобы проверить, действительно ли это действия вирусов, необходимо провести проверку всей системы антивирусом. Если вы не знаете, как произвести проверку ПК на вирусы, то можете ознакомиться со следующей статьей.
После проверки и очистки системы, необходимо перезапустить компьютер. Далее советуется рекомендуется обозреватель, удалив его прежнюю версию. Как это сделать, рассказано в пункте 1.
Способ 4: исправление ошибок реестра
Одна из причин того, почему не запускается браузер, может крыться в системном реестре Windows. Например, в параметре AppInit_DLLs может находиться вирус.

Вот мы и рассмотрели основные причины, по которым обозреватель не работает, а также узнали о том, как их решить.
Многим знакома ситуация, когда садясь за свой компьютер, обнаруживаешь, что связь с интернетом потеряна. Весьма нежелательная проблема, особенно, если ваша работа напрямую зависит от интернета.
Чтобы устранить любую проблему, необходимо найти причину ее возникновения.
Почему интернет подключен, но не работает? Причин отключения интернета может быть множество, причем как внутренних, так и внешних.
Давайте рассмотрим основные проблемы отключения интернета, связанные с внешними факторами.
Что такое провайдер и что такое внешние причины
Провайдер – это компания, которая предоставляет Вам услуги по выходу в Интернет, соединяя ваш компьютер с глобальной сетью.
Все данные, которые Вы отправляете через интернет или получаете, проходят через его устройства, и провайдер обязан обеспечивать передачу данных.
Внешние причины, из-за которых не работает Интернет, означают, что проблема возникла за пределами вашего домашнего или устройства, его заменяющего.
В таких случаях самостоятельно исправить ситуацию получается довольно редко, в результате чего возникает необходимость обратиться в службу поддержки интернет-услуг, то есть, к провайдеру.
Нет электричества
Сигнал интернета приходит к Вам в дом, пройдя довольно большой путь. На этом пути стоит промежуточное оборудование, которое должно быть подключено к электричеству.
Если на этом пути в любом месте отключить электричество, то оборудование выключится, и сигнал не пройдет. Об этом не узнать, просто сидя дома. Нужно звонить провайдеру.
Провайдер может с помощью своего оборудования и программного обеспечения проследить всю цепочку, выяснить, где проблема, и устранить ее.
Кстати, подобные поломки частенько бывают во время грозы или после грозы. Срабатывают устройства грозовой защиты, и электричество отключается.
Вообще, погода стала портиться: сильные ветра, постоянная влажность, проливные дожди и тем более ледяные дожди никак не способствуют надежности работы каналов интернет соединений. Но прибавляют работы для техподдержки провайдеров, а для пользователей добавляют недовольства отказами в доступе к интернету.
Что-то сломалось
На длинном пути от провайдера к вашему дому может сломаться промежуточное оборудование провайдера. Это не ваше оборудование, оно не стоит у Вас дома, но из-за его поломки, сигнала в доме не будет. Про это невозможно узнать, сидя дома. Опять-таки нужно звонить провайдеру.
Все, что не портится, портится тоже – так гласит один из законов Мерфи. Поэтому не ровен час, что-то в цепочке передачи интернет сигналов до вашего дома и квартиры может испортиться. Починить это может только техническая поддержка провайдера.
Сломаться может даже сервер провайдера, через который все пользователи, точнее, все клиенты провайдера получают доступ к интернету. Такое, правда, случается крайне редко. Серверы становятся более надежными, их дублируют, резервируют, обеспечивают бесперебойную круглосуточную работу. Но еще пока с подобной проблемой тоже можно встретиться. К счастью, очень редко.
Где-то оборвалось
К поломкам относятся и обрывы проводов. Хорошо, если оборвался обычный провод, его можно «срастить», починить. А вот, например, оптоволоконный провод невозможно соединить без специального оборудования, которое не всегда бывает даже у представителей технической поддержки провайдера.
Провода рано или поздно могут обрываться. По разным причинам. У моих знакомых, например, провод, идущий с чердака в квартиру, отвалился от потолка, куда он был слегка прикреплен. Провод упал на пол, все через него переступали почти неделю. А потом это всем надоело, и провод отрезали. Пришлось вызывать техподдержку провайдера.
Провода самостоятельно срастить, практически, невозможно. Да и опасно. Можно перепутать сигнальные провода с низким и безопасным напряжением с силовыми проводами, где есть опасное для жизни напряжение. Не надо самостоятельно пытаться починить обрыв, вызывайте техническую поддержку.
Другие проблемы на стороне интернет-провайдера
Служба поддержки провайдера сможет устранить такие проблемы как поломка оборудования у самого провайдера в его помещениях, либо на чердаке (в подъезде) в вашем многоквартирном доме или восстановить поврежденный провод. И об этом мы уже выше написали.
Но, возможно, что просто проводятся внеплановые работы, о которых, Вас, конечно, должны были уведомить заранее, но как обычно забыли. Провайдер предупреждает о плановых или внеплановых работах по электронной почте. Но часто ли мы заходим в свою почту? Даже если часто, то ту ли электронную почту мы указали в договоре с интернет провайдером для связи с нами? Чаще всего , на которую приходят сообщения от провайдера, редко когда открывают и почти никогда не читают.
А потом – оказывается, нас предупредили о том, что в связи с такими-то работами интернет соединения не будет в период с такого-то времени и даты по такое-то время и дату. Предупрежден, значит вооружен. Если не читать таких предупреждений, то неожиданно интернет отключается. Самое неприятное состоит в том, что в подобную ситуацию попадают одновременно многие пользователи, не читающие почту. Все одновременно начинают звонить провайдеру, чтобы выяснить причину проблемы, в итоге линия оказывается перегруженной, и получить информацию бывает сложно.
Финансовая блокировка
Стоит напомнить себе, что при нулевом балансе вашего счета интернет-соединение автоматически блокируется. Может Вы просто забыли пополнить счет? Подумайте об этом прежде, чем решите обратиться в службу поддержки.
Специалист службы поддержки обычно проверяет состояние вашего баланса. Если позвонить, то он может сообщить Вам о том, что нет доступа в Интернет из-за финансовой блокировки. Необходимо пополнить баланс, чтобы получить доступ в Интернет.
Увы, финансовые блокировки бывают ошибочными. Провайдер может ошибочно снять лишние деньги по причине, например, сбоя в работе оборудования или программы, связанной с платежами клиентов. Такое, к сожалению, тоже случается, и таким образом автоматически включается финансовая блокировка, и интернет не работает. В этом случае придется проявить настойчивость в общении с технической поддержкой провайдера, которая в свою очередь будет доказывать, что Вы не правы. В общем, лучше, чтобы подобных накладок не было.
Проблемы с роутером
Если для выхода в Интернет Вы используете , то самый простой вариант, почему не работает Интернет – это выключен роутер. Его нужно просто подключить к электричеству.
Иногда помогает другой вариант. Выключите компьютер, выключите роутер и через несколько минут включите все обратно, может помочь.
Если же роутер неисправен, то подобная перезагрузка не поможет, и роутер надо будет заменять. Однако неискушенному пользователю трудно определить, что причина отсутствия интернета заключена именно в роутере. В этом случае приходится вызывать специалиста из компании, которая предоставляет услугу выхода в Интернет, то есть, опять же из техподдержки провайдера.
Проблемы пользователей мобильного интернета
Если Вы пользуетесь мобильным интернетом, то проводов, идущих к вам в дом или в квартиру нет. Вы получаете сигнал от провайдера по радио. Но это не значит, что на стороне провайдера меньше проблем.
Во-первых, может одновременно подключиться столько пользователей, что у провайдера не хватит мощности .
Тогда сигнал может ослабнуть, или вообще отключится возможность доступа к интернету, поскольку в условиях перегрузки мобильные операторы в первую очередь обеспечивают голосовую мобильную связь, и только после этого все остальное.
Во-вторых, в том месте, где Вы находитесь, у мобильного оператора может вообще не быть возможности подключить Вас к интернету .
Увы, значит, именно в этом месте это сделать не получится. Бывает даже так, что в одной части квартиры или дома интернет есть, а в другой, противоположной части – нет. Приходится, что называется, искать наиболее подходящее место.
В-третьих, могут закончиться деньги на Вашем счете , ведь услуга выхода в интернет платная, как правило. Также может закончиться оплаченный трафик , деньги еще есть, но они не предназначены для оплаты интернет соединений.
Здесь надо заботиться о своевременном счета, а также выбирать подходящие тарифные опции, удобные для пользования услугой выхода в интернет. Иначе можно остаться без интернета, как это ни печально.
Также может банально перегреться и перестать работать модем , который Вы используете для выхода в интернет. Тогда придется остановить компьютер, и дождаться пока устройство охладится. Такое бывает в сетях быстрой передачи данных, например, работающих в стандарте 4G (или LTE).
В общем, и в мобильном интернете могут быть проблемы, как на стороне провайдера, так и на стороне пользователя.
Блокировки сайтов: не работают некоторые страницы интернета
Возможно, что Вы зашли на какой-либо сайт и увидели на экране компьютера или смартфона сообщение: «Доступ к ресурсу заблокирован».
 Рис. 1 Сообщение на экране, что доступ к ресурсу заблокирован
Рис. 1 Сообщение на экране, что доступ к ресурсу заблокирован В этом случае лучше сначала закрыть это сообщение, а затем открыть другой сайт, например, Яндекс или Гугл. Если другие сайты открываются нормально, то это означает, что Интернет у Вас работает. Проблема состоит не в том, что не работает интернет, а в отдельном сайте, к которому Вам закрыт доступ.
Доступ к какому-либо сайту может быть заблокирован Роскомнадзором или судом. Либо интернет-провайдер случайно заблокировал сайт, по ошибке. Ниже привожу пример такого случая из своего опыта.
Общение с провайдером по поводу блокировки сайта
Я недавно столкнулась с проблемой блокировки сайта. Открываю страницу на своем сайте и вижу на экране сообщение о блокировке страницы. Меня удивило то, что все страницы моего сайта открывались без проблем и без каких-либо сообщений, кроме одной страницы. Открыла якобы «заблокированную» страницу через другого интернет-провайдера, все работает, блокировки нет. Что делать в этой ситуации? Почему интернет-провайдер случайно заблокировал мою страницу?
Я написала письмо с подробным описанием своей ситуации, приложила скриншот (приведен на рис. 1), отправила письмо по e-mail в службу поддержки своего интернет-провайдера. Получила от них такой ответ: «Добрый день, скорее всего данная ссылка, точнее, ресурс заблокирован Роскомнадзором или Моссудом. Решение проблемы – нужно в базе Роскомнадзора посмотреть, за что заблокирован ресурс, после чего обратиться к нам».
Пришлось снова писать в службу поддержки провайдера о том, что страница блокируется только одним провайдером. При выходе в Интернет через любого другого провайдера страница открывается без проблем.
После длительного и более подробного общения с технической поддержкой провайдера с помощью E-mail переписки, проблему удалось решить! И теперь все страницы сайта открываются без проблем.
Интернет без проблем – это возможно?
Современные системы передачи данных, как проводные, так и беспроводные, становятся все более и более надежными. И это хорошо, ибо, таким образом, проблем с отключением интернета становится все меньше и меньше.
Вряд ли когда-то интернет станет совсем безаварийным. Но уже сейчас многие пользователи не встречаются с подобными проблемами отсутствия интернета, как на стороне провайдера, так и на своих компьютерах. Даже, казалось бы, такие далеко не технические проблемы, как, например, финансовые блокировки и то быстрее устраняются. Провайдеры предлагают так называемые доверительные платежи и иные подобные меры для восстановления нормальной работы интернета даже в отсутствии денег на счете пользователя
Что говорить о технических вещах! Здесь многое оборудование дублируется, резервируются серверы, каналы передачи информации делаются по разным маршрутам, опять же для повышения надежности. И все это для того, чтобы доступ в интернет был всегда, без перерывов, без выходных, без праздников, без ограничений.
В такое время мы теперь живем. Время, когда уже многие вещи становятся виртуальными, и платежи, и покупки, и общение, и развлечения, и связь, и обучение, и развитие, и инновации и прочее, и прочее. И интернет является той самой средой, без которой все это уже невозможно себе представить. Потому и столь высоки требования к его надежности и отказоустойчивости.
Хочется, чтобы интернет у нас никогда не отключался.
Голосование
Проблема соединение с интернетом может возникнуть при разных обстоятельствах. Причиной могут быть неполадки кабеля, неправильная настройка модема или роутера или проблемы, возникшие непосредственно у провайдера, предоставляющего доступ к интернету.
Все неполадки, за исключением последней, можно исправить самостоятельно. Для начала главное понять, чем конкретно вызвана неисправность, от этого и будут зависеть дальнейшие действия.
Что значит
Часто при включении устройства, можно обнаружить, что соединение отсутствует.
Об этом говорят следующие признаки :
- ошибка «получения ip-адреса», когда устройство пытается создать соединение, но в итоге так ничего и не происходит;
- соответствующие сигналы WiFi-роутера или модема;
- ошибка «нет доступных подключений WiFi»;
- сообщение браузера «сервер не найден».
В списке упомянуты самые распространенные признаки. Присутствие одного из них говорит о том, что произошел какой-то сбой в сетевых настройках или аппаратном обеспечении. Чтобы его устранить, выясним для начала причину.
Причины
Если ваше устройство работает через WiFi, то в первую очередь необходимо проверить роутер.
В этом случае причины могут быть следующие:
- сбои в электропитании роутера, связанные с перегрузкой или дефектами кабеля;
- проблемы в программном обеспечении (например, слетел драйвер беспроводного подключения);
- неисправность самого роутера (сгорели контакты на микросхеме, было повреждено гнездо, слетела прошивка).
Те же проблемы могут возникнуть с модемом и адаптером беспроводной сети (на большинстве ноутбуков он встроенный). Зачастую ошибка может произойти в работе программы, которую предоставляет поставщик интернет-услуг. Но неисправности не обязательно берут начала в аппаратных средствах подключения к интернету.
Причины, не связанные с модемом и маршрутизатором:
- интернет провайдер заблокировал доступ к сети (не оплачены услуги);
- неисправность на стороне провайдера (плановые работы, обрыв связи, ошибки на сервере);

- неправильно подсоединен кабель (например, установлен не в то гнездо);
- программные сбои.
Разобравшись, что стало причиной, можно приступать к их устранению.
Решения ошибки «нет подключения к интернету»
Первое, что нужно сделать, это позволить компьютеру самостоятельно решить возникшую проблему. Найдите в правом нижнем углу экрана и щелкните правой мышкой по значку сети или значку доступа по WiFi и выберите пункт «Диагностика неполадок».

После проверки в появившемся окне появится уведомление о результатах. Иногда подобные действия сразу решают проблему с подключением, но в случае если система так и не обнаружила неполадок, придется самостоятельно выяснять, почему нет соединения с интернетом.
Выполните следующие действия:
- проверьте все подсоединенные кабели и гнезда, в которых они находятся (модем или роутер должны быть соединены с исправной телефонной линией, а также правильно установлены к вашему компьютеру или ноутбуку);
- перезагрузите роутер или модем, либо сбросьте их параметры кнопкой (крайнем случае можно отключить питание на несколько секунд);
- проверьте дополнительное программное обеспечение для модема или маршрутизатора (как правило, в комплекте идет диск с драйверами).
Однако проблема не всегда может быть так проста, и для ее решения придется предпринять гораздо более серьезные действия.
Видео: что делать если нет подключения к Интернету
Меняем способ подключения к сети на Dynamic IP
IP-адрес – это своего рода паспорт пользователя для выхода в интернет. Смена способа подключения необходима в тех случаях, когда компьютер может напрямую подключиться к сети, но через маршрутизатор выдает ошибку, либо вообще не подключается.
Причиной может быть возникновение конфликта адресов.
Порядок действий:
- откройте свойства сетевой карты (через панель управления в меню «пуск», либо через значок сети в правом нижнем углу);

- перед вами откроется окно свойств, в нем выберите пункт «протокол интернета», снова щелкните правой мышкой и выберите пункт «свойства»;
- в открывшемся окне измените IP-адрес или поставьте галочку на пункте «получать IP-адрес автоматически»
Cмена IP-адреса роутера
Роутер участвует только в работе локальной сети и не выходит за ее пределы, поэтому ему можно присвоить абсолютно любой IP-адрес. Однако это не исключает возможность появления конфликтов ip-адресов.
Порядок действий для маршрутизатора TP- LINK :
- введите в адресной строке браузера «192.168.1.1»;

- после успешной авторизации откроется вкладка с настройками роутера, в меню «Network» выберите пункт «LAN»;
- в центре экрана вы увидите поле с IP-адресом, измените его на тот, который хотите и перезагрузите роутер.
Клонирование МАС адреса
MAC-адрес – это уникальный идентификатор сетевой карты. Встреча двух одинаковых MAC-адресов у одного провайдера может стать причиной ошибок и привести к тому, что один из пользователей не сможет подключиться к интернету.
Проблема может возникнуть как в адресе роутера, так и в адресе сетевой карты компьютера.
Для первого случая необходимо выполнить все то же, что и для смены IP-адреса маршрутизатора.
После того, как вы зашли в службу настройки, для разных роутеров следуют разные действия:



Для того, чтобы изменить MAC-адрес компьютера или ноутбука, сначала надо:
- узнать его. В меню пуск найдите «командную строку» во вкладке «Стандартные» или впишите в поисковую строку cmd и запустите найденное приложение;
- в черном окне, которое перед вами открылось, впишите «getmac» и нажмите клавишу «ввод»;
- в окне появится ваш MAC-адрес;
- теперь перейдите в «Сетевые подключения» через панель управления в меню «пуск» или нажав правой мышкой на значке связи с интернетом. В подменю «настройки беспроводного адаптера» выбираем нужный адаптер и щелкаем по нему правой кнопкой мыши.

- откройте вкладку «Дополнительно» и нажмите на «Locally Administered Address» (также может называться NetworkAddress). В поле «значение» введите адрес, полученный через командную строку, и нажмите «ОК».
Изменяем MTU (Максимально допустимый размер пакета)
Maximum transmission unit – максимальный размер пакета передаваемых по сети данных.
Назначается в связи с:
- необходимостью сократить время на передачу информации в случае потери пакета или его дефектами;
- уменьшением ожидания времени на отправку последующих пакетов;
- недостаточным для больших блоков информации сетевыми буферами.
Для обычного пользователя необходимость изменять значение появляется крайне редко, но если проблема с соединением так и не решена, и других возможных вариантов нет, то приходится добираться и сюда.
Настроить размер пакетов можно:
- через командную строку (посредством команды ifconfig). Стандартно он имеет наибольший возможный размер, чтобы достичь максимальной производительности;
- для того, чтобы его изменить, зайдите в командную строку и введите следующее:
- ifconfig fddiO 172.16.16.1 netmask 255.255.255.0 mtu 1500, где последнее число определяет максимальный допустимый размер пакета.
Любые проблемы с соединением на своей стороне можно исправить своими руками, но иногда случаются непредвиденные ситуации, с которыми может справиться столько специалист. В случае, если вам не помогла данная статья, попробуйте обратиться к своему провайдеру за помощью.
Бывает наступает момент, когда ? Читайте об этом в другой статье.





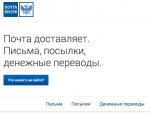


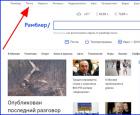 Медиа-холдинг и онлайн-сервисы рамблер
Медиа-холдинг и онлайн-сервисы рамблер Выравниваем текст по ширине в фотошопе Выравнивание абзаца по ширине страницы
Выравниваем текст по ширине в фотошопе Выравнивание абзаца по ширине страницы Основные причины неисправности наручных механических часов и их устранение
Основные причины неисправности наручных механических часов и их устранение Чит-коды GTA: San Andreas на PC (компьютер)
Чит-коды GTA: San Andreas на PC (компьютер)