Лучшие программы для обновления драйверов. Бесплатные программы для поиска и установки драйверов Видео: установка драйверов с помощью программы Driver Pack Solutuion
Часто пользователь сталкивается с вопросом, как обновить драйвера на Windows 10 – почему он возникает именно в этой операционной системе, разберемся далее.
Что это такое
Это программа, которая является связующим элементом между оборудованием и операционной системой. По-простому называется такой инструмент «дрова» и представляет собой набор директив для ОС, регламентирующих правила обращения к устройствам компьютера.
Соответственно, без них ваш ПК будет просто бессмысленным набором деталей. А обновление драйверов на Windows 10 – актуальная операция, которая является залогом успешной работы компьютера.
Особенности работы десятки
Разработчики постепенно наращивают процесс автоматизации управления системой. Ушли в прошлое дни, когда покупка и запуск вычислительной техники был сродни игре в конструктор. Сейчас достаточно нескольких кликов, чтобы все начало функционировать, как и было задумано.
Коснулось это и программ, связанных с устройствами. Система сама выкачивает и обновляет стандартные «дрова» для оборудования, которое также не отличается большим разнообразием. Именно это помогает большинству юзеров закрывать глаза на технические тонкости. Но с другой стороны стандартизация не всегда обеспечивает бесперебойную работу. В таких случаях мы и задаемся вопросом, как на Виндовс 10 обновить драйвера – это тоже порой превращается в нетривиальную задачу. Как только вам пришло в голову включить обновление ОС, так сразу «родные дрова» могут быть заменены на универсальные и начнутся сбои.
Штатные средства
Инструмент «Диспетчер устройств» позволяет привязать программы к устройствам и быстро их обновить. Вы можете полностью автоматизировать процесс или принять в нем участие.
Кликните пкм на пуске и выберите сервис, управляющий устройствами.
Каждая ветка – это набор оборудования. Они разделены по классам – видео, аудио, система и пр.

Стрелочки сбоку означают, что категорию можно раскрыть. Внутри представлены конкретные устройства.

Все операции выполняются нажатием пкм на строке оборудования.

Обновление драйверов на ноутбуке или компьютере Виндовс 10 выполняется выбором соответствующего пункта.

Для установки стандартных выберите первый раздел.

Если вы заранее скачали из сети нужную программу, выбирайте второй. Скачать обновления драйверов для Windows 10 онлайн можно с сайтов – производителей оборудования. Если речь идет об интегрированных в материнскую плату устройствах (звуковая карта, например), скачивайте с ресурса материнки. В качестве примера рассмотрим процедуру поиска и обновления драйверов для Windows 10, звуковая карта Realtek.
- Выясняем название модели. Можно посмотреть на коробке, но при ее отсутствии откройте командную строку и введите wmic baseboard get product.


2. Заходим на сайт поддержки MSI и указываем название своей модели.
https://ru.msi.com/support#support_download
 3. Переходим на вкладку «дров»
и выбираем из списка систему.
3. Переходим на вкладку «дров»
и выбираем из списка систему.
 4. Раскрываем раздел, где нужно провести бесплатное обновление драйверов для ПК Виндовс 10.
4. Раскрываем раздел, где нужно провести бесплатное обновление драйверов для ПК Виндовс 10.
 5. Щелкаем по стрелке.
5. Щелкаем по стрелке.
 6. После окончания скачивания разворачиваем архив и открываем папку
.
6. После окончания скачивания разворачиваем архив и открываем папку
.
 7. Для установки запускаем exe-файл и ждем окончания процесса.
7. Для установки запускаем exe-файл и ждем окончания процесса.
Некоторые скачиваются не как исполняемый файл, поэтому их нужно обновить вручную через диспетчера устройств.

Кликайте «Обзор» и выбирайте файл с «дровами» .

Автоматическое обновление всех драйверов на Windows 10
Очевидно, что вручную обновить каждое устройство – занятие затратное по времени. Поэтому были разработаны специальные утилиты, позволяющие проводить автообновление драйверов Windows 10. Их можно разделить на универсальные и специализированные.
В зависимости от оборудования выбирайте приложения, позволяющие обновлять драйвера на Windows 10:
- Intel Driver Update Utility Installe r – поиск и установка «дров» для интеловского оборудования.
- AMD Driver Autodetect – предназначено для видеокарт AMD.
- NVIDIA Update – аналогично предыдущему, только для NVIDIA.
Среди универсальных одним из самых известных является DriverPack Solution. О нем расскажем подробнее.
Инсталляция и использование
Если вы интересовались, как бесплатно обновить все драйвера на компьютере Windows 10, то решение найдено – полная автоматизация процесса и интуитивный интерфейс. После запуска начинается проверка устройств.

Затем формируется порядок, в котором утилита их будет обновлять. После чего вам будет предложен список актуальных программ.

Чтобы обновить автоматически нажимайте кнопку в центре. Если хотите выбрать, кликайте по ссылке «Режим эксперта» .

Снимайте галочки там, где хотите отказаться от предложения обновить.

С помощью меню слева можно выбрать и другие опции. Например, установка наиболее часто используемых пользователями программ.

Приложение позаботится о защите.

И покажет результат диагностики системы.

Доступны настройки для продвинутых пользователей.

После установки новой операционной системы Windows 10 на свой ПК пользователю в большинстве случаев не потребуется искать драйвера. Это связано с тем, что ОС Windows 10 поддерживает автоматическую загрузку и установку драйверов на ПК. Такой вариант автоматической установки драйверов подходит только для ПК, подключенных к интернету.
Также, чтобы драйвера автоматически встали на десятку, компьютер должен быть не новым. Например, если у вас новый ноутбук или стационарный ПК, то Windows 10 может не найти для них драйверов или установит старые версии. Чтобы правильно установить драйвера в Windows 10, мы опишем процесс ручной установки на новые компьютеры. Кроме этого, мы опишем способы решения проблем, возникающие с ними после перехода со старой ОС на Windows 10.
Установка драйверов на новую модель ноутбука или стационарного ПК
В этой главе мы рассмотрим установку драйверного ПО на новом ноутбуке ASUS X540LJ и современном стационарном компьютере , основанном на материнской плате ASUS H110T и процессоре Intel Core i5-6402P . Первым рассмотрим установку на ноутбук ASUS X540LJ.
Для этого перейдем на его официальную страницу www.asus.com/Notebooks/X540LJ. На этой странице нас интересует кнопка Support , которая расположена в правой верхней части страницы.


Для ноутбука ASUS H110T можно загрузить драйверное ПО только для Windows 10 64bit. На этой странице не нужно загружать все файлы подряд, а только драйвера. Кроме драйверов на странице загрузки находятся еще руководства, различные утилиты и файлы BIOS. Какие подвкладки нужно использовать для загрузки , показано в списке ниже:
- Chipset;
- AUDIO;
- Card Reader;
- TouchPad;
- Wireless;
- BlueTooth.
Дальнейшим действием будет скачивание всех архивов в отдельную директорию. Также стоит отметить, что на странице загрузки может быть не один драйвер для того или иного компонента ПК. Например, в подвкладке «VGA » находятся две версии для видеокарт NVIDIA , которые отличаются порядковым номером и датой выпуска. Какое драйверное программное обеспечение использовать, решать вам, но лучше всего ставить самое новое. После загрузки архивов можно приступать к инсталляции драйверов. Весь процесс установки мы описывать не будем, но покажем установку драйвера для сетевой карты. На изображении ниже показана поэтапная установка Driver Realtek LAN Driver .
Установка остального драйверного ПО звуковой карты, чипсета и видео карты максимально схожа с установкой сетевого адаптера и сводится к поэтапным нажатиям кнопки Далее > и Установить . Найти драйвера для компьютера, базирующегося на материнской плате ASUS H110T и процессоре Intel Core i5-6402P, можно на сайте материнской платы www.asus.com/Motherboards/H110T. Процесс загрузки аналогичен скачиванию драйверного программного обеспечения для ноутбука ASUS X540LJ. Для остальных производителей компьютеров процесс загрузки драйверов максимально схож с описанным. Например, ниже изображено окно их загрузки для ноутбука Acer Aspire E5-532G .

Установка новых драйверов для дискретного видеоадаптера
Основными производителями дискретных видеокарт сейчас являются компании AMD и NVIDIA . Чтобы поиграть в игровые новинки, нужно обновить драйвера к своей видеокарте. Такая игровая новинка DOOM просит для своей полноценной функциональности новые, как от AMD, так и от NVIDIA. Как писалось выше, Windows 10 найдет драйвера к вашей видеокарте или к другому компоненту, но вряд ли они будут новые. Исходя из этого, мы опишем процесс установки нового драйверного ПО для видеокарт AMD и NVIDIA. Новое ПО можно всегда загрузить на сайте производителя видеокарты, но некоторые производители не так быстро выкладывают новые версии на своих сайтах. Поэтому, лучшим вариантом скачать свежее ПО - будет их загрузка с сайтов AMD и NVIDIA. Каждый из разработчиков современных игр просит довольно требовательное железо к своим играм. Поэтому рассмотрим пример загрузки для современных видеокарт AMD Radeon RX 480 и GeForce GTX 1060 . Скачать драйвера для AMD Radeon RX 480 можно на сайте, где для этой видеокарты есть соответствующий пункт.

Для видеокарты GeForce GTX 1060 загрузить последний драйвер можно на странице www.nvidia.ru/Download/index.aspx?lang=ru. На этой странице нужно выбрать версию видеокарты и операционной системы, как это показано на рисунке ниже.

После выставления правильных параметров нужно нажать кнопку Поиск , после чего отобразится страница загрузки с необходимым драйвером.

Процесс установки драйверного ПО видеокарт AMD Radeon RX 480 и GeForce GTX 1060 очень прост и сводится в основном к нажатию кнопки Далее . Поэтому, с этой задачей должен справиться практически любой пользователь. Ниже показан рисунок поэтапной установки ПО AMD Radeon Software Crimson Edition для видеокарты AMD Radeon RX 480.
Исправляем наиболее распространенные проблемы, связанные с драйверами в Windows 10
Очень часто при обновлении до Windows 10 или чистой установки пользователи сталкиваются с различными проблемами с драйверами. Ниже мы составили список, в котором подробно включили описание различных проблем и их решение :
- Очень часто пользователи при переходе со старой ОС на Windows 10 встречаются с ситуацией, когда драйвера того или иного компонента компьютера отсутствуют на сайте загрузки . В этом случае помогут старые драйвера . Например, драйвер звуковой карты для Windows 7 можно установить в Windows 10 в режиме совместимости.
- Еще с одной проблемой, с которой пользователи могут столкнуться при обновлении со старых ОС до Windows 10 - это нерабочая версия программы Alcohol 120% . При запуске программы Alcohol 120% пользователю выдается сообщение «Ошибка загрузки драйверов Alcohol 120%» или «SPTD не найден». Это сообщение об ошибке означает, что driver SPTD неправильно установился или не найден системой. SPTD отвечает за создание оптических накопителей с помощью программы Alcohol 120%. Чтобы исправить эту ошибку, нужно полностью удалить из системы SPTD и программу Alcohol 120% . После этого необходимо полностью удалить ветку реестра «HKEY_LOCAL_MACHINE\SYSTEM\CurrentControlSet\Services\sptd». Последним действием будет установка новой версии утилит ы с ее официального сайта www.alcohol-soft.com. Утилита автоматически установит SPTD последней версии, и он будет найден операционной системой.
- Часто в процессе установки Windows 10 появляется сообщение «Не найден необходимый драйвер носителя». Это сообщение установщика требует от пользователя драйвер носителя , так как не может прочитать с носителя, с которого производится установка. В этом случае виновником ошибки выступает сам носитель с установочными файлами Windows 10. Чтобы выполнить требование установщика, нужно заново создать носитель с установочными файлами Windows 10 . Обычно таким носителем является оптический диск или загрузочная флешка.
- Очень часто при переходе на Windows 10 с семерки или восьмерки у пользователей пропадает звук . В этом случае поможет установка новых драйверов . Принцип их поиска для звуковой карты такой же, как в главах выше.
Если звуковая карта очень старая и в разделе загрузки для нее нет драйверного программного обеспечения для Windows 10, то в этом случае вы можете воспользоваться старыми версиями для Windows 7.
Вывод
Надеемся, эта статья позволит нашим читателям решить все проблемы с драйверами и позволит их обновить до последней версии в Windows 10.
Видео по теме
Хорошая работа компьютера или ноутбука и подключенных к нему устройств зависит от того, установлены ли соответствующие текущие драйверы.
Драйвер – это своего рода программа, которая отвечает за данное устройство и выступает посредником между ним и остальной частью системы.
Устанавливать их или обновлять можно двумя способами: в ручном режиме и с помощью программ.
Первый способ предпочтительнее, но с ним не все просто. Многие переходят, например, с windows 7 на windows 10, а на сайте драйверов для десятки может не быть, так как на момент выходя ПК, windows 10 и в помине не было.
Хотя не это главное. Сайты некоторых производителей так разработаны, что к ним не достучатся, тогда эта задача в значительной степени облегчается программами.
Программ для автоматического обновления драйверов для windows 10 десятки, но почти все платные и не в обиду разработчикам не всегда устанавливают то что нужно.
Хорошая программа этого типа сканирует систему, сравнивает обнаруженные драйверы с базой и указывает те, которые требуют вмешательства, а затем ищет их самостоятельно на сайтах производителей устройств, загружает и устанавливает.
У меня есть своя любимая, надежная и бесплатная. Меня она не подводила поэтому ниже поделюсь ею с вами. Скачать можете в конце этой записи.
Лучшая бесплатная программа для автоматического обновления драйверов для windows 10
Называется она «DevID Agent» и поможет легко обновить или установить отсутствующие драйверы, например, после установки Windows, когда система не распознает некоторые компоненты, например, нет звука или Wi-Fi.
Она ищет и позволяет их загружать. Вам лишь остается поставить птички и нажать кнопку установить выбранные.

Идентификация драйверов устройств, подключенных к компьютеру, является основной особенностью этой бесплатной программы.
Особого внимания заслуживает интуитивно понятная работа, высокая эффективность программы и наличие русского языка.
Также программа перед установкой новых драйверов предлагает создать точку восстановления конфигурации компьютера, что позволяет восстановить систему до ее предыдущего состояния в случае сбоя.
Скачать можете чуть ниже. После скачивания, для установки вытащите ее с архива.
Разработчик:
https://devid.info
Операционка:
XP, Windows 7, 8, 10
Интерфейс:
русский
В этой инструкции - о том, как отключить автоматическое обновление драйверов устройств в Windows 10 тремя способами - простой настройкой в свойствах системы, с помощью редактора реестра, а также с использованием редактора локальной групповой политики (последний вариант только для Windows 10 Pro и корпоративная). Также в конце вы найдете видео руководство.
По наблюдениям, многие проблемы с работой Windows 10, особенно на ноутбуках, в настоящее время бывают связаны именно с тем, что ОС автоматически загружает «лучший», по ее мнению, драйвер, который в итоге может приводить к неприятным последствиям, таким как черный экран, неправильная работа режима сна и гибернации и подобным.
Отключить автоматическую установку драйверов отдельных устройств в Windows 10 можно вручную - с помощью редактора локальной групповой политики (для Профессиональной и Корпоративной редакций) или с помощью редактора реестра. В этом разделе показан запрет для конкретного устройства по ИД оборудования.
Для того, чтобы сделать это с помощью редактора локальной групповой политики, потребуются следующие простые шаги:

После указанных шагов, установка новых драйверов для выбранного устройства будет запрещена, причем как автоматически, самой Windows 10, так и вручную пользователем, до отмены изменений в редакторе локальной групповой политики.

В случае, если gpedit в вашей редакции Windows 10 недоступен, сделать то же самое можно с помощью редактора реестра. Для начала, выполните первый шаг из предыдущего способа (узнайте и скопируйте все ИД оборудования).
Зайдите в редактор реестра (Win+R, ввести regedit) и перейдите к разделу HKEY_LOCAL_MACHINE\ SOFTWARE\ Policies\ Microsoft\ Windows\ DeviceInstall\ Restrictions\ DenyDeviceIDs (если такого раздела нет, создайте его).

После этого создайте строковые значения, в качестве имени которого выступают числа по порядку, начиная с 1, а значение - ИД оборудования, для которого нужно запретить обновление драйвера (см. скриншот).
Отключение автоматической загрузки драйверов в параметрах системы
Первый способ отключить обновление драйверов - использовать настройки параметров установки устройств Windows 10. Чтобы попасть в эти параметры можно воспользоваться двумя способами (оба варианта требуют, чтобы вы были администратором на компьютере).

В параметрах установки вы увидите единственный запрос «Скачивать автоматически приложения производителя и настраиваемые значки, доступные для ваших устройств?».

Выберите пункт «Нет» и сохраните настройки. В дальнейшем вы не будете получать новые драйвера автоматически из центра обновления Windows 10.
Видео инструкция
Видео руководство, в котором наглядно показаны все три способа (включая два, которые описаны далее в этой статье) отключить автоматическое обновление драйверов в Windows 10.
Ниже - дополнительные варианты отключения, если с описанными выше возникли те или иные проблемы.
С помощью редактора реестра
То же самое можно сделать и с помощью редактора реестра Windows 10. Для его запуска, нажмите клавиши Windows+R на клавиатуре компьютера и введите regedit в окно «Выполнить», после чего нажмите Ок.
В редакторе реестра перейдите к разделу HKEY_LOCAL_MACHINE\ Software\ Microsoft\ Windows\ CurrentVersion\ DriverSearching (если раздел DriverSearching отсутствует в указанном расположении, то кликните правой кнопкой мыши по разделу CurrentVersion , и выберите Создать - Раздел, после чего укажите его имя).
В разделе DriverSearching измените (в правой части редактора реестра) значение переменной SearchOrderConfig на 0 (ноль), дважды кликнув по ней и введя новое значение. Если такая переменная отсутствует, то в правой части редактора реестра кликните правой кнопкой мыши - Создать - Параметр DWORD 32 бита. Укажите для него имя SearchOrderConfig , а затем задайте значение ноль.

После этого закройте редактор реестра и перезагрузите компьютер. Если в будущем вам потребуется вновь включить автоматическое обновления драйверов - измените значение той же самой переменной на 1.
Отключение обновления драйверов из Центра обновления с помощью редактора локальной групповой политики
И последний способ отключить автоматический поиск и установку драйверов в Windows 10, который подходит только для Профессиональной и Корпоративной версий системы.

Готово, драйвера больше не будут обновляться и устанавливаться автоматически.





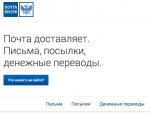


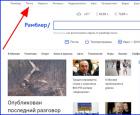 Медиа-холдинг и онлайн-сервисы рамблер
Медиа-холдинг и онлайн-сервисы рамблер Выравниваем текст по ширине в фотошопе Выравнивание абзаца по ширине страницы
Выравниваем текст по ширине в фотошопе Выравнивание абзаца по ширине страницы Основные причины неисправности наручных механических часов и их устранение
Основные причины неисправности наручных механических часов и их устранение Чит-коды GTA: San Andreas на PC (компьютер)
Чит-коды GTA: San Andreas на PC (компьютер)