Где находится режим модема. Пропал режим модема на iPhone: что делать
Из iphone можно сделать wi-fi роутер и раздавать интернет на другие устройства. Очень полезно далеко от дома если ваш ноутбук без 3G модема. В этом материале мы расскажем о том, как включить режим модема iPhone , а также о некоторых проблемах, с которыми можно столкнуться в процессе.

После этого мобильное устройство превратиться в мобильную точку доступа и начнет «раздавать» Интернет. Подключиться к ней можно будет по Wi-Fi, использовав пароль, который отображается в настройках режима.
Будьте внимательными: режим включенного wi-fi модема не отображается нигде. Но аккумулятор на телефоне разряжается быстрее.
Когда к вам подключится другое устройство, вы увидите такую надпись на в панеле статуса.

Настройка подключения другого устройства
Чтобы подключится к созданной wi-fi сети с другого устройства, зайдите в настройки сети на этом устройстве. Выберите название wi-fi точки, которую вы задали в установках. И введите пароль доступа.
Так выглядит подключение к iPhone на MacBook. На других устройствах иконки подключения будут идентичные.

Стоит выделить несколько основных особенностей использования режима модема:
- Не стоит ждать высоких скоростей, так как подключение к Интернету идет через мобильную сеть.
- При активации режима модема автономность мобильного устройства несколько снижается.
- Некоторые операторы мобильной связи могут накладывать некоторые ограничения на количество одновременных подключений к одному устройству.
Что делать если режим модема на iPhone не получается активировать
В некоторых случаях для активации режима модема пользователям придется провести ряд дополнительных настроек. Это зависит от сотовых операторов связи. В частности, вот статья как включить режим модема yota . Общий принцип такой:

Данные сотовых операторов:
Россия
Билайн / Beeline
- APN: internet.beeline.ru
- Имя пользователя: beelin
- Пароль: beeline
МТС / MTS Россия
- APN: internet.mts.ru
- Имя пользователя: mts
- Пароль: mts
МегаФон / MegaFon
- APN: internet
- Имя пользователя: gdata
- Пароль: gdata
Теле2 / Tele2 Россия
- APN: internet.tele2.ru
- Пароль: оставить пустым
- APN: yota
- Имя пользователя: yota
- Пароль: yota
Украина
Киевстар
- Имя пользователя: оставить пустым
- Пароль: оставить пустым
Lifecell Украина
- APN: internet
- Имя пользователя: оставить пустым
- Пароль: оставить пустым
МТС Украина
Уточнить данные APN можно по номеру 111 для пользователей МТС Украина.
Если у вас есть iPhone и доступ к мобильному Интернету, то вы можете подключить к Интернету все свои остальные устройства, например, компьютеры, ноутбуки или планшеты. Для этого в iPhone есть функция режим модема, которая позволяет быстро создать точку доступа Wi-Fi и раздавать Интернет на другие устройства.
В этой статье вы узнаете, как включить режим модема на iPhone. Материал будет полезен для владельцев всех моделей iPhone, включая iPhone 4, 4s, 5, 5s, 5c, 6, 6s и 7.
Шаг № 1. Включите мобильный интернет.
Для того чтобы включить режим модема, сначала нужно разрешить Айфону доступ к мобильному интернету. Поэтому в первую очередь нужно зайти в раздел настроек «Сотовая связь» и включить там функцию «Сотовые данные».
После того, как «Сотовые данные» включены, можно переходить к следующему пункту.
Шаг № 2. Включаем режим модема.
После того, как доступ к мобильному интернету включен, можно включать режим модема. Для этого вернитесь в главное меню настроек Айфона и перейдите в раздел «Режим модема».

В данном разделе настроек нужно включить функцию «Режим модема». Для этого перемещаем переключатель в положение «Включено».

После включения режима модема, Айфон начнет раздавать интернет по Wi-Fi. Для того чтобы подключится к созданной Айфоном Wi-Fi сети, используйте название сети и пароль, которые указаны сразу под функцией «Режим модема».

При необходимости пароль для доступа к Wi-Fi сети можно изменить. Для этого нажмите на раздел «Пароль Wi-Fi» и введите новый пароль.
Думаю, многие из вас бывали в такой ситуации, когда рядом есть обычный ПК или ноутбук, но на нем нет точек выхода в интернет. А доступ в сеть при этом очень необходим именно с компьютера. Если у вас есть свой iPhone, то он поможет вам решить данную проблему при помощи функции модема.
В данной статье поговорим, как включить режим модема, если он у вас есть в настройках. Еще бывают такие случаи, когда данный пункт просто скрыт в меню, и если у вас подобный случай, то вы узнаете, как вернуть данную настройку. Единственное, что понадобится – это доступ в сеть на своем Айфоне (желательно безлимитный, так как вы просто не заметите, как уйдете в огромный минус на балансе).
Как включить режима модема на iPhone
Для этого следуйте следующей инструкции:
- Заходите в «Настройки».
- Нажимаете «Сотовая связь» и здесь два варианта развития событий : вы видите пункт «Режим модема» либо его нет, но об этом поговорим позже.
- Переходите в «Сотовая сеть передачи данных». Часто бывает, что данная настройка находится в самом низу, так что пролистываете в самый низ. Затем увидите незаполненные поля «Имя, пароль APN». Нужно ввести любое имя пользователя (этого будет вполне достаточно).
- Теперь в настройках уже дожжен появиться активный «Режим модема». Если он в неактивном состоянии, то заново зайдите в пункт «Сотовая связь» и включите модем.
- «Режим модема» включен и осталось только подключиться к нему через другое устройство и пользоваться интернетом.
Настройка функции через Wi-Fi, Bluetooth или USB
Разработчики от Apple заранее позаботились о своих пользователях и сделали так, что раздавать доступ во Всемирную сеть можно по средствам Wi-Fi, Bluetooth или USB, что довольно удобно и легко. Давайте рассмотрим каждый из способов более подробно.
Подключение «Режима модем» через USB
Если у вас на компьютере установлена Windows 7 и старше либо Ubuntu, то вы легко можете настроить ваш iPhone как модем через USB, достаточно следовать приведенной инструкции:
- Подключаете телефон через кабель к компьютеру и у вас, как правило, появится окошко с выбором программ для запуска. Просто закройте его, так как для настройки интернета это не имеет никакого значения.
- Заходите в «Настройки» и переходите в режим модема, там вы увидите пункт «Общий USB-модем». После его включения ваш компьютер находится в режиме совместного доступа к сети интернет.
- Чтобы отключить данный режим, просто отключите на телефоне функцию «Общий USB-модем» и отсоедините USB кабель от компьютера.
Подключение «Режима модем» через Bluetooth
Техника Apple также умеет поддерживать выход в сеть через Bluetooth, и чтобы настроить такое соединение следуйте инструкции:
- Соедините телефон и компьютер по каналу передачи данных Bluetooth.
- Настройте на компьютере интернет подключение через Bluetooth (как правильно настроить зависит от модели компьютера, поэтому за данной информацией лучше обратиться к инструкции, которая идет вместе с компьютером).
- Перейдите на телефоне в меню «Настройки» и включите «Режим модема».
- Включите функцию «Общий USB-модем». Теперь ваш телефон и компьютер работают в режиме совместного доступа.
Подключение «Режима модем» через Wi-Fi
Сделать так, чтобы ваш телефон раздавал интернет через Wi-Fi очень легко, и вы сами сейчас в этом убедитесь. Для этого следуем инструкции:
- Откройте «Настройки» и перейдите в меню «Режим модема».
- Найдите функцию «Точка доступа Wi-fi» и активируйте ее. Теперь телефон сможет раздавать интернет по Wi-Fi к которому смогут одновременно подключиться до восьми пользователей.
- Для отключения раздачи доступа к интернету все проделайте только в обратном порядке.
Дополнительная информация
В режиме модема при подключении к вам другого устройства строка состояния меняет цвет на синий и отображает количество подключенных устройств, что позволяет легко отслеживать состояние работы интернет раздачи.
Также следует помнить, что при раздаче доступа в сеть через Wi-Fi, будет работать только сотовая сеть передачи данных.
Как видите, существует много способов раздавать интернет через ваш телефон. Каждый способ работает одинаково и не требует дополнительных знаний. Все настраивается быстро, и через пару минут вы сможете превратить ваш iPhone в точку доступа к интернету.
Айфон представляет собой универсальное устройство, имеющее ряд преимуществ, одним из которых является его способность выступать в качестве модема. Используя данный телефон версий 4s, 5s, 6 и так далее, любой абонент может раздавать трафик в границах радиуса действия сети. Сделать это можно при помощи специального режима, который нужно всего лишь активировать и провести небольшие настройки, чтобы обеспечить интернетом какие угодно устройства, начиная от смартфонов и заканчивая ПК. Но далеко не каждый обладатель такого мобильного устройства знает, как правильно включить режим модема на iPhone 6, а ведь сделать это можно очень легко.
Отсутствует режим модема
Иногда бывает так, что после установки на Айфон 6, 5s, 4s, а также иных его версиях, плановых обновлений, прекращают свою работу или же полностью удаляются различные настройки сети. Перестает функционировать режим модема, либо же система постоянно зависает на окне запущенного процессора. Такая ситуация периодически повторяется и никакой пользователь от нее не защищен.
Удаление модемного режима встречается не только в Айфонах 5s и 4s, но также и в 6, так как девятая версия iOS тоже не сумела справиться с рассматриваемой проблемой. Обновление телефона приводит к тому, что соответствующий пункт из меню просто исчезает, либо же при включении мобильное устройство полностью зависает в запущенном состоянии.
На самом деле услуга модемной раздачи не исчезает, и не удаляется. На деле все выглядит так, что Apple попросту отключила данную функцию по умолчанию, объясняя свой поступок тем, что этим режимом абоненты практически не пользуются. Но это не все причины. Отключение рассматриваемой функции было проведено, чтобы не нести ответственность за ее работу, принимая к вниманию особенности настроек интернета, операторов различных государств целой планеты.
На самом же деле, большое количество пользователей привыкли использовать iPhone 4s, 5s, 6 и другие версии в качестве точки доступа, удаление которой делает их практически беспомощными. К примеру, во время поездок намного удобнее работать на ПК, получая интернет с телефона, не используя прочих сложных и неудобных маршрутизаторов. Именно поэтому необходимо найти ответ на вопрос, как же можно восстановить возможность раздачи интернет-трафика при помощи iPhone.
Активация модемного режима
В случае, когда на iPhone 6, 5s, 4s, либо других версиях данного смартфона, а именно в iOS 9, прекращает свое функционирование соединение в режиме модема, абоненту следует сначала включить его, после чего вручную написать данные своего оператора.
Чтобы успешно провести данные действия необходимо все делать четко и правильно, соблюдая следующую последовательность:
- Нужно отыскать в настройках отдел сотовой связи.
- Затем найти строку под названием «Режим модема» и изменить его состояние на включенное.
- После активации модемного режима абоненту следует ввести настройки используемого оператора, заполнив соответствующие поля, а также вкладки сотовых данных.

Информация, которую нужно вносить, изменяется соответственно с оператором, поэтому нужно быть внимательным. Данные для введения:

После заполнения в iPhone 5s, 4s и иных его версиях настроек сотового оператора, услуга «Режим модема» становиться доступной для эксплуатации. Узнать необходимые настройки модема других операторов мобильной связи можно непосредственно у них, позвонив по номеру горячей линии.
Вы впервые хотите раздать Интернет со своего iPhone или iPad, но не знаете как, или уже делали это ранее, но теперь обнаружили, что пункт «Режим модема» пропал из настроек? Из сегодняшней инструкции вы узнаете как решить эту проблему.
«Режим модема» находится в «Настройках» и отображается, когда параметры APN заданы верно. Если они не прописываются автоматически, «Режим модема» пропадает из меню и сетевые настройки приходится вводить вручную.
Учтите, что при последующих обновлениях прошивки, настройки APN могут сбрасываться. Так что добавляйте статью в закладки. Возможно, она вам еще не раз пригодится.
Инструкция: активируем «Режим модема» на iPhone и iPad
1. Зайдите на iOS-девайсе в «Настройки» и выберите пункт «Сотовая связь».

2. Затем откройте «Параметры данных».


4. Спуститесь вниз к параметрам «Режима модема». Здесь нужно прописать настройки своего оператора: «APN», «Имя пользователя» и «Пароль». Их вы можете найти на сайте оператора (самые популярные приведены ниже).

5. После этого перезагрузите устройство (иногда перезапуск не требуется).
Теперь в настройках появится интересующий нас пункт и можно будет раздавать Интернет через Wi-Fi, Bluetooth или USB.

Настройки российских операторов
МТС
- APN: internet.mts.ru
- Имя пользователя: mts
- Пароль: mts
МегаФон
- APN: internet
- Имя пользователя:
gdata
- Пароль: gdata
Билайн
- APN: internet.beeline.ru
- Имя пользователя: beeline
- Пароль: beeline
Теле2
- APN: internet.tele2.ru
- Имя пользователя: оставить пустым
- Пароль: оставить пустым
Настройки украинских операторов
Lifecell (Life Украина)
- APN: internet
- Имя пользователя: оставить пустым
- Пароль: оставить пустым
Vodafone (МТС Украина)
- APN: internet
- Имя пользователя: оставить пустым
- Пароль: оставить пустым
Киевстар (Kyivstar Украина)
- APN: www.ab.kyivstar.net (для абонентов предоплаченной связи) / www.kyivstar.ne t (для контрактных абонентов)
- Имя пользователя: оставить пустым
- Пароль: оставить пустым
Настройки белорусских операторов
Life Беларусь
- APN: internet.life.com.by
- Имя пользователя: оставить пустым
- Пароль: оставить пустым
МТС Беларусь
- APN: mts
- Имя пользователя: mts
- Пароль: mts
Как раздать Wi-Fi с iPhone или iPad
Чтобы сделать из iPhone или iPad точку доступа, включите Wi-Fi, придумайте пароль и активируйте «Режим модема». Название сети будет совпадать с именем девайса. Его можно изменить в меню «Настройки» → «Основные» → «Об этом устройстве» → «Имя».

Для подключения компьютера, ноутбука или планшета на Windows к Wi-Fi, щелкните на иконку Сети в области уведомлений (в правом нижнем углу, может находиться в скрытых значках).

Активируйте Wi-Fi и выберите созданную на iPhone точку доступа.


Щелкните «Подключиться».


Если это домашняя сеть, можете разрешить другим устройствам обнаруживать ваш ПК.

Еще раз нажав на сеть, появится кнопка «Отключиться».

Раздаем Интернет с iPhone на компьютер через USB
Установите iTunes на компьютер с Windows или Mac. Загрузить последнюю версию программы можно с официального сайта https://www.apple.com/ru/itunes/download/ .
Подключите iPhone через USB. При появлении запроса «Доверять этому компьютеру?», выберите «Доверять» и введите пароль от смартфона.

Чтобы разрешить компьютеру доступ к информации на iPhone, щелкните «Продолжить» в открывшемся окне iTunes.

Если Wi-Fi и Bluetooth выключены, режим модема, после активации, будет доступен только через USB. Когда на экране появится запрос, нажмите «Только USB».


Если компьютер автоматически не подключился к Интернету, перейдите в «Параметры сети и Интернет» → «Ethernet» и выберите iPhone из доступных сетевых подключений.



Интернет по Bluetooth
Чтобы раздавать Интернет по Bluetooth, включите его и активируйте «Режим модема».

Также включите Bluetooth на ПК: перейдите в «Параметры» → «Устройства» → «Bluetooth и другие устройства» и переключите тумблер.

Затем щелкните на «Добавление Bluetooth или другого устройства».

Выберите «Bluetooth», после чего начнется поиск iPhone.

Когда компьютер обнаружит телефон, щелкните по нему.

На экране iPhone появится код и запрос на создание пары по Bluetooth. Нажмите «Создать пару».

Набор цифр, отображающийся на ПК, должен совпадать с кодом на iPhone. Если это так, выберите «Подключиться».

В конце высветится надпись «Ваше устройство готово к использованию!».


Теперь перейдите в «Панель управления» → «Устройства и принтеры» и щелкните правой кнопкой мыши по iPhone в разделе «Устройства». Выберите «Подключаться через» → «Точка доступа».



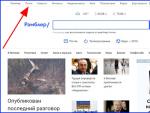




 Тест Асус N550JV Core i7
Тест Асус N550JV Core i7 Выбираем планировщик задач для android-устройств и не только: «Хаос-контроль», «День за днем» и Daily
Выбираем планировщик задач для android-устройств и не только: «Хаос-контроль», «День за днем» и Daily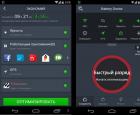 Технология быстрой зарядки: что это?
Технология быстрой зарядки: что это? Обзор Huawei Nova: компактный эталон Аппаратное обеспечение и производительность
Обзор Huawei Nova: компактный эталон Аппаратное обеспечение и производительность