Как разбивать жесткий диск на разделы с помощью утилиты Windows и специальных программ? Как разделить диск с установленной системой Windows без потери данных Как разбить системный диск на два.
Нередко у многих пользователей возникает потребность разбить один локальный диск на два виртуальных. Наиболее часто это делается для последующей установки операционной системы или для удобства сортировки. Например, в одном разделе будет храниться только музыка, а второй послужит для игр и различных программ. Существует несколько способов, как разделить свой жесткий диск на 2 части. Данная статья посвящена именно этому процессу.
Общие сведения
Если у вас есть всего один локальный диск – логично, что на нем будут храниться и системные файлы вашей Виндовс, и установленные программы, и личная информация, вроде фотографий и документов. Если с операционной системой что-то случится, и вы не сможете ее починить – потребуется переустановка. Но во время установки новой операционной системы данные могут быть безвозвратно утеряны.
Конечно, можно предварительно скопировать все на флешку или в облачное хранилище. Но, во-первых, информации может быть очень много. А во-вторых, ОС может сломаться без предупреждений, и вы попросту не успеете ничего сохранить.
Оптимальный вариант в этом случае – устанавливать Виндовс на другой жесткий диск. Но если он у вас один – как быть в этом случае? Разбить его на два раздела. Каждый из них будет работать в точности как обычный HDD. С той лишь разницей, что они будут виртуальными. 
На одну часть вы можете устанавливать Windows и различные программы. Их все равно потребуется переустанавливать при смене системы. А вторую можно использовать для хранения всех материалов, которые «переедут» на новую ОС. Это всевозможные документы, инсталляторы для программ и образы игр, фотографии, видео, проекты и так далее.
Установка Windows
Самый простой способ, как разделить жесткий диск на два виртуальных раздела – сделать это во время установки новой операционной системы. Минус способа только один – HDD придется отформатировать. То есть на нем не должно быть никаких важных для вас данных.
Проще разбить диск на части сразу при покупке. Пустой диск перед установкой ОС форматируется и делится на части. Это позволяет избежать огромного количества проблем в будущем.
Никаких дополнительных средств вам не потребуется – только обычный установочный DVD или загрузочная флешка. Такую флешку можно создать с помощью различного программного обеспечения, например, утилиты UltraIso.
Стоит помнить, что если вам захочется поменять размеры виртуальных разделов или снова объединить их в один – это легко можно сделать и в уже установленной Виндовс.
Разделение во время установки
Ничего сложного в этом нет. Следуйте представленным инструкциям:

Таким образом, у вас получилось разбить винчестер на два раздела на новом диске. Объем следует выбирать исходя из ваших потребностей. Если вы хотите хранить здесь только системные файлы Windows и ничего более – можно обойтись и 50 гигабайтами. Если вы собираетесь устанавливать сюда браузеры и прочие программы, организовывать файл подкачки, сохранять кэшируемую информацию – лучше задавать объемы побольше.
Подготовка с разделению средствами Виндовс
Если у вас уже есть установленная ОС, и вы не собираетесь ее менять в ближайшем обозримом будущем, можно воспользоваться стандартным инструментом Windows. В этой операционной системе есть специальный сервис, с помощью которого можно создавать и изменять виртуальные части HDD. Для того чтобы разбить ваш носитель на два раздела, требуется сделать следующее:

Создание нового раздела
Выполнив действия из предыдущей части руководства, вы получите свободное пространство на диске. Оно отображается в уже открытой утилите сразу под списком и подписано как «не распределено»:

Таким образом, у вас получилось разбить свой винчестер на два полностью работоспособных раздела стандартными средствами Виндовс. Можете открыть проводник с помощью ярлыка «Мой компьютер» и убедиться в наличии нового тома с указанной вами буквой.
Существует различное программное обеспечение, которое позволяет проделывать те же самые операции. Наиболее популярной является программа Acronis.
Вы купили новый компьютер, и обнаружили, что жесткий диск не разделен на тома, Далее мы разберем, как самостоятельно создать логические диски, как разделить жесткий диск на разделы при установке Windows, которые потом отображаются в окне Компьютер Проводника.
Если в списке дисков есть только пункт Незанятое пространство , значит на жестком диске нет ни одного раздела. Чтобы разбить жесткий диск, нажмите соответствующую кнопку, в появившемся поле Размер введите емкость тома в мегабайтах и выберите Применить .
Как разделить жесткий диск. Процесс создания нового раздела
Для того чтобы разделить жесткий диск, сперва создается системный раздел, поэтому, на экране откроется диалоговое окно, в котором система сделает запрос о создании раздела. И так, нам надо на незанятом месте создать два раздела:
1. Выделяем диск
и нажимаем Настройка диска
.

3. Здесь на предлагается создать раздел на этом диске. На рисунке ниже видно, что по умолчанию выведен весь объем нашего жесткого диска. А нам нужно сделать два диска Локальный диск "C" и Локальный диск "D"

4. Для того что бы создать Диск С, введите в окно Размер: столько, сколько вам необходимо. В моем случае будет 50 ГБ или 51200 МБ - нажимаем Применить . После Windows предложит создать дополнительный раздел, в котором он будет хранить системные файлы, жмем Ок .
5. На следующем рисунке видно, что windows создал скрытый раздел для хранения системных файлов. Этот раздел никак не будет отображаться у вас компьютере. А раздел 2 (Основной), это тот раздел, который мы только что создали. Далее нужно создать еще один раздел для Локального диска "D".

6. Выделяем Незанятое место на диске 0 и проходим по ссылке Создать.

7. Windows предложит оставшееся свободное место для создания раздела, то что нам и нужно. Жмем Применить для создания Локального диска "D"

8. Вот мы и разделили жесткий диск на два радела, теперь мы можем продолжить
На современных компьютерах и ноутбуках установлены сравнительно большие хранилища данных, которые содержат все необходимые для работы и развлечений файлы. Вне зависимости от типа носителя и способа использования компьютера, держать на нем один большой раздел весьма неудобно. Это создает большой хаос в файловой системе, подвергает риску мультимедийные файлы и критические данные при нарушении работоспособности системы и физическом повреждении секторов жесткого диска.
Для максимальной оптимизации свободного пространства на компьютере был разработан механизм разделения всей памяти на отдельные части. Причем, чем больший объем носителя, тем актуальнее будет разделение. Первый раздел обычно подготавливается под установку самой операционной системы и программ в ней, остальные разделы создаются, исходя из назначения компьютера и хранящихся данных.
В связи с тем, что эта тема достаточно актуальна, в самой операционной системе Windows 7 существует достаточно удобный инструмент для управления дисками. Но при современном развитии программной индустрии этот инструмент достаточно устарел, ему на смену пришли более простые и функциональные сторонние решения, способные показать настоящий потенциал механизма создания разделов, при этом оставаясь понятными и доступными для рядовых пользователей.
Способ 1: AOMEI Partition Assistant
Данная программа считается одной из лучших в своей сфере. Прежде всего, AOMEI Partition Assistant отличается надежностью и безотказностью — разработчики представили именно тот продукт, который удовлетворит самого требовательного пользователя, при этом программа интуитивно понятна «из коробки». Она имеет грамотный русский перевод, стильный дизайн, интерфейс напоминает стандартный инструмент Windows, но на деле значительно превосходит его.
Программа имеет много платных версий, созданных под разные нужды, однако есть и бесплатный вариант для домашнего некоммерческого использования — нам большего и не нужно, чтобы разбить диски на разделы.
- С официального сайта разработчика скачиваем установочный файл, который после загрузки нужно запустить двойным кликом. Проследуйте очень простому Мастеру установки, запустите программу либо из последнего окна Мастера, либо из ярлыка на рабочем столе.
- После короткой заставки и проверки целостности программа сразу показывает главное окно, в котором будут происходить все действия.
- Процесс создания нового раздела будет показан на примере уже имеющегося. Для нового диска, который состоит из одного сплошного куска, методология не будет отличаться абсолютно ничем. На свободном месте, которое нужно разделить, нажимаем правой кнопкой мыши для вызова контекстного меню. В нем нас будет интересовать пункт под названием «Разделение разделов» .
- В открывшемся окошке нужно вручную задать размеры, которые нам необходимы. Сделать это можно двумя способами — либо перетащить ползунок, что обеспечивает быстрое, но не точное задание параметров, либо сразу же задать конкретные значения в поле «Новый размер раздела» . На старом разделе не может остаться меньше места, чем в данный момент там находится файлов. Учтите это сразу, потому что в процессе разбиения может произойти ошибка, ставящая под угрозу данные.
- После того, как необходимые параметры заданы, нужно нажать на кнопку «ОК»
. Инструмент закроется. Снова будет показано главное окно программы, только теперь в списке разделов появится еще один, новый. Он же будет показан и в нижней части программы. Но пока это только предварительное действие, которое позволяет лишь теоретически оценить внесенные изменения. Для того, чтобы начать разделение, нужно в левом верхнем углу программы нажать на кнопку «Применить»
.

Перед этим также сразу можно задать название будущему разделу и букву. Для этого на появившемся кусочке нажмите правой кнопкой мыши, в разделе «Расширенный» выберите пункт «Изменение буквы диска» . Задайте и название, вновь нажав ПКМ на разделе и выбрав пункт «Изменение метки» .
- Откроется окно, в котором пользователю программа покажет созданную ранее операцию по разделению. Проверяем перед началом все цифры. Хоть здесь и не написано, но знайте: новый раздел будет создан, отформатирован в NTFS, после чего ему будет присвоена доступная в системе (или ранее указанная пользователем) буква. Для того, чтобы начать выполнение, нажимаем на кнопку «Перейти» .
- Программа проверит правильность введенных параметров. Если все будет верно, она предложит несколько вариантов выполнения нужной нам операции. Это связано с тем, что раздел, который вы хотите «распилить», скорее всего используется в данный момент. Программа предложит размонтировать этот раздел из системы, чтобы выполнить действие. Однако, это не самый лучший вариант для тех, у кого работает оттуда много программ (например, портативных). Наиболее безопасным способом будет разделение разделов вне системы.
Нажав на кнопку «Перезагрузить сейчас» , программа создаст маленький модуль под названием PreOS и внедрит его в автозагрузку. После чего Windows перезагрузится (сохраните перед этим все важные файлы). Благодаря этому модулю разделение будет сделано до загрузки системы, поэтому ему ничего не помешает. Операция может занять длительное время, т.к. программа проверит диски и файловую систему на целостность во избежания повреждения разделов и данных.
- До завершения операции участие пользователя совершенно не требуется. В процессе выполнения разделения компьютер может несколько раз перезагрузиться, отображая на экране все тот же модуль PreOS. Когда работа будет завершена, компьютер включится обычным способом, но только в меню «Мой компьютер» теперь будет висеть свеженький отформатированный раздел, сразу же готовый к работе.





Таким образом, все, что необходимо сделать пользователю — лишь указать желаемые размеры разделов, далее программа сделает все сама, выдав в итоге полностью работоспособные разделы. Учтите, что перед нажатием на кнопку «Применить» только что созданный раздел таким же образом можно разделить еще на два. Windows 7 базируется на носителях с таблицей MBR, которая поддерживает разбиение на 4 раздела максимум. Для домашнего компьютера этого будет предостаточно.
Способ 2: системный инструмент управления дисками
То же самое можно сделать и без применения стороннего программного обеспечения. Минус этого способа заключается в том, что автоматизм выполняемых заданий отсутствует полностью. Каждая операция выполняется сразу же после задания параметров. Плюс в том, что разделение происходит прямо в текущем сеансе операционной системы, перезагружаться не надо. Однако, между выполнениями различных действий в процессе следования инструкции система постоянно собирает актуальные отладочные данные, поэтому в общем случае времени тратится ничуть не меньше, чем в предыдущем способе.
- На ярлыке «Мой компьютер» нажмите правой кнопкой мыши, выберите пункт «Управление» .
- В открывшемся окне в левом меню выбираем пункт «Управление дисками» . После недолгой паузы, пока инструмент соберет все необходимые системные данные, взору пользователя предстанет уже знакомый интерфейс. В нижней области окна выбираем раздел, который необходимо разбить на части. На нем нажимаем правой кнопкой мыши и выбираем пункт «Сжать том» в появившемся контекстном меню.
- Откроется новое окно, в котором будет единственное поле, доступное для редактирования. В нем укажите размер будущего раздела. Учтите, что это число не должно быть больше значения в поле «Доступное для сжатия пространство (МБ)» . Считайте задаваемый размер, исходя из параметров 1 ГБ = 1024 МБ (еще одно неудобство, в AOMEI Partition Assistant размер сразу же можно задать в ГБ). Нажмите кнопку «Сжать» .
- После непродолжительного разделения в нижней части окна появится список разделов, где добавится черный кусочек. Он называется «Не распределено» — будущая заготовка. Нажмите на этом фрагменте правой кнопкой мыши, выберите пункт «Создать простой том…»
- Запустится «Мастер создания простых томов»
, в котором нужно нажать кнопку «Далее»
.

В следующем окошке подтвердите размер создаваемого раздела, затем снова нажмите «Далее» .

Теперь назначьте необходимую букву, выбрав любую приглянувшуюся из выпадающего списка, перейдите к следующему этапу.

Выберите формат файловой системы, задайте имя для нового раздела (желательно использовать латиницу, без пробелов).

В последнем окошке перепроверьте все ранее заданные параметры, после чего нажмите кнопку «Готово» .





На этом операции окончены, через несколько секунд в системе появится новый раздел, готовый к работе. Перезагрузка при этом совершенно не нужна, все будет произведено в текущем сеансе.
Встроенный в систему инструмент предоставляет все необходимые настройки для создаваемого раздела, их вполне хватит для рядового пользователя. Но здесь придется каждый шаг выполнять вручную, и между ними просто сидеть и ждать определенное время, пока система собирает необходимые данные. А сбор данных может весьма затянуться на слабых компьютерах. Поэтому использование стороннего программного обеспечения будет наиболее оптимальным вариантом для быстрого и качественного разделения жесткого диска на нужное количество кусков.
Будьте внимательны перед выполнением любых операций с данными, обязательно делайте резервные копии и перепроверяйте задаваемые вручную параметры. Создание нескольких разделов на компьютере поможет четко организовать структуру файловой системы и разделить используемые файлы по разным местам для безопасного хранения.
В данной статье пойдет речь о том, как правильно разбить винчестер компьютера на разделы (partition), а также о том, как исправить неправильно разбитый диск без потери информации. Способы разбиения жесткого диска для Windows XP и Windows 7 несколько отличаются ввиду особенностей работы этих операционных систем, поэтому я расскажу о них отдельно.
На первый взгляд может показаться, что разбиение на разделы – процесс не особенно важный, не требующий большого внимания. Но неправильно разбитый диск в будущем может принести много неудобств.
Плюсы разбиения жестких дисков на разделы
Для чего вообще нужно разделение на разделы. Во-первых, это позволит четко разграничить систему и файлы пользователя. То есть Windows будет жить, например, на диске C:, а документы, фильмы и музыка на D:. Благодаря этому можно будет выполнять резервное копирование системного раздела целиком, и в случае сбоя просто весь его восстановить. Если процесс резервного копирования будет наряду с операционной системой Windows дублировать еще и ваши файлы, которые часто включают в себя музыку и кино, занимающие сотни гигабайт, то не хватит никакого места. А так под рукой всегда будет образ системного раздела размером десяток-полтора гигабайт. А ваши собственные документы можно скопировать на запасной диск в любое время.
Кроме того, после сбоев проверка диска, на котором будет только операционная система, займет гораздо меньше времени, чем проверка всех файлов в компьютере (порой количество файлов достигает сотен тысяч и даже миллионов). Для работы программ восстановления стертых файлов также потребуется второй раздел, на который будет копироваться спасаемая информация.

Вот так выглядит разбиение жесткого диска на логические разделы
Ложка дегтя или без минусов не обошлось
Основным минусом является то, что использовать можно только дисковое пространство текущего раздела, даже если другие разделы полностью свободны. То есть если диск разбит на три раздела, и на каждом из них свободно, допустим, 50 гигабайт, то записать файл размером в 120 гигабайт не получится, хотя суммарное свободное место будет составлять 150 гигабайт. В этом случае придется перекидывать файлы с раздела на раздел, пока на одном из них не освободится достаточное пространство. Применительно к данному примеру, если бы на диске был всего один раздел, то на него безо всяких манипуляций можно было бы записать файл в 120 гигабайт. Так как обычно диски не забиваются полностью, то чем больше разделов, тем больше будет «потерянное пространство».
Для винчестеров небольшого объема это «потерянное пространство» в процентном соотношении будет составлять приличную величину. Поэтому ответ на вопрос, нужно ли деление на разделы не совсем однозначный. Но могу совершенно четко сказать, что для работы в современной системе разбивать диск емкостью менее 80-160 гигабайт за редким исключением не имеет никакого смысла.
В каких пропорциях разбивать. Windows XP vs Windows 7
Если вы все-таки решили разбить диск на разделы , то необходимо выделить под Windows определенное пространство в гигабайтах, а не делить его пропорционально «пополам» или «один к двум». Для начала нужно определиться, сколько места требуется операционной системе.
Windows XP хватит 30-40 гигабайт. Этот размер взят с небольшим запасом при учете большого количества установленных программ. Конечно, можно поставить ее и на 10-гиговый раздел, но место может закончиться в самый неожиданный момент. Все остальные данные копировать только на второй раздел.
Windows 7 сама по себе требует намного больше дискового пространства. Кроме того, в ее недрах скрывается «волшебная» папка winsxs, которая растет как на дрожжах. В связи с этим для «Семерки» рекомендуется выделить не менее 70-80, а лучше 100 гигабайт. По последней причине лучше не использовать SSD-диски, имеющие малый объем (менее 64 гигабайт). Оставшееся место на винчестере оставляем для второго раздела.

Менеджер дисков Windows. Работать надо очень осторожно.
Как разбить диск на разделы
Деление на разделы не представляет труда. Для этого можно воспользоваться встроенным в Windows «менеджером дисков» (Правая кнопка мышки на ярлыке "Мой компьютер" и пункт Управление, далее выбрать Управление дисками).
В открывшемся окне появится список дисков, установленных в вашем компьютере. Теперь можно создавать и удалять разделы. Обратите внимание, что работать с разделом, на котором установлена система, вам не дадут. Для этого придется использовать специализированный софт, который рассмотрен в следующей главе. Сам же системный раздел размечается при установке Windows.
Кроме того, все операции в вышеописанном менеджере дисков производите с особой осторожностью, так как при любых действиях в нем данные жесткого диска уничтожаются, и восстановить их потом будет непросто.
Как исправить неправильное разделение жесткого диска на разделы
Самая часто встречающаяся ситуация, когда под первый (системный) раздел было выделено слишком мало места. В результате имеем полностью забитый системный раздел при пустом втором. Простейшим способом является уменьшение второго раздела, и за счет образовавшегося пустого пространства увеличение системного раздела. Однако встроенные в Windows инструменты не позволят этого сделать.

Все очень наглядно.
В такой ситуации лучше воспользоваться вспомогательными инструментами. Например, Disk Director Suite от фирмы Acronis . Данный пакет позволит создать загрузочный диск, с помощью которого можно переразметить разделы вашего жесткого диска по своему усмотрению. Все данные на винчестере при этом никуда не денутся. Однако рекомендуется перед любыми манипуляциями сохранить важные данные в надежное место. Помимо этого, загрузочный диск Acronis поможет конвертировать файловую систему в другой формат, удалить и создать разделы, проверить диски на наличие ошибок и много другое.
Но лучше сразу правильно распланировать размер и количество разделов, чем потом тратить кучу времени на исправление ошибок в самый неподходящий момент .
Выводы
Мое мнение, основанное на многолетнем опыте, таково. Разбивать на разделы диск не нужно. Если неудобно хранить файлы на одном разделе, то вместо разбиения лучше купите второй винчестер. Это с одной стороны позволит разделить систему и личные файлы, а с другой стороны разделит нагрузку на два устройства. То есть системные файлы будут открываться с одного жесткого диска, а пользовательские – с другого, что в конечно итоге ускорит работу операционки и документы будут открываться заметно быстрее.
Деление на разделы потребуется только при организации RAID-массива, когда из двух и более жестких дисков создается огромное единое пространство. Его разбить все-таки придется.
В случае, если вы твердо решили разбить свои диски на разделы, пользуйтесь вышеуказанными рекомендациями по выбору их объема. Неправильное разбиение может потом выйти боком. И запомните главную истину – любые манипуляции совершать только при наличии запасной копии важной информации. Одно неловкое движение и труды всей вашей жизни отправятся в электронную Валгаллу .
UPD. С появлением SSD вопрос деления разрешился сам собой. Система устанавливается на твердотельный накопитель, а данные, не требующие высоких скоростей, – на традиционном жестком диске. В такой ситуации, как вы понимаете, делить винчестер на разделы не требуется. Вместе с тем, большие объемы оперативной памяти позволяют полностью отключить подкачку. Таким образом, самая оптимальная схема – это SSD+HDD, каждый из которых имеет всего один раздел.
На чтение 7 мин. Просмотров 128 Опубликовано 05.02.2017
Приветствую, всех читателей данного сайта, сегодня хочу продолжить серию статей про подготовку к установке Windows 10. Сегодня, я хочу рассмотреть с вами такой вопрос, как разбить жесткий диск на разделы. Часто приходится встречаться с такой ситуацией, когда на компьютере установленный жёсткий диск, никак не разбит, на разделы и всю информацию пользователь складывает на системный диск. По прошествии времени, когда диск забивается файлами пользователя, .
А при сбоях, пользователь зачастую теряет всю информацию, когда пытается . Поэтому, в данной статье мы с вами рассмотрим, как разбить жесткий диск на разделы Windows 10. После рассмотрения всех способов, вам лишь останется выбрать подходящий вариант и применить его у себя.
Предлагаю, более подробно рассмотреть, для чего нужно разбивать HDD. Как правило, разбив ваш винчестер на несколько разделов, вы решите сразу несколько проблем, которые могут возникнуть в дальнейшем.
- Первое. Для чего необходимо сделать разбивку – упростить в дальнейшем работу с файлами, хранящимися на диске. Новый HDD после форматирования будет иметь один большой раздел. Представьте, что будет, если вы на него установите операционную систему, после этого установите кучу игр, программ запишите множество фильмов, музыки, фото. Тем самым в одном разделе у вас будет храниться вся информация, накопленная иногда годами. Для того, чтобы все ваше богатство не лежало в одной куче и необходимо разбить жесткий диск на разделы. Желательно сделать как минимум системный и пользовательский разделы. Тем самым вы облегчите себе работу за компьютером в дальнейшем;
- Второе. Разделением HDD вы защищаете себя от потери личных данных при переустановке системы. Если операционная система перестала загружаться, и вы решили выполнить чистую установку, то вам придется форматировать винчестер, а это приведет к удалению всех файлов на системном разделе;
- Третье. Решается проблема с ограниченной длиной имени файлов. Например, в файловой системе NTFS максимальная длина имени файла составляет 255 символов. Поэтому, после длительного использования компьютера и большой вложенности папок у вас будет выходить сообщение, что достигнут предел вложенности файлов.
Я вам привел, основные причины, почему необходимо разбивать HDD. Если на вашем компьютере это не сделано, то приступим непосредственно к процессу, как разбить жесткий диск на разделы.
Как разбить жесткий диск на разделы из установочного образа Windows.
Если вы уже ранее устанавливали операционную систему Windows, то, наверное, обращали внимание на то, что перед копированием установочных фалов на диск, необходимо подготовить его разделы. Поэтому, вставляем загрузочную флешку или диск в компьютер, перезагружаем компьютер и начинаем процесс установки. Если у вас еще нет загрузочной флешки, то читайте статью – . После её создания и начинайте процесс установки. Далее выполняйте все по шагам:
Обратите внимание! Чтобы создать раздел равный неразмеченной области, после нажатия кнопки создать не меняйте значение в поле «Размер».
- После этого, у вас будет отображаться два раздела на жестком диске. Один нам пригодится для установки системы, а второй для наших файлов.
Сейчас мы рассмотрели, как разбить жесткий диск на два раздела, при помощи установочного диска. Как видите, ничего сложного нет. Вам будет нужна лишь сама операционная система, записанная на диск. Как я писал в предыдущей статье.
Если вышеописанный способ вам не подходит, и вы не смогли разбить ваш винчестер на разделы, то можно создать загрузочный диск с бесплатной программой Partition Wizard. Для того, чтобы скачать загрузочный образ, программы перейдите на официальный сайт — www.partitionwizard.com/download
. После этого, создайте загрузочную флешку и перезапустите компьютер.
У вас запустится загрузочное меню программы Partition Wizard, в котором нужно выбрать пункт «Boot from Partition Wisard Boot Disk».
Далее откроется сама программа, в ней нам с вами нужно будет выполнить разбитие диска. Все действия в ней выполняются аналогично, как и под управлениеv Windows. Поэтому, как правильно все настроить читайте в следующем пункте.
Вы, наверное, догадались что для того, чтобы разбить жесткий диск на разделы Windows 10, нам с вами понадобится бесплатная утилита Partition Wizard.
После запуска программы в главном окне вы увидите список установленных дисков на компьютере. Если вы подключили новый жесткий диск, и хотите его разбить, то делайте следующие шаги:

- Название раздела, указываете любое понятное имя;
- Указываем тип раздела: логический или активный;
- Указываем желаемую букву диска;
- Задаем тип файловой системы;
- Размер кластера оставляем по умолчанию.
- Далее задаем желаемый размер раздела, перемещая мышью специальную линейку. Таким образом вы можете указать размер создаваемого раздела, а также наглядно видеть, сколько останется не размеченного пространства на диске;
- После проделанных настроек жмем кнопку «Ок» и видим, как в главном окне появился новый диск и оставшаяся не размеченная область;
- Создаем еще один раздел в оставшейся области, выполнив пункт: 1-3;
- Для применения изменений, нужно нажать кнопку «Apply (применить)».
Все версии Windows, имеют специальное встроенное средство «Управление дисками» для работы с ними. Данный инструмент менее гибкий в настройках, чем сторонние программы, но он так же нам подойдет для разбивки винчестера.
Для того, чтобы открыть инструмент «Управление дисками» необходимо:

Как видите, данный способ так же достаточно простой, и вы в пару кликов можете разбить жесткий диск на разделы.
Подведем итоги.
В сегодняшней статье мы с вами рассмотрели, как разбить жесткий диск на разделы. Данное действие всегда необходимо проводить, после установки нового HDD или перед установкой операционной системы. Как правило, разметка диска проводится один раз, тем самым мы с вами распределяем место для системных файлов и для наших нужд, а так же в дальнейшем минимизируем риски потери информации, когда система перестает работать и её приходится переустанавливать по новой.




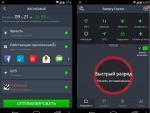



 Скд разместить две диаграммы рядом 1с
Скд разместить две диаграммы рядом 1с Как это сделано, как это работает, как это устроено Многоразовые транспортные космические корабли
Как это сделано, как это работает, как это устроено Многоразовые транспортные космические корабли Что такое “черный ящик” самолета и как он устроен Что записывает черный ящик
Что такое “черный ящик” самолета и как он устроен Что записывает черный ящик Как отметить человека в инстаграме в комментариях
Как отметить человека в инстаграме в комментариях