Как запускать программы с андроида в линуксе. Запуск Android-приложений Linux с помощью Sahshlik
Запуск Linux на Android возможен! И для этого не нужно устройство с root-правами: всё необходимое ПО доступно в официальном магазине Google Play. Всего за 10–15 минут вы сможете получить операционную систему, отличающуюся от Android расширенной функциональностью.
Примечание: если вы последуете нашей инструкции, ОС Linux будет запущена в виртуальной среде. Android будет по-прежнему работать в фоновом режиме. Назвать такую систему полноценной было бы неверно. Тем не менее со списком стандартных задач она справляется хорошо.
Перед установкой закройте все ненужные приложения и очистите оперативную память Android-девайса.
1. Из магазина Google Play установите GNURoot Debian и XServer XSDL.
2. Перед началом установки Linux убедитесь, что ваш девайс подключён к стабильной сети Wi-Fi. Запустите GNURoot. Начнётся загрузка необходимых пакетов среды.
Установка занимает от 30 секунд до нескольких минут в зависимости от скорости вашего интернет-подключения. Не обращайте внимания на бегущие строки до появления следующей надписи:
root@localhost:/#
Знакомых с понятием « » эта строка пусть не пугает: приложение не причинит никакого вреда устройству, поскольку работает в «песочнице».
3. Введите следующую команду:
apt-get update
Дождитесь окончания загрузки пакетов. Об этом скажет строчка Reading package lists…Done.
4. Теперь введите ещё одну строчку:
apt-get upgrade
На вопрос «Do you want to continue?» введите английскую букву Y и нажмите Enter. Начнётся установка пакетов.

В этот раз процедура установки займёт немного больше времени. Терпеливо ожидайте окончания инсталляции до появления заветной строки:
root@localhost:/#
Среда Debian Linux установлена, и теперь можно перейти к разворачиванию графической оболочки.
5. Установка всех пакетов дистрибутива Linux выполняется следующей командой:
apt-get install lxde
Есть и вариант установки ядра системы с использованием строки:
apt-get install lxde-core
Подтвердите установку, повторно введя Y и нажав на клавишу Enter. Начнётся процедура загрузки пакетов.
Во время установки убедитесь, что успешно загрузились все файлы, а при распаковке на вашем девайсе не кончилось свободное пространство. В противном случае запуск системы окончится ошибкой.
6. Для завершения установки операционной системы необходимо загрузить три дополнительные утилиты:
- XTerm - для доступа к терминалу из графической оболочки Linux;
- Synaptic Package Manager - для управления пакетами apt и загрузки приложений;
- Pulseaudio - для установки драйверов звука.
Все три утилиты устанавливаются с помощью одной команды терминала GNURoot:
apt-get install xterm synaptic pulseaudio
На устройство будет загружено около 260 МБ данных.
7. Теперь сверните приложение GNURoot и откройте ранее установленное XServer XSDL. Согласитесь с загрузкой дополнительных шрифтов. После окончания установки несколько раз тапните по экрану (приложение предложит выбрать разрешение и размер шрифтов - тут всё зависит от ваших предпочтений), пока не увидите заставку с синим фоном и белым текстом.

Повторно запустите GNURoot и поочерёдно введите следующие две команды:
export DISPLAY=:0 PULSE_SERVER=tcp:127.0.0.1:4712
startlxde &
Последовательность дальнейшего перезапуска системы (когда вы захотите открыть Linux повторно) выглядит так: запускаете XServer XSDL и ждёте появления синего экрана, открываете GNURoot и вводите две указанные выше команды, возвращаетесь к XServer XSDL.
Если терминал ругается на недопустимую команду, вернитесь к пункту 5 данной инструкции и попробуйте установку «голого» ядра. Проверьте состояние памяти Android-устройства.
8. Теперь откройте XServer XSDL, подождите несколько секунд - и перед вами готовая к работе Linux.

Для установки приложений в нижнем левом углу откройте меню Start и выберите Run. Введите Synaptic и нажмите Enter.

В открывшемся окне воспользуйтесь поиском и установите нужные приложения. Это может быть браузер Firefox, редактор изображений GIMP, офисный пакет Libre и прочие совместимые с Linux программы.


Разумеется, такой вариант установки Linux нельзя назвать полноценным запуском операционной системы на Android. Виртуальная Linux имеет несколько ограничений, но при использовании беспроводных мыши и клавиатуры (возможно и подключение с помощью OTG-переходника и USB-хаба) вы сможете превратить смартфон или планшет в портативный компьютер с функциональностью взрослой ОС.

Операционная система Android является несколько иной Linux системой, в которой запускаются кроссплатформенные приложения, написанные на языке Java , в среде виртуальной машины ART (Android Runtime ) в новых версиях и Dalvik в старых.
Не будем углубляться в тонкости архитектуры и взаимодействия компонентов системы, главное знать - Android базируется на Linux , но имеет некоторые отличия .
Сегодня телефоны android прочно вошли в нашу жизнь и очень многие ими активно пользуются. Вместе с самими устройствами становятся популярны и мобильные приложения. Иногда они могут полностью заменить простые функции ПК - просмотр почты, проигрывание музыки, фильмов, чтение новостей.
Наверняка кто-то задавался вопросом - можно ли использовать мобильные приложения android на ПК ? Ответ - можно , но с некоторыми ограничениями .
В статье рассматривается вопрос как это сделать. Есть ли в этом смысл каждый решает для себя.
Описание процесса не является призывом немедленно это делать в своей операционной системе и приводится в рамках тезиса "jast for fun
" т.е ради интереса.
Нам понадобится:
Операционная система LINUX (версия дистрибутива не принципиальна)
Браузер Google Chrome 64 bit (Chromium и хромиум браузеры типа Opera , Vivaldi , Yandex и т.д не подходят ),
32
битные сборки уже не выпускаются.
- расширение
для Google Chrome
ARChon
.
В linux невозможно напрямую запустить файл apk приложения android , даже если установлено расширение ARChon .
Для запуска необходимо специальным образом его сконвертировать
и установить
так же как расширение
ARChon
.
Способов конвертации приложений несколько. Вы можете выбрать наиболее работоспособный для ваших условий.
Установить Node.JS
Воспользуйтесь своим пакетным менеджером.
Предупреждение ! В Ubuntu репозиторий Node.JS не работает т.к разработчик перестал его поддерживать.
Дистрибутивы на базе Arch прекрасно ставят из AUR .
Далее ставим chromeos-apk также из AUR .
Проводим само преобразование APK файла командой в терминале :
Chromeos-apk /путь/до/.apk
У кого не Arch дистрибутив, то используем другие методы, описанные ниже.
3 . Используем расширение Twerk для Google Chrome из Google Web Store
4 . Программу apk2archon на питоне. Ссылка github
Подробнее можно прочитать на сайте 4pda , где подробно описывается как изменить размер приложения, какие параметры задать при запуске.
Установленные приложения вы сможете найти в меню приложений . В разделе "Приложения Chrome ".
Путем редактирования можно изменить значок запуска .
Сами приложения- расширения будут храниться в папках вида com.twitter.android.android , в эту папку можно скопировать нужный значок icon.png (для запуска приложения и отображения в меню).
Canonical создаёт среду исполнения Android, которая позволит запуск андроид программ в Убунту.
Android - это основанная на linux платформа от Google. Каждая новая версия улучшает платформу и позволяет больше возможностей для производителей телефонов и мобильных операторов. Есть даже порт Android для x86 платформы, что даёт некоторым людям надежду на занятие рынка нетбуков. Но некоторые аналитики считают, что Андроид плохо подходит для нетбуков.
Проект от Intel под названием Moblin, Canonical проект Ubuntu Netbook Remix, Google Chromebook лучше вписываются в рамки нетбуков, благодаря оптимизированному и дружественному интерфейсу и лучшей совместимости с чипами Atom.
Android использует ядро Linux, но он не совсем Linux платформа. Нет простого и лёгкого способа портировать программы Java с десктопного Linux"а на Android. Java программы, написанные для работы в Dalvik андроида, так же не могут работать в обычных Java машинах. Всё это делает Android какой-то "островной" платформой.
Canonical создаёт специализированную среду исполнения Android, которая позволит запуск андроид программ в Убунту так же как осуществляется запуск обычных, родных программ.
Некоторые технические детали о данной среде исполнения Андроида были представлены разработчиками Canonical Майклом Фреем (Michael Frey) и Debbie Beliveau. Разработчики создали рабочий прототип и успешно скомпилировали Ubuntu libc вместо Android libc и запустили всё на обычном ядре Ubuntu.
Так же планируется вырезать всё специфичные для Андроида компоненты, не нужные для запуска программ в Убунту.
Сложная андроидная система для межпроцессного взаимодействия (Inter-Process Communication) под названием Binder требует специальный драйвер, чтобы работать корректно. Этот драйвер проблематично перенести и поэтому в прототипе используется временный обходной манёвр, чтобы обойти Binder, но разработчики надеются, что необходимые патчи вскоре помогут исправить ситуацию и среда исполнения будет работать ещё корректнее.
Другая важная проблема, которая маячит перед разработчиками, состоит в том, что нужна прослойка, помогающая среде исполнения Android получить доступ к родным сервисам и железу. Частично работа начата в обёртке libwrap.
Так же разработчики решают каким образом сделать файловую систему Убунту доступной для программ Android, чтобы пользователи смогли получить доступ к папкам и файлам.
На пути разработчиков множество ограничений и проблем и, хотя проект ещё в начальной стадии и еще предстоит много работы, но уже проделанная работа представляет собой значительное достижение.
Исходный код проекта пока не доступен, но разработчики планируют опубликовать его в самое ближайшее время. Они надеются, что сообщество поможет ускорить развитие и увеличить обороты.
Платформа Андроид весьма привлекательна для коммерческих поставщиков программного обеспечения и возможность использовать данное ПО в обычном дистрибутиве Linux может быть очень полезной для пользователей.
От себя лично хочется добавить то, что по моему мнению осталось за кадром. Не хочет ли Canonical для Ubuntu Touch обеспечить запуск программ Android? Если это так, то это будет бомба! Родные, нативные программы Ubuntu Touch и возможность юзать накопленный багаж программ Android!
Никто не станет спорить с тем, что Android ОС — самая популярная гаджет-система. Она управляет практически всеми массовыми моделями смартфоном, планшетов и гибридных ноутбуков, поэтому распространятся о её достоинствах особого смысла нет. Любой, даже шапашный знакомый этой системы отметит среди очевидных преимуществ легкую настраивость по вкусу пользователей и большое количество, как платных так и бесплатных приложений для решения задач различной функциональности. Будто бы и не слышен глас софт классицистов, которые критикуют андроид за отсутствие единых стандартов разработки. Сколько производителей устройств, столько вариантов представления этой системы. Что ж, популярным в народе программным решениям прощают многие эстетические просчеты, если, конечно, указанные обстоятельства можно счесть таковыми. Intel, например, такое спорно эффективное разнообразие не смущает. Они планируют выпуск комплектующих, способных обеспечивать и поддерживать работу андроид. Этот факт косвенно подтверждает, что система близка к тому, чтобы стать стандартом надежности для пользователей. Собственно здесь и открывается возможность потеснить массовые linux версии с пьедестала безопасности и работоспособности. Тем более, что некоторые недолюбливают Unix за недоступность развлекательного и, прежде всего, игрового контента, который в избытке представлен на площадке Android. Сложно пойти против соблазна запустить виртуальное устройство с этой системой под контролем mint, как ради развлечений, так и в помощь криативщикам, которые готовы создавать новые приложения. Самым распространенным и рекомендуемым следующим за таким решением шагом является установка Android SDK.
Создание виртуального Android устройства с помощью ASDK.
Непосредственно перед установкой требуемого приложения нужно установить Java от Oracle вместо OpenJDK , чтобы избежать проблем с запуском ряда программ. Несмотря на заявленную идентичность java-веток, конфликты иногда возникают. Далее в очереди на оптимизацию стоят 32 битные приложения на 64 разрядной системе. Им никак не обойтись без ia32-libs или ia32-libs-multiarch для 12 х.х систем в силу взятого курса на мультиархетектурность. Эти маленькие ассистенты помогут найти нужные библиотеки и обеспечат корректность запуска. Подготовив площадку для работы, скачиваем архивчик android-sdk*linux.tgz с проверенного ресурса вроде андроид девелопер. Вскрываем его в домашней папке, чтобы конечным пунктом размещения оказалась ~/android-sdk-linux/ . После этого можно запустить SDK с помощью ~/android-sdk-linux/tools/android (все необходимые модули будут докачены) Принципиальных противников прохождения джунглей из дерева папок, как обычно, выручит терминал:
Код PHP:
sudo add- apt- repository ppa: upubuntu- com/ sdk
sudo apt- get update
sudo apt- get install android- sdk
После нажатия кнопки new откроется базовая панель с настройками, где нужно выбрать исходные параметры: версию андроид ОС — Target, аппаратную платформу CPU и карту SD, где задается образ (существующий через файл, а новый через размер / size).

Добавление клавиатуры как нового устройства в hardware существенно облегчит жизнь и управление виртуальным гаджетом. Кстати их опытные менеджеры не рекомендуют что-либо менять в скинах и возможности делать снимки экрана. Финальным шагом в девайс креативе является нажатие кнопки создать. Если в target вы выбрали google play, то весь широкий спектр его приложений станет доступным. Впрочем, никто не запрещает устанавливать желанные APK вручную.
После завершения процесса создания устройства и непосредственного запуска слева расположится непосредственно экран, а справа — панель управления. Интерфейс лучше всего русифицировать, через настройки во-избежании трудностей перевода, а в разделе безопасность позволить установку из неопознанных неизвестных источников, так как виртуалки далеко не все действия санкционируют без высочайшего юзер соизволения. Также не лишнем будет вынесение часто используемых avd на рабочий стол.
Некоторые скептики считают ASDK малоповоротливым и тормозным, поэтому рассмотрим альтернативный путь создания квази андроид машины с помощью знакомого многим виртуалбокса. По слухам, при таком способе создания виртуального устройства все приложения летают с предельно заявленной для них скоростью.
Создание виртуальной машины со стопроцентной поддержкой OpenGL.
Говорят, что заветная мечта экспериментирующих виртуальщиков - корректная полная поддержка OpenGL. Путь к ее достижению в значительной степени упростил проект AndroVM . Они предлагают для скачивания уже готовые, то есть полностью созданные виртуальные андроид машины, которые нужно просто скачать в разделе OVA files . Там представлен большой выбор, но взор лучше остановить на vbox86tp как самой продвинутой. Этот чудо продукт человеческой мысли импортируется в старый добрый virtualbox практически двумя кликами и не требует никаких настроек.
Правда для получения удовольствия от прелестей аппаратного ускорения следует скачать и распаковать в домашнюю папку AndroVMPlayer . Он помимо прочих удобств (например, мгновенного нахождения и распознавания android машины) эмулирует физические кнопки устройства. Как правило, для работы хватает и Oracle продукта.
Очевидно, что достоинства этого метода запуска андроид приложений в его простоте и скорости, но он больше подходит для развлечения, хотя для первого свидания с подобным содружеством систем и этого достаточно. Кроме того настоящий гаджет не будет захламляться остаточными кусками отслуживших свое программ. Следовательно, период стабильной его работы станет более или менее продолжительным. У sdk гораздо больше возможностей с позиции учета интересов размотчиков программного обеспечения для системы, поэтому, если круг приоритетных целей выходит за далеко за рамки досугового разнообразия, то пойти традиционным путем вопреки возможным сложностям предпочтительнее.
Подробная пошаговая инструкция по установке и использованию эмулятора VirtualBox для использования совместно с Android Studio в ОС Ubuntu. Основная задача: использовать виртуальное устройство в VirtualBox для разработки и запуска приложений из Android Studio.
Особенно актуально использование интерфейса Bluetooth в виртуальном устройстве VirtualBox, т.к. большинство эмуляторов его не поддерживает. С помощью этой инструкции можно подключить виртуальную машину к интерфейсу Bluetooth компьютера.
1. Установка VirtualBox
VirtualBox можно установить через «Центр приложений Ubuntu». После установки через терминал следует добавить текушего пользователя в группу vboxusers, это нужно для того, чтобы иметь доступ к реальным USB-устройствам через VirtualBox:
Sudo adduser имя_пользователя vboxusers
имя_пользователя — имя текущего пользователя Ubuntu.
После этого следует перезапустить сеанс пользователя или перезагрузиться.
2. Создание виртуальной машины VirtualBox
Создадим виртуальную машину с произвольным именем, на основе Linux / Other Linux (32-bit).
Оперативная память будет 512 Мб, этого вполне достаточно.
Далее создадим новый виртуальный диск, лучше использовать не менее 2 Гб, т.к. система займёт порялка 700 Мб. Тип диска VDI (VirtualBox Disk Image), фиксированный виртуальный жёсткий диск.
Если создать слишком маленький по объёму виртуальный диск, можно поймать ошибку:
Failure
, лечится увеличением объёма виртуального диска.
3. Установка ОС Android
Перед установкой системы Android следует скачать её образ c android-x86.org . В данной инструкции использован образ
Запустим созданную виртуальную машину. После этого сразу же будет предложено выбрать загрузочный диск, следует выбрать скачанный образ ОС Android в формате iso. Далее описана последовательность действий со скриншотами.
Выбираем установку системы:
Создаём раздел для установки:
В указанном ниже диалоге выбираем «New» / «Primary», оставляем полный размер виртуального диска, далее маркируем диск как «Bootable», нажимаем «Write» и «Quit»:
Теперь выбираем созданный раздел для установки системы:
Форматируем раздел в ext3:

Соглашаемся на установку загрузчика GRUB:
Соглашаемся на установку прав чтения/записи для файловой системы, это пригодится в будущем:
Установка завершена, проверим установку запустив эмулятор:
При первом запуске нужно выполнить настройки ОС Android. Подключаться по Wi-Fi не нужно, вводить данные аккаунта Google тоже.
4. Настройка виртуальной машины
Перед изменением настроек виртуальную машину нужно выключить.
Основная настройка, которую важно указать, это режим сетевого подключения, нам нужен «Сетевой мост» (bridge). Так как в моём случае все устройства подключены через роутер по Wi-Fi, я выбрал интерфейс wlan0, а не eth0.

В разделе «Система» следует установить редим работы манипулятора курсора «PS/2 мышь», при таком режиме манипулятора удобно работать с ПК. В той же вкладке можно отключить устройство «Дискета».
Полезно дополнительно увеличить размер видеопамяти до 32 Мб в разделе «Дисплей».
5. Получение IP-адреса виртуального устройства
Запускаем виртуальную машину и ждём окончания загрузки.


Для определения IP-адреса виртуального устройства нужно в нём запустить консоль сочетанием Alt+F1 (вернуться в GUI-режим можно сочетанием Alt+F7). В консоли набираем команду:
На экране появится примерно такой вывод:
Нам нужно значение IP-адреса интерфейса eth0, через который работает наше устройство в виртуальной машине.
6. Подключение виртуального Android-устройства
В терминале Ubuntu переходим в директорию установки Android SDK, раздел инструментов, в моём примере это /opt/android-sdk-linux/platform-tools/:
Cd /opt/android-sdk-linux/platform-tools/
Остановим adb, этого делать не обязательно, но в некоторых случаях необходимо:
./adb kill-server
Подключим виртуальное устройство по IP-адресу, который мы недавно узнали, указав порт 5555:
./adb connect 192.168.1.65:5555
Вывод в терминале будет примерно такой:
В дальнейшем, после перезагрузки компьютера или после смены сеанса, потребуется повторное подключение, но по такому же IP-адресу. То есть достаточно один раз выполнить последнюю команду.
7. Запуск приложений в эмуляторе VirtualBox
На самом деле никаких дополнительных действий уже не требуется, после запуска приложения в Android Studio система сама предложит выбрать эмулятор из списка, в котором будет присутствовать новое виртуальное устройство.

После подтверждения, на экране устройства появится запрос на установку приложений из нового источника:
Теперь можно работать с устройствами VirtualBox в Android Studio.
8. Использование реального Bluetooth-устройства через эмулятор VirtualBox
Задача крайне актуальна для разработчиков под Android, которые разрабатывают приложения для связи по Bluetooth. Чтобы не покупать второе Android-устройство, можно обойтись его виртуальным заменителем.
Чтобы эмулятор имел доступ к Bluetooth-адаптеру, встроенному или внешнему, нужно в настройках виртуальной машины добавить нужное устройство в список доступных, это делается на вкладке настроек «USB»:

После нажатия на иконку добавления устройства (со знаком «+»), на экране появится список доступных устройств, как правило это видеокамера, адаптер bluetooth и wi-fi, кардридер и т.п.
Если никакого списка устройств не появилось, то, скорее всего, текущий пользователь системы не состоит в группе vboxusers. Как это исправить описано в первом пункте в начале статьи.
Выбираем нужное устройство и запускаем виртуальную машину.

В настройках доступен интерфейс Bluetooth.




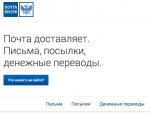


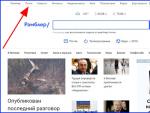
 Выравниваем текст по ширине в фотошопе Выравнивание абзаца по ширине страницы
Выравниваем текст по ширине в фотошопе Выравнивание абзаца по ширине страницы Основные причины неисправности наручных механических часов и их устранение
Основные причины неисправности наручных механических часов и их устранение Чит-коды GTA: San Andreas на PC (компьютер)
Чит-коды GTA: San Andreas на PC (компьютер) «Скайрим» SkyUI: моды, установка, рекомендации и отзывы
«Скайрим» SkyUI: моды, установка, рекомендации и отзывы